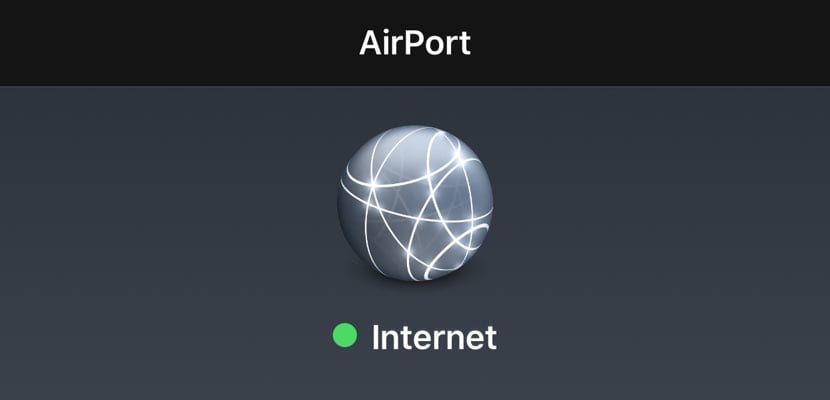
あなたが家やオフィスの外で働いていて、モバイルオフィスを設置した場所から最高のWiFi信号を取得したい場合は、携帯電話からWiFi信号強度を確認する方法を知っておく必要があります。 そして、iOS用のアプリのおかげで-iPhoneとiPadの両方で動作します- 使用するのに最適なWiFiポイントを詳細に知る.
まず、自宅やオフィスで仕事をしている場合、選択肢はほとんどありません。ルーターが作成し、料金を支払っているWiFi信号に接続します。 さて、冒頭で述べたように、あなたが自分以外の分野で働くのが好きな人なら、 このアプリケーションは、常に利用可能な最高のWiFi信号を取得するのに適しています.
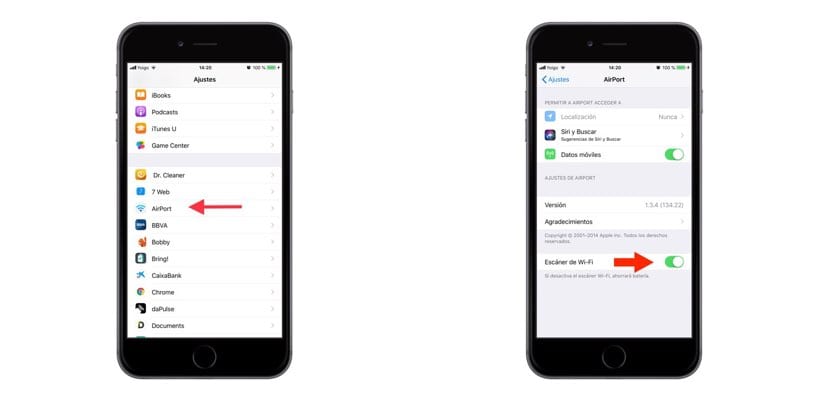
同様に、iOSでは、標準で、接続しようとしているWiFi信号の品質を詳細なしで視覚的に確認できることも伝えておく必要があります。 ネットワークの名前の横にあるアイコンであり、示されているアークに応じて、強度はどちらかになります。 しかしながら、 正確な情報ではありません。 確かに、iPhoneに表示されている同じ円弧のXNUMXつのWiFiポイントは、虫眼鏡で見ると同じ強度ではありません。。 そして、それは私たちが次のアプリで扱うものです。
住んでいる場所によっては、接続するオープンWiFiポイントを選択できるようにする代わりの方法が無効になることもあります。 これが当てはまらず、通常は複数の接続オプションがある場合、最初にすべきことはアプリをダウンロードすることです-無料です-アプリ Airport Utility (最後にダウンロードリンクを残します)。 iPhoneまたはiPadにダウンロードしてインストールしたら、iPhoneの[設定]に移動し、この新しい「空港」アプリケーションが見つかるまで下にスクロールします。 もう一度クリックして 最後のオプション«Wi-Fiスキャナー»を有効にします.
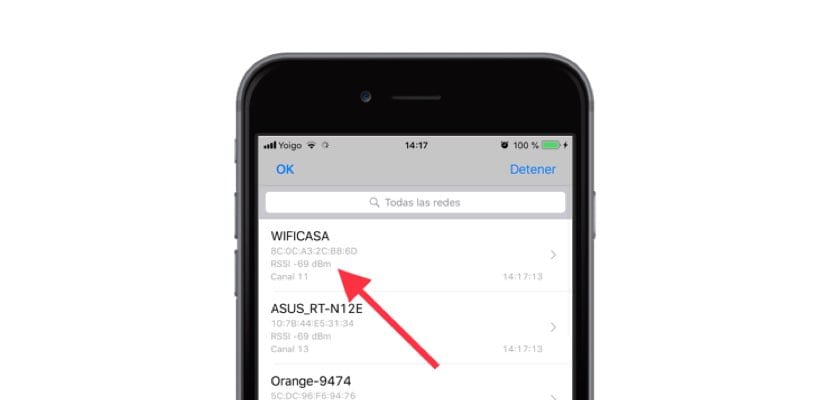
次に、[設定]から出て、アプリケーションに移動します。 入力すると、右上隅に「スキャンWi-Fi」と表示されます。上記の設定を有効にしないと、このオプションは表示されません。 新しいウィンドウが表示され、スキャンが開始されます。 その後、利用可能なすべてのWiFiネットワークが表示されます。 強度や使用するチャネルなどの詳細。 dBmで表される図を確認する必要があります。 この数値は負の値ですが、値が高いほど(ゼロに近いほど)、信号が良くなるため、ブラウジングエクスペリエンスが向上します。
最後に、スキャンを実行し、現時点で最高のWiFiネットワークに接続できたら、できる最善のことは 電話設定またはを介してスキャンオプションをオフにします タブレット。 そうしないと、バッテリーの容量が通常よりも早く低下することに気付く可能性が非常に高くなります。
