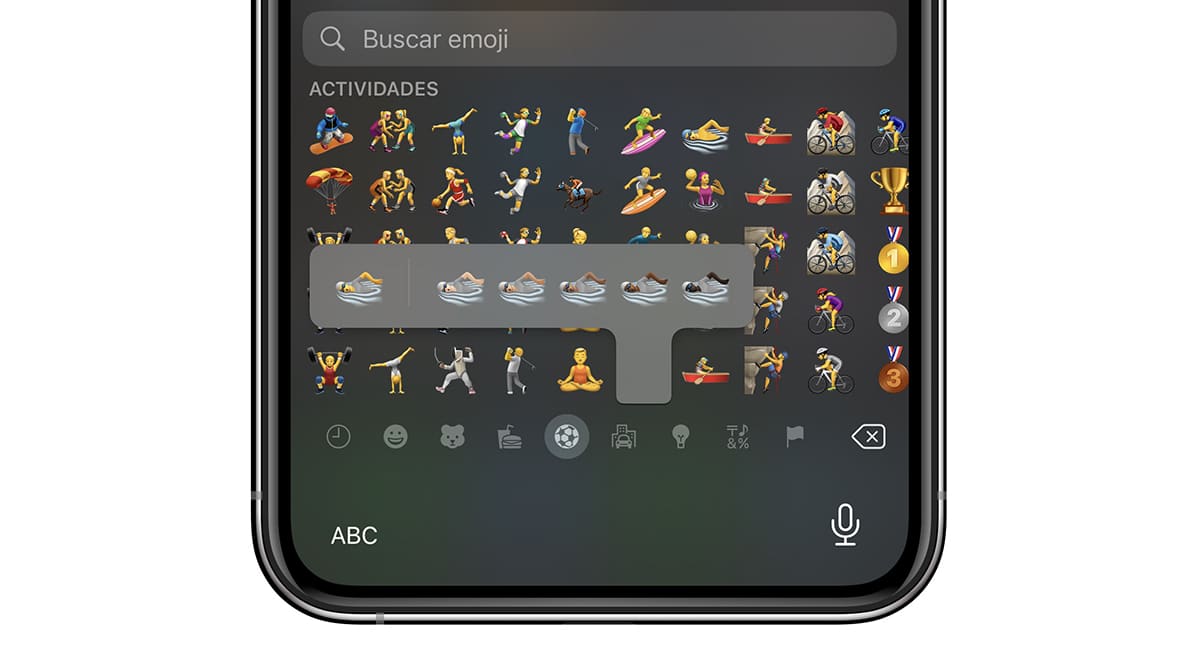
ಈ ಲೇಖನದಲ್ಲಿ ನಾವು ನಿಮಗೆ ಕಾರಣಗಳನ್ನು ತೋರಿಸುತ್ತೇವೆ ಐಫೋನ್ನಲ್ಲಿ ಎಮೋಟಿಕಾನ್ಗಳು ಏಕೆ ಕಾಣಿಸುವುದಿಲ್ಲ?. ಭಾವನೆಗಳು ಮತ್ತು ಭಾವನೆಗಳನ್ನು ಮುಖ್ಯವಾಗಿ ವ್ಯಕ್ತಪಡಿಸಲು ಎಮೋಟಿಕಾನ್ಗಳು ವರ್ಷಗಳಿಂದ, ವೇಗವಾದ ಮತ್ತು ಸುಲಭವಾದ ವಿಧಾನವಾಗಿದೆ.
ಆಗಮನದೊಂದಿಗೆ ಮೆಮೊಜಿಗಳು, ಆಪಲ್ ಎಮೋಜಿಗಳ ಸಾಮರ್ಥ್ಯಗಳನ್ನು ವಿಸ್ತರಿಸಿದೆ, ಬಳಕೆದಾರರಿಗೆ ಅವಕಾಶ ನೀಡುತ್ತದೆ ನಿಮ್ಮ ಮುಖದೊಂದಿಗೆ ಕಸ್ಟಮ್ ಎಮೋಟಿಕಾನ್ಗಳನ್ನು ರಚಿಸಿ. ನಿಮ್ಮ ಸಾಧನವು ಎಮೋಜಿಗಳನ್ನು ತೋರಿಸುವುದನ್ನು ನಿಲ್ಲಿಸಿದ್ದರೆ ಅಥವಾ ಆ ಆಯ್ಕೆಯನ್ನು ಎಂದಿಗೂ ಹೊಂದಿಲ್ಲದಿದ್ದರೆ, ಈ ಲೇಖನದಲ್ಲಿ ನಾವು ನಿಮಗೆ ಕಾರಣಗಳು ಮತ್ತು ಸಂಭವನೀಯ ಪರಿಹಾರಗಳನ್ನು ತೋರಿಸುತ್ತೇವೆ.
ನನ್ನ iPhone ನಲ್ಲಿ ಎಮೋಟಿಕಾನ್ಗಳು ಕಾಣಿಸುತ್ತಿಲ್ಲ
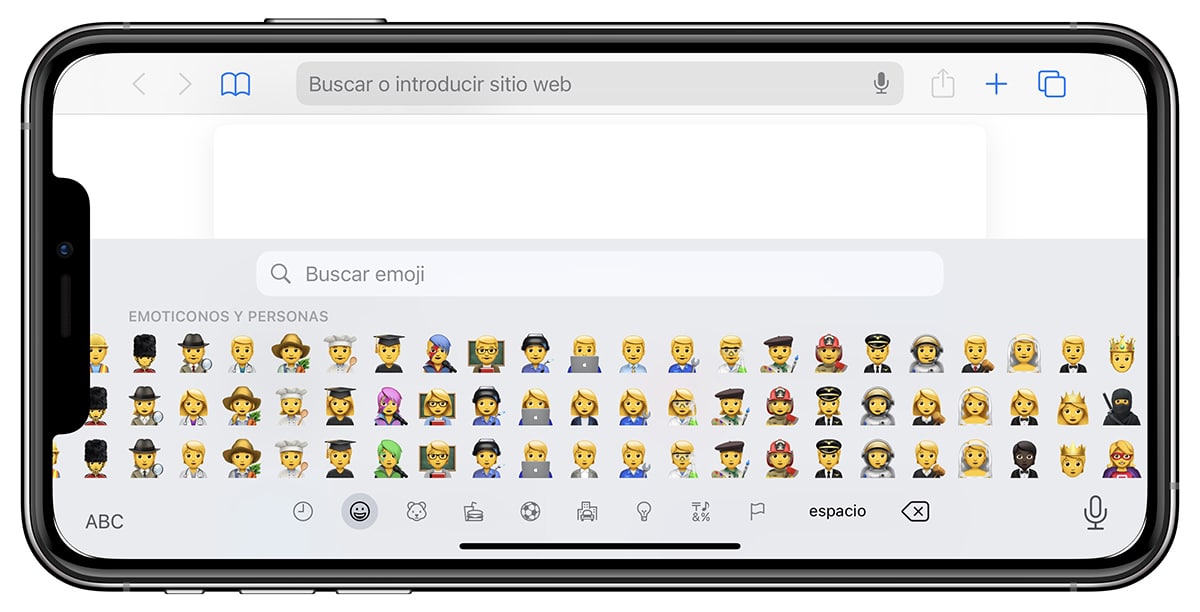
ಐಫೋನ್ನಲ್ಲಿ ಎಮೋಟಿಕಾನ್ಗಳು ಏಕೆ ಕಾಣಿಸುವುದಿಲ್ಲ ಎಂಬ ಪ್ರಶ್ನೆಗೆ ಕಾರಣಗಳು 3 ರಲ್ಲಿ ಸಂಕ್ಷೇಪಿಸಲಾಗಿದೆ:
- ಹಳೆಯ ಸಾಧನ
- ಇತ್ತೀಚಿನ ಆವೃತ್ತಿಗೆ ನವೀಕರಿಸದೆಯೇ ಸಾಧನ
- ಎಮೋಜಿಗಳ ಕೀಬೋರ್ಡ್ ಅನ್ನು ಅಳಿಸಲಾಗಿದೆ
ಹಳೆಯ ಸಾಧನ
ಆಪಲ್ ಎಮೋಜಿಗಳನ್ನು ಪರಿಚಯಿಸಿತು ಐಒಎಸ್ 5 ಬಿಡುಗಡೆ, ಐಫೋನ್ 3G ಅನ್ನು ತಲುಪದ ಆವೃತ್ತಿ. ನಿಮ್ಮ ಸಾಧನವು ಎಮೋಜಿಗಳ ಬಳಕೆಯನ್ನು ತೋರಿಸದಿದ್ದರೆ ಅಥವಾ ಅನುಮತಿಸದಿದ್ದರೆ, ಏಕೆ ಎಂದು ನಿಮಗೆ ಈಗಾಗಲೇ ತಿಳಿದಿದೆ.
El iPhone 3G iOS 4 ನಲ್ಲಿ ಉಳಿಯಿತು. ಇಂದು, ಯಾವುದೇ ಬಳಕೆದಾರರು ಈ ಸಾಧನವನ್ನು ಬಳಸುವುದನ್ನು ಮುಂದುವರಿಸಲು ಸಾಧ್ಯವಾಗುವುದು ಅಸಂಭವವಾಗಿದೆ.
ಆದಾಗ್ಯೂ, ಸಾಧನಗಳು ನಂತರ ಮಾರುಕಟ್ಟೆಗೆ ಬರುವ ಸಾಧ್ಯತೆಯಿದೆ, ಹೊಸ ಆವೃತ್ತಿಗಳಿಗೆ ನವೀಕರಿಸಲಾಗಿಲ್ಲ ಇದು ಎಮೋಜಿಗಳಿಗೆ ಬೆಂಬಲವನ್ನು ಸೇರಿಸಲು ಪ್ರಾರಂಭಿಸಿತು.
ಇತ್ತೀಚಿನ ಆವೃತ್ತಿಗೆ ನವೀಕರಿಸದೆಯೇ ಸಾಧನ
ನಿಯತಕಾಲಿಕವಾಗಿ, ಆಪಲ್ ಪರಿಚಯಿಸುತ್ತದೆ ಸಾಫ್ಟ್ವೇರ್ ನವೀಕರಣಗಳ ಮೂಲಕ ಹೊಸ ಎಮೋಜಿಗಳು. ಈ ಎಮೋಜಿಗಳನ್ನು ವೀಕ್ಷಿಸಲು ಮತ್ತು ಬಳಸಲು ಎರಡೂ ಸಾಧ್ಯವಾಗಲು, ಯಾವಾಗಲೂ iOS ನ ಇತ್ತೀಚಿನ ಆವೃತ್ತಿಯನ್ನು ಸ್ಥಾಪಿಸುವುದು ಅವಶ್ಯಕ.
ಎಮೋಜಿಗಳನ್ನು ಆನಂದಿಸಲು ಮಾತ್ರವಲ್ಲ, ಏಕೆಂದರೆ ಈ ರೀತಿಯಲ್ಲಿ, ನಮ್ಮ ಐಫೋನ್ ಯಾವಾಗಲೂ ರಕ್ಷಿಸಲ್ಪಡುತ್ತದೆ ವ್ಯವಸ್ಥೆಯಲ್ಲಿ ಮತ್ತು ಅದನ್ನು ರಚಿಸುವ ಅಪ್ಲಿಕೇಶನ್ಗಳಲ್ಲಿ ಪತ್ತೆಯಾದ ಯಾವುದೇ ದುರ್ಬಲತೆಯ ಮೊದಲು.
ಎಮೋಜಿಗಳ ಕೀಬೋರ್ಡ್ ಅನ್ನು ಅಳಿಸಲಾಗಿದೆ
ನಮ್ಮ ಸಾಧನವನ್ನು ಇತ್ತೀಚಿನ ಆವೃತ್ತಿಗೆ ನವೀಕರಿಸಿದರೆ ಮತ್ತು ಎಮೋಜಿಗಳು ಎಲ್ಲಿಯೂ ಕಾಣಿಸದಿದ್ದರೆ, ಸಮಸ್ಯೆಯು ಎಮೋಜಿಗಳ ಕೀಬೋರ್ಡ್ನಲ್ಲಿದೆ.
ನಾವು ಎಮೋಜಿ ಕೀಬೋರ್ಡ್ ಅನ್ನು ಸ್ಥಾಪಿಸದಿದ್ದರೆ, ನಮ್ಮ ಸಾಧನದಲ್ಲಿ ಅವುಗಳನ್ನು ಬಳಸಲು ಸಾಧ್ಯವಾಗುವುದಿಲ್ಲ. ಈ ಸಮಸ್ಯೆಯನ್ನು ಪರಿಹರಿಸಲು ಏಕೈಕ ಪರಿಹಾರವೆಂದರೆ ಐಫೋನ್ನಲ್ಲಿ ಎಮೋಜಿ ಕೀಬೋರ್ಡ್ ಅನ್ನು ಮರುಸ್ಥಾಪಿಸುವುದು.
ಐಒಎಸ್ನಲ್ಲಿ ಎಮೋಜಿ ಕೀಬೋರ್ಡ್ ಅನ್ನು ಹೇಗೆ ಸ್ಥಾಪಿಸುವುದು
ಪ್ಯಾರಾ ಕೀಬೋರ್ಡ್ ಅನ್ನು ಸ್ಥಾಪಿಸಿ, ಎಮೋಜಿಗಳು ಅಥವಾ ಯಾವುದೇ ಇತರ ಭಾಷೆಯವು, ನಾನು ನಿಮಗೆ ಕೆಳಗೆ ತೋರಿಸುವ ಹಂತಗಳನ್ನು ನಾವು ನಿರ್ವಹಿಸಬೇಕು:
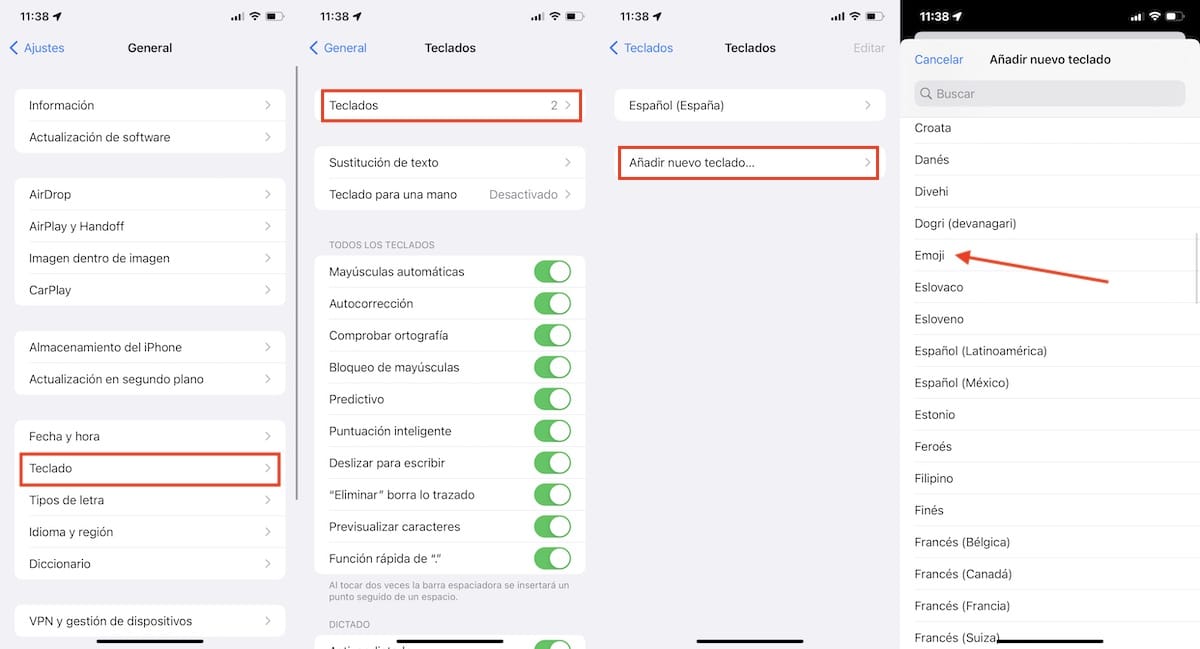
- ನಾವು ಪ್ರವೇಶಿಸುತ್ತೇವೆ ಸೆಟ್ಟಿಂಗ್ಗಳನ್ನು ಮುಖಪುಟ ಪರದೆಯ ಮೂಲಕ ನಮ್ಮ ಸಾಧನದ.
- ಸೆಟ್ಟಿಂಗ್ಗಳ ಒಳಗೆ, ಕ್ಲಿಕ್ ಮಾಡಿ ಜನರಲ್.
- ಮುಂದೆ, ಕ್ಲಿಕ್ ಮಾಡಿ ಕೀಬೋರ್ಡ್ > ಟೆಕ್ಲಾಡೋಸ್
- ಕ್ಲಿಕ್ ಮಾಡಿ ಹೊಸ ಕೀಬೋರ್ಡ್ ಸೇರಿಸಿ.
- ಪಟ್ಟಿಯಲ್ಲಿ, ನಾವು ಹುಡುಕುತ್ತೇವೆ ಎಮೋಜಿ ಮತ್ತು ಸ್ಥಾಪಿಸಲು ಅದರ ಮೇಲೆ ಕ್ಲಿಕ್ ಮಾಡಿ.
ಪ್ಯಾರಾ ಇತರ ಭಾಷೆಗಳಲ್ಲಿ ಕೀಬೋರ್ಡ್ಗಳನ್ನು ಸ್ಥಾಪಿಸಿ, ನಾವು ಅದೇ ಹಂತಗಳನ್ನು ಮಾಡಬೇಕು.
ಐಫೋನ್ನಲ್ಲಿ ಎಮೋಟಿಕಾನ್ಗಳನ್ನು ಹೇಗೆ ಬಳಸುವುದು
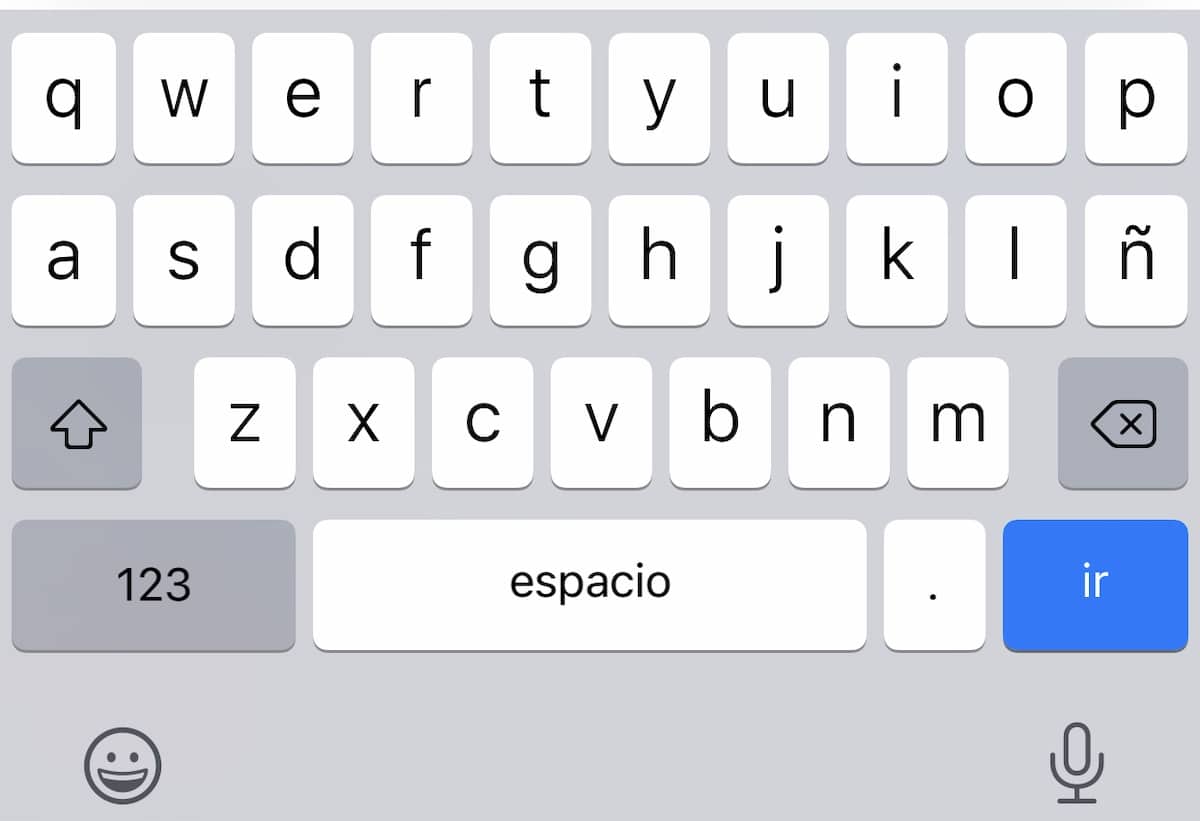
ನಾವು ಐಫೋನ್ನಲ್ಲಿ ಎಮೋಜಿ ಕೀಬೋರ್ಡ್ ಅನ್ನು ಸ್ಥಾಪಿಸಿದ ನಂತರ, ನಾವು ಕೀಬೋರ್ಡ್ ಅನ್ನು ಪ್ರವೇಶಿಸಿದಾಗ, ಪರದೆಯ ಮೇಲೆ ಎಮೋಟಿಕಾನ್ ಐಕಾನ್ ಅನ್ನು ಪ್ರದರ್ಶಿಸಲಾಗುತ್ತದೆ. ಕೀಬೋರ್ಡ್ನ ಕೆಳಗಿನ ಎಡ ಮೂಲೆಯಲ್ಲಿ.
ಅದರ ಮೇಲೆ ಕ್ಲಿಕ್ ಮಾಡಿದರೆ ಎರಡನ್ನೂ ತೋರಿಸುತ್ತದೆ ವೈಯಕ್ತಿಕಗೊಳಿಸಿದ ಮೆಮೊಜಿ ನಾವು ರಚಿಸಿದ್ದೇವೆ, ಹಾಗೆಯೇ ನಾವು ಸ್ಥಾಪಿಸಿದ iOS ಆವೃತ್ತಿಯಲ್ಲಿ ಸೇರಿಸಲಾದ ಎಮೋಜಿಗಳ ಸಂಪೂರ್ಣ ಸಂಗ್ರಹಣೆ.
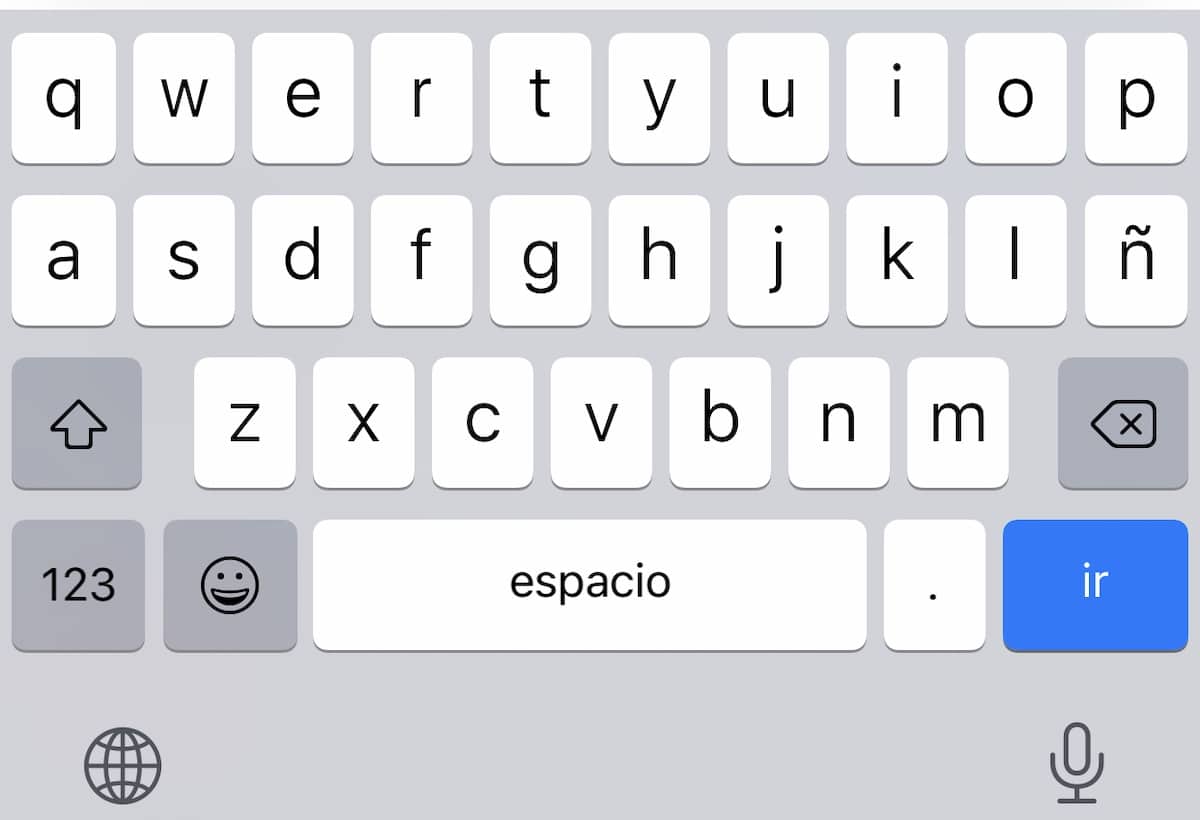
ಆದರೆ, ಸ್ಪ್ಯಾನಿಷ್ನಲ್ಲಿನ ಕೀಬೋರ್ಡ್ ಮತ್ತು ಎಮೋಜಿಗಳ ಜೊತೆಗೆ, ನಾವು ಇತರ ಭಾಷೆಗಳಲ್ಲಿ ಕೀಬೋರ್ಡ್ಗಳನ್ನು ಸ್ಥಾಪಿಸಿದ್ದರೆ, ನಮಗೆ ಎಮೋಟಿಕಾನ್ಗಳಿಗೆ ಪ್ರವೇಶವನ್ನು ನೀಡುವ ಐಕಾನ್ ಗುಂಡಿಯ ಬಲಭಾಗದಲ್ಲಿದೆ ಇದು ನಮಗೆ ಸಂಖ್ಯೆಗಳು ಮತ್ತು ವಿಶೇಷ ಅಕ್ಷರಗಳೆರಡಕ್ಕೂ ಪ್ರವೇಶವನ್ನು ನೀಡುತ್ತದೆ.
ನಾವು ಕ್ಲಿಕ್ ಮಾಡಿದರೆ ಗ್ಲೋಬ್, ಕೆಳಗಿನ ಎಡ ಮೂಲೆಯಲ್ಲಿ ತೋರಿಸಿರುವ ಕೀಬೋರ್ಡ್, ಕೀಬೋರ್ಡ್ಗಳು ಎಲ್ಲಾ ಸ್ಥಾಪಿಸಲಾದವುಗಳ ನಡುವೆ ಬದಲಾಯಿಸುತ್ತವೆ. ನಾವು ಅದನ್ನು ಒತ್ತಿದರೆ, ಸ್ಥಾಪಿಸಲಾದ ಎಲ್ಲಾ ಕೀಬೋರ್ಡ್ಗಳೊಂದಿಗೆ ಡ್ರಾಪ್-ಡೌನ್ ಅನ್ನು ತೋರಿಸಲಾಗುತ್ತದೆ.
ಐಫೋನ್ನಲ್ಲಿನ ಪಠ್ಯಗಳಲ್ಲಿ ಎಮೋಜಿಗಳೊಂದಿಗೆ ಪದಗಳನ್ನು ಹೇಗೆ ಬದಲಾಯಿಸುವುದು
ನಾವು ಯಾವುದೇ ಅಪ್ಲಿಕೇಶನ್ನಲ್ಲಿ ಟೈಪ್ ಮಾಡಿದಂತೆ, ಸ್ವಯಂಚಾಲಿತವಾಗಿ iOS ಪದದ ಆಧಾರದ ಮೇಲೆ ಎಮೋಜಿಯನ್ನು ಸೂಚಿಸುತ್ತದೆ ನಾವು ಸಲಹೆ ಬಾರ್ನಲ್ಲಿ ಬರೆದಿದ್ದೇವೆ ಎಂದು. ನಾವು ಆ ಎಮೋಜಿಯನ್ನು ಬಳಸಲು ಬಯಸಿದರೆ, ನಾವು ಅದರ ಮೇಲೆ ಕ್ಲಿಕ್ ಮಾಡಬೇಕು ಮತ್ತು ಪದವನ್ನು ಎಮೋಜಿಯಿಂದ ಬದಲಾಯಿಸಲಾಗುತ್ತದೆ.
ನಮ್ಮ ಸ್ನೇಹಿತರ ವಲಯವು Apple ನ ಮೆಸೇಜಿಂಗ್ ಪ್ಲಾಟ್ಫಾರ್ಮ್, ಸಂದೇಶಗಳನ್ನು ಬಳಸುವಷ್ಟು ಅದೃಷ್ಟವಂತರಾಗಿದ್ದರೆ, ಕೀಬೋರ್ಡ್ ಸೂಚಿಸುವ ಎಮೋಟಿಕಾನ್ಗಳನ್ನು ನಾವು ಕ್ಲಿಕ್ ಮಾಡಬೇಕಾಗಿಲ್ಲ, ಏಕೆಂದರೆ ಅಪ್ಲಿಕೇಶನ್ ಸ್ವಯಂಚಾಲಿತವಾಗಿ ನಮಗೆ ಅನುಮತಿಸುತ್ತದೆ ಪದಗಳನ್ನು ಎಮೋಜಿಗಳೊಂದಿಗೆ ಬದಲಾಯಿಸಿ.
ಸಂದೇಶಗಳ ಅಪ್ಲಿಕೇಶನ್ನ ಈ ಕ್ರಿಯಾತ್ಮಕತೆಯ ಲಾಭವನ್ನು ನಾವು ಪಡೆಯಲು ಬಯಸಿದರೆ, ನಾನು ನಿಮಗೆ ಕೆಳಗೆ ತೋರಿಸುವ ಹಂತಗಳನ್ನು ನಾವು ನಿರ್ವಹಿಸಬೇಕು:
- ನಾವು ಪಠ್ಯವನ್ನು ಬರೆಯುತ್ತೇವೆ ನಾವು ಈಗಾಗಲೇ ರಚಿಸಿದ ಅಥವಾ ಹೊಸದನ್ನು ರಚಿಸಿದ ಸಂಭಾಷಣೆಯಲ್ಲಿ.
- ನಂತರ ನಾವು ಎಮೋಜಿ ಕೀಬೋರ್ಡ್ಗೆ ಬದಲಾಯಿಸಿದ್ದೇವೆ ಅವುಗಳನ್ನು ಪ್ರತಿನಿಧಿಸುವ ಐಕಾನ್ ಮೇಲೆ ಕ್ಲಿಕ್ ಮಾಡಿ.
- ಮುಂದೆ, ನಮ್ಮ ಸಾಧನವು ಪಠ್ಯದಲ್ಲಿನ ಎಲ್ಲಾ ಪದಗಳನ್ನು ಪಾರ್ಸ್ ಮಾಡುತ್ತದೆ ಮತ್ತು ಪದಗಳನ್ನು ಕಿತ್ತಳೆ ಬಣ್ಣದಲ್ಲಿ ನಮಗೆ ತೋರಿಸುತ್ತದೆ ಅದು ಅವರ ಅನುಗುಣವಾದ ಎಮೋಜಿಯನ್ನು ಹೊಂದಿದೆ.
- ಕಿತ್ತಳೆ ಬಣ್ಣದ ಪದಗಳ ಮೇಲೆ ಕ್ಲಿಕ್ ಮಾಡುವ ಮೂಲಕ, ನಾವು ಪದವನ್ನು ಸ್ವಯಂಚಾಲಿತವಾಗಿ ಬದಲಾಯಿಸುತ್ತೇವೆ ಅನುಗುಣವಾದ ಎಮೋಜಿಯಿಂದ.
ಮ್ಯಾಕ್ನಲ್ಲಿ ಎಮೋಟಿಕಾನ್ಗಳನ್ನು ಹೇಗೆ ಬಳಸುವುದು
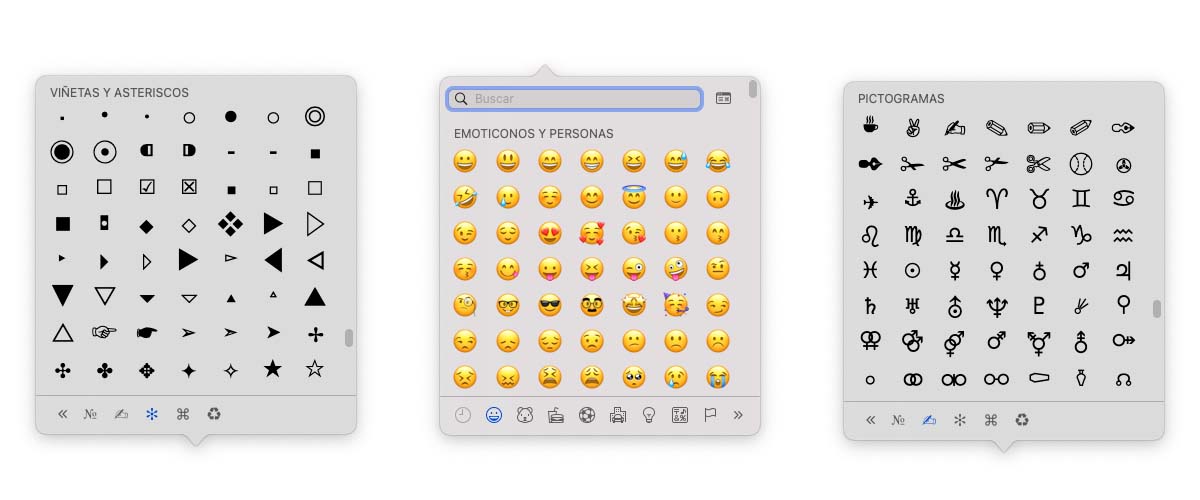
ಆಪಲ್ ಎಲ್ಲಾ ಮ್ಯಾಕೋಸ್ ಬಳಕೆದಾರರಿಗೆ ಲಭ್ಯವಾಗುವಂತೆ ಮಾಡುತ್ತದೆ, ಎಲ್ಅದೇ ಸರಣಿಯ ಎಮೋಟಿಕಾನ್ಗಳು iOS ನಲ್ಲಿ ಲಭ್ಯವಿದೆ, ಚರ್ಮದ ಬಣ್ಣಕ್ಕೆ ಅನುಗುಣವಾಗಿ ವಿವಿಧ ಆವೃತ್ತಿಗಳನ್ನು ಒಳಗೊಂಡಂತೆ.
ನೀವು MacOS ನ ಇತ್ತೀಚಿನ ಆವೃತ್ತಿಯನ್ನು ಬಳಸುತ್ತಿದ್ದರೆ, ಲಭ್ಯವಿರುವ iOS ನ ಇತ್ತೀಚಿನ ಆವೃತ್ತಿಯಲ್ಲಿ ಲಭ್ಯವಿರುವ ಅದೇ ಎಮೋಟಿಕಾನ್ಗಳನ್ನು ನೀವು ಬಳಸಬಹುದು. ಇಲ್ಲದಿದ್ದರೆ, ನೀವು ಮಾತ್ರ ಬಳಸಬಹುದುನೀವು ಬಳಸುತ್ತಿರುವ ಆವೃತ್ತಿಯಲ್ಲಿ Apple ಪರಿಚಯಿಸಿದ os.
iOS ಗಿಂತ ಭಿನ್ನವಾಗಿ, ನಾವು ಎಮೋಜಿಗಳನ್ನು ಪ್ರವೇಶಿಸಲು ಬಯಸಿದರೆ, ನಾವು ಕೀಬೋರ್ಡ್ ಬದಲಾಯಿಸಲು ಸಾಧ್ಯವಿಲ್ಲ, ಆದರೆ ನಾವು ಪ್ರವೇಶಿಸಲು, ನಾವು ಎಮೋಟಿಕಾನ್ ಅನ್ನು ಸೇರಿಸಲು ಬಯಸುವ ಕರ್ಸರ್ ಸ್ಥಾನದಿಂದ ಕೀಬೋರ್ಡ್ ಶಾರ್ಟ್ಕಟ್ ಅನ್ನು ಬಳಸಬೇಕಾಗುತ್ತದೆ.
ಒಮ್ಮೆ ನಾವು ಒಂದು ಅಥವಾ ಹೆಚ್ಚಿನ ಎಮೋಟಿಕಾನ್ಗಳನ್ನು ಇರಿಸಲು ಬಯಸುವ ಸ್ಥಳದಲ್ಲಿ ಕರ್ಸರ್ ಅನ್ನು ಇರಿಸಿದಾಗ, ನಾವು ಕೀಗಳನ್ನು ಒತ್ತುತ್ತೇವೆ ಕಂಟ್ರೋಲ್ + ಕಮಾಂಡ್ ⌘ + ಸ್ಪೇಸ್ ಬಾರ್. ಅವುಗಳಲ್ಲಿ ಪ್ರತಿಯೊಂದರ ಮೇಲೆ ಕ್ಲಿಕ್ ಮಾಡುವ ಮೂಲಕ, ಅವುಗಳನ್ನು ಪಠ್ಯದಲ್ಲಿ ಪ್ರದರ್ಶಿಸಲಾಗುತ್ತದೆ.
ಈ ಕೀಬೋರ್ಡ್ ಶಾರ್ಟ್ಕಟ್ನೊಂದಿಗೆ, ನಾವು ಬರೆಯಬಹುದು ಚಿತ್ರಸಂಕೇತಗಳು, ತಾಂತ್ರಿಕ ಚಿಹ್ನೆಗಳು, ಗುಂಡುಗಳು, ಪ್ರಮಾಣಿತ ಚಿಹ್ನೆಗಳು ಮತ್ತು ಚಿಹ್ನೆಗಳು ಹಾಗೆ ⌘ ⎋ ⏎ ⎆ ⎉ ⍶ ► ◻︎ ® ☎︎
ಐಫೋನ್ನಲ್ಲಿ ಕೀಬೋರ್ಡ್ ಅನ್ನು ಹೇಗೆ ಸೇರಿಸುವುದು
- ನಾವು ಪ್ರವೇಶಿಸುತ್ತೇವೆ ಸೆಟ್ಟಿಂಗ್ಗಳನ್ನು ಮುಖಪುಟ ಪರದೆಯ ಮೂಲಕ ನಮ್ಮ ಸಾಧನದ.
- ಸೆಟ್ಟಿಂಗ್ಗಳ ಒಳಗೆ, ಕ್ಲಿಕ್ ಮಾಡಿ ಜನರಲ್.
- ಮುಂದೆ, ಕ್ಲಿಕ್ ಮಾಡಿ ಕೀಬೋರ್ಡ್ > ಟೆಕ್ಲಾಡೋಸ್
- ಕ್ಲಿಕ್ ಮಾಡಿ ಹೊಸ ಕೀಬೋರ್ಡ್ ಸೇರಿಸಿ.
- ಪಟ್ಟಿಯಲ್ಲಿ, ನಾವು ಹುಡುಕುತ್ತೇವೆ ನಾವು ಕೀಬೋರ್ಡ್ ಆಗಿ ಸ್ಥಾಪಿಸಲು ಬಯಸುವ ಭಾಷೆಯ ಹೆಸರು ಮತ್ತು ಸ್ಥಾಪಿಸಲು ಅದರ ಮೇಲೆ ಕ್ಲಿಕ್ ಮಾಡಿ.
ಐಫೋನ್ನಲ್ಲಿ ಕೀಬೋರ್ಡ್ ಅನ್ನು ಹೇಗೆ ತೆಗೆದುಹಾಕುವುದು

- ನಾವು ಪ್ರವೇಶಿಸುತ್ತೇವೆ ಸೆಟ್ಟಿಂಗ್ಗಳನ್ನು ಹೋಮ್ ಸ್ಕ್ರೀನ್ನಿಂದ ಐಫೋನ್ನಲ್ಲಿ.
- ನಾವು ಮೆನುಗೆ ಹೋಗುತ್ತೇವೆ ಜನರಲ್.
- ಮುಂದೆ, ಕ್ಲಿಕ್ ಮಾಡಿ ಕೀಬೋರ್ಡ್ > ಟೆಕ್ಲಾಡೋಸ್
- ಕೀಬೋರ್ಡ್ ಅನ್ನು ತೆಗೆದುಹಾಕಲು ನಾವು ಅದನ್ನು ಸ್ಲೈಡ್ ಮಾಡುತ್ತೇವೆ ಎಡಕ್ಕೆ ಮತ್ತು ಕ್ಲಿಕ್ ಮಾಡಿ ಅಳಿಸಿ.
