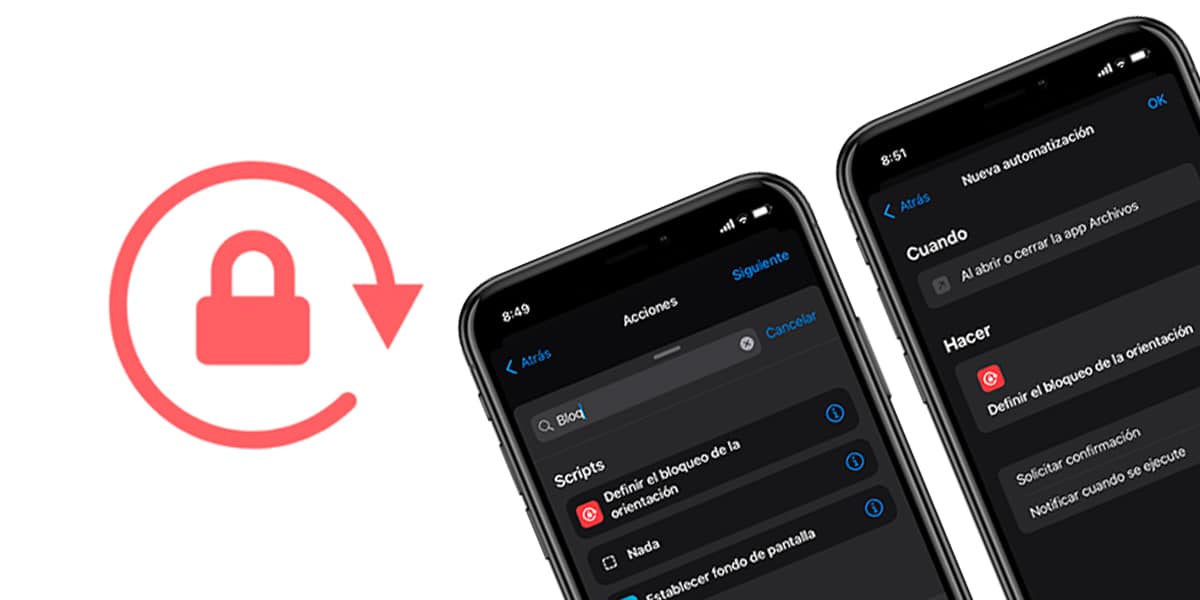
iOS 및 iPadOS의 기능은 모든 기본 앱 및 설정이 사용됨에 따라 발견됩니다. 이러한 거대한 앱 중 하나는 Shortcuts로, 다음을 수행할 수 있는 매우 유용한 도구입니다. 거의 모든 것을 위한 자동화 및 워크플로를 구축합니다. 와의 호환성 덕분에 HomeKit 집의 일부를 자동화할 수도 있습니다. 다른 유형의 자동 메커니즘에도 사용됩니다. 예를 들어 오늘날 일부 앱으로 iPhone 또는 iPad의 화면 방향을 자동으로 잠그는 방법을 알려드립니다. 처음 들어갈 때 화면이 회전할 때까지 기다릴 필요가 없습니다.
화면 방향을 잠그는 것에 대해 걱정하지 마세요. 자동으로 잠그세요.
화면 잠금은 모든 사용자에게 가장 유용한 옵션 중 하나입니다. 장치의 위치에 관계없이 iPhone을 두 위치(수직 또는 수평) 중 하나에 강제로 유지할 수 있습니다. iPhone이나 iPad가 화면을 자동으로 회전시키기 때문에 매우 수평적인 위치에서 작업하거나 앱을 참조할 때 매우 편안합니다. 화면 잠금을 활성화하면 이러한 불편한 상황을 피할 수 있습니다. 을 위한 턴을 잠그거나 잠금 해제 우리는 단지 제어 센터를 스 와이프하고 아이콘을 켜거나 끕니다. 자물쇠와 화살표가 있는 원.
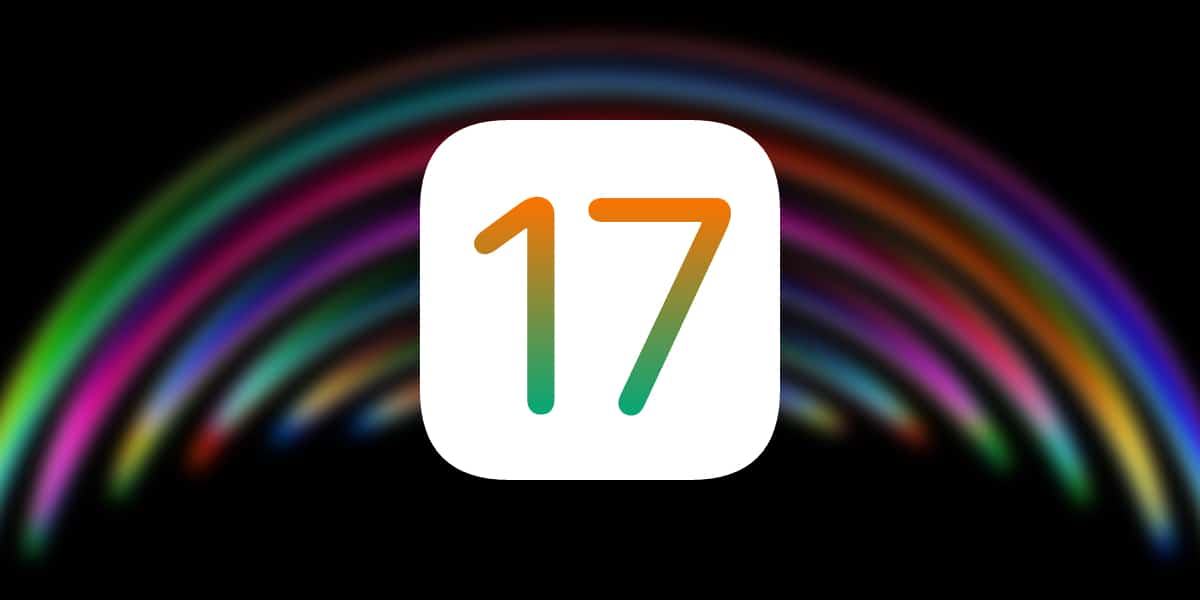
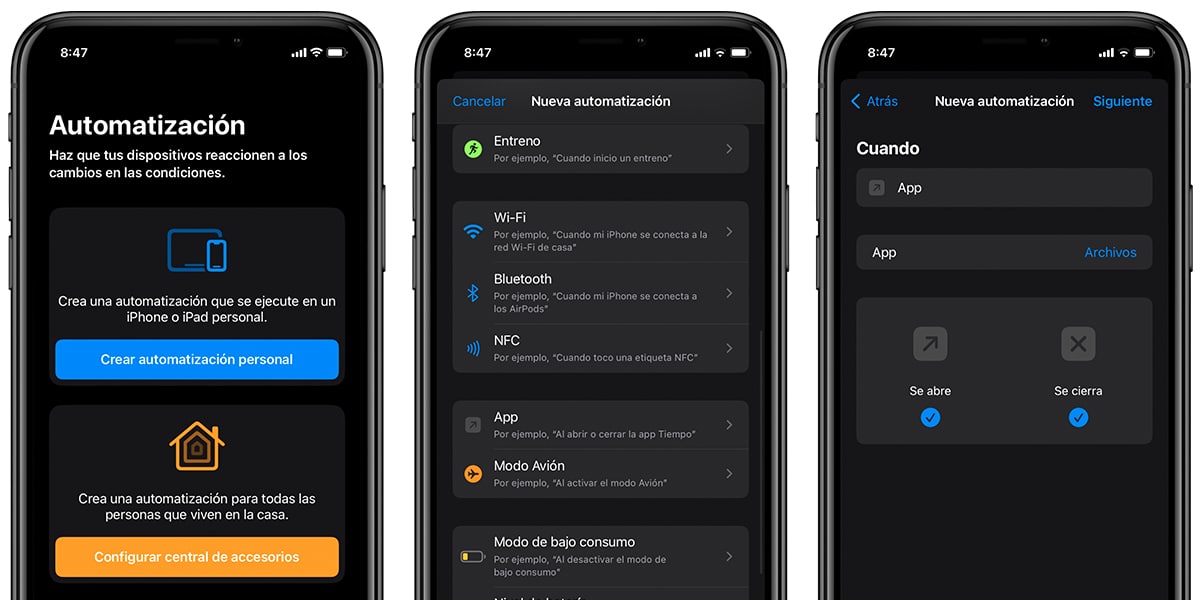
오늘 우리는 일부 앱의 경우 화면 회전을 자동으로 잠급니다. 즉, 위치를 기준으로 회전할 수 있는 앱에 들어갈 때마다 iPhone은 회전 잠금을 활성화합니다. 이를 위해 우리는 다음 단계를 수행할 것입니다. 바로 가기 집중 사용:
- 바로 가기 앱을 엽니다.
- 하단에서 '자동화' 시계를 클릭합니다.
- 사용자 지정 자동화 만들기를 클릭합니다.
- '앱'을 찾을 때까지 스와이프하고 아이콘을 탭합니다.
- '열기' 및 '닫기' 옵션이 활성화되어 있는지 확인하십시오.
- '앱'을 클릭하고 해당 애플리케이션을 선택합니다.
- 오른쪽 상단의 '다음'을 클릭합니다.
- 다음으로 '작업 추가'를 클릭하여 작업을 추가합니다.
- 그리고 '방향 잠금 정의'를 찾습니다.
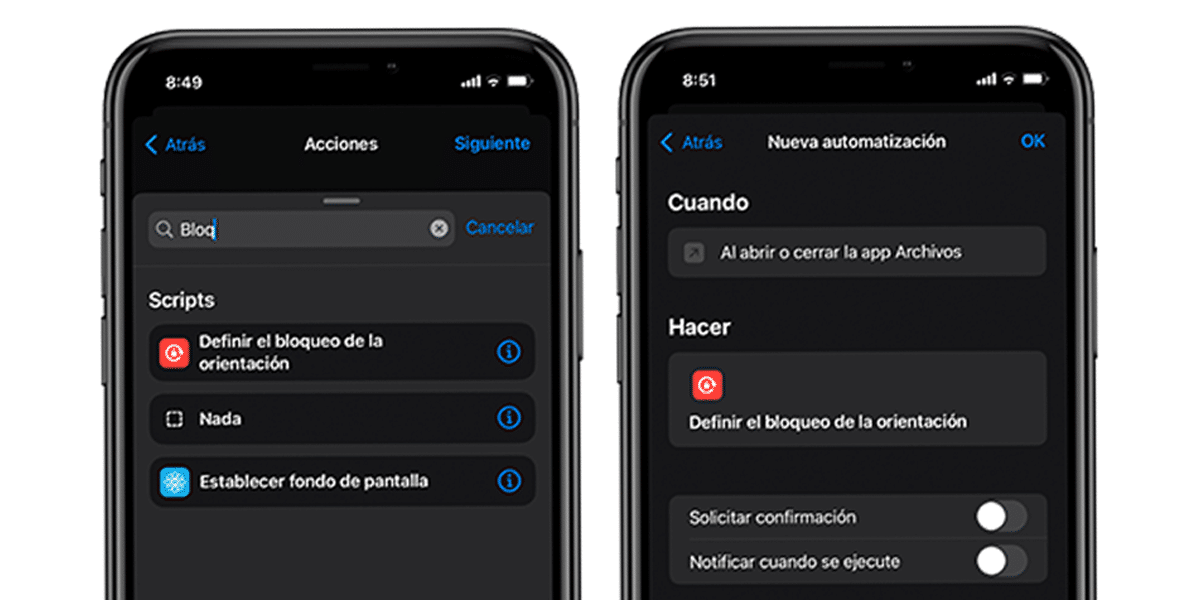
- 스크립트가 완성되면, 자동 차단을 활성화할지 비활성화할지 결정합니다. 들어갈 때 화면을 회전시키려면 '비활성화'를 그대로 둡니다. 회전하지 않으려면 '활성화'를 그대로 둡니다. '다음'을 클릭합니다.
- 그들은 자동화에 대한 요약을 보여주고 '확인 요청'을 비활성화하고 확인을 클릭합니다.
준비 됐어!
