잠금 화면은 iOS 16 출시의 유일한 주인공이 아니며 알림 센터와 우리가 상호 작용하는 방식도 최신 버전의 iOS로 새로 고쳐졌습니다.
이러한 모든 변경 사항은 종종 이해하기 약간 어려울 수 있으므로 Actualidad iPhone iOS 16 알림을 이해하고 사용자 지정하기 위한 최종 가이드를 제공하기로 결정했습니다. 이렇게 하면 이러한 새로운 기능을 최대한 활용할 수 있으며 무엇보다도 진정한 "Pro"인 것처럼 iPhone을 지배할 수 있습니다. 놓치지 마세요!
알림 센터에 표시되는 방식
아시다시피 설정 응용 프로그램에는 옵션이 있습니다. 알림, 여기에서 작동 방식을 알고 이 최종 가이드에서 알려주는 트릭을 실행하는 데 필요한 모든 것을 찾을 수 있습니다.
이를 위해 섹션이 있습니다. 다음으로 표시, 알림 센터에 알림이 표시되는 방식을 사용자 지정할 수 있습니다.
백작
이것은 iOS 16의 출시와 함께 가장 논란의 여지가 있는 옵션 중 하나이며 많은 사용자가 Count 옵션이 자동 설정으로 표시되는 방식을 보았습니다.
이 기능을 사용하면 순서대로 화면에 알림을 표시하는 대신 하단에 프롬프트를 표시합니다. 읽어야 할 보류 중인 알림 수를 나타내는 화면입니다.
알림과 상호 작용하려면 하단에 표시되는 표시를 클릭해야 합니다. 나중에 손전등 버튼과 카메라 버튼 사이에 이동 제스처를 만들 수 있습니다. 솔직히, 이 옵션은 알림을 쉽게 놓칠 수 있도록 초대합니다. 제 조언은 알림을 활성화하지 않는 것입니다.
그룹
그룹으로 표시는 중간 옵션입니다. 이런 식으로 알림이 하단에 누적되어 타임라인 시스템에서 빠르게 참조할 수 있습니다. 같은 방법으로, 그들은 우리가 그것을 받은 시간에 따라 조직될 것입니다. 우리가 오랫동안 참석하지 않은 사람들은 제쳐두고.
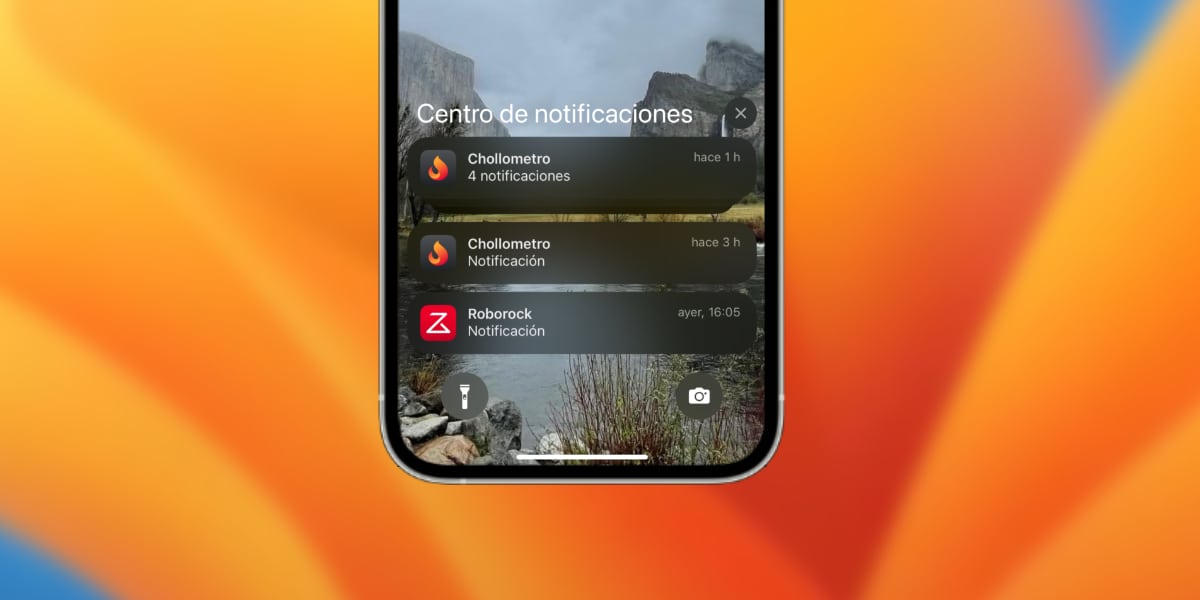
이것은 의심할 여지 없이 나에게 가장 적절한 선택인 것 같습니다. 알림 내용을 볼 수 있으며, 또는 단순히 iPhone 화면을 비추거나 항상 켜져 있는 디스플레이를 통해 주의해야 할 사항이 많은지 여부에 대한 아이디어를 얻을 수 있습니다.
또한, 알림 센터와 잠금 화면이 실제 횡설수설이 되지 않도록 충분한 공간을 남겨둡니다. 내용이므로 가장 일관된 옵션인 것 같습니다.
명부
이것은 확실히 나에게 가장 무질서하고 덜 깨끗한 옵션으로 보입니다. 카운트 모드와 그룹 모드에서 알림이 누적되지만 이 경우 알림은 서로 다르게 표시됩니다. 우리가 받을 수 있는 알림의 수에 따라 끝없는 목록을 만들 수도 있습니다.
우리는 말할 수 있습니다 iOS에서 알림을 제공하는 가장 전통적인 버전입니다. 약간 혼란스러울 수 있습니다. 그래서 우리 모두는 이것이 가장 바람직하지 않은 옵션 중 하나라는 데 동의할 것이라고 생각합니다.
알림 레이아웃 옵션
이러한 옵션 외에도 Apple은 iOS 16에서 사용 가능한 세 가지 주요 기능을 통해 알림의 디자인과 내용을 조정할 수 있는 가능성을 제공합니다.
- 예정된 요약: 이러한 방식으로 알림을 즉시 수신하는 대신 하루 중 특정 시간에 연기 및 예약하도록 선택할 수 있습니다. 마찬가지로 가장 중요하다고 선택한 애플리케이션의 알림만 수신하여 알림 요약이 도착할 시간을 정의합니다.
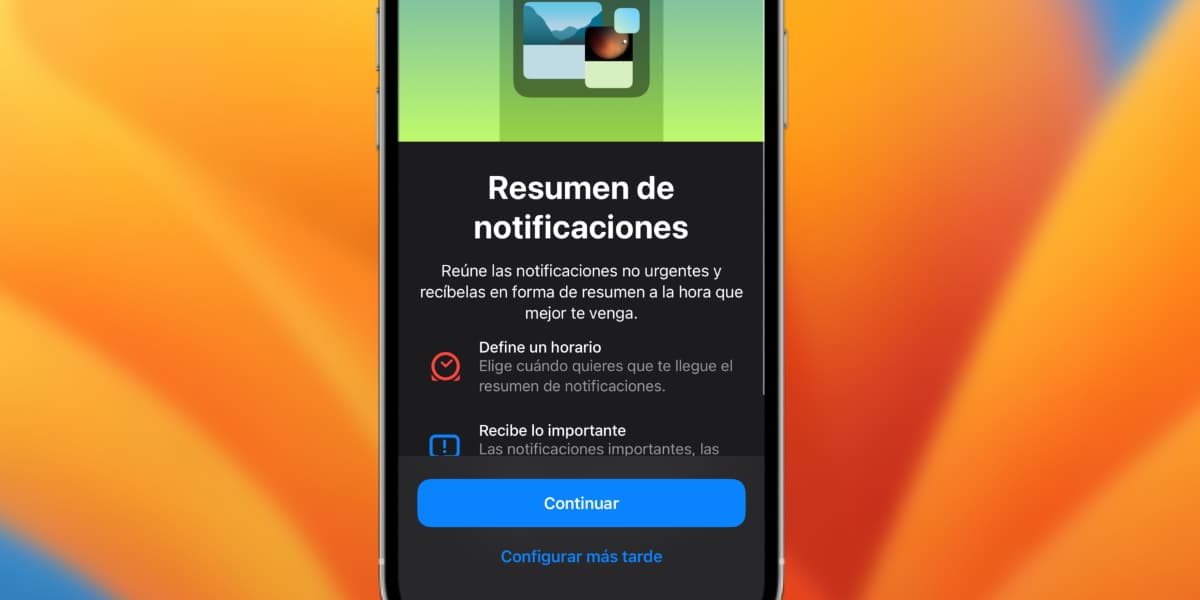
- 시사: 아시다시피 메시지 내용을 알림 센터 및 잠금 화면에 표시할지 여부, 즉 우리에게 전송된 메시지 또는 이메일의 발췌문을 선택할 수 있습니다. 그렇지 않으면 "알림" 메시지만 나타납니다. 이 시점에서 우리는 세 가지 옵션이 있습니다. 항상 표시, iPhone이 잠겨 있는 경우에만 표시 또는 표시하지 않으며 근무 중 애플리케이션에 들어가야 합니다.
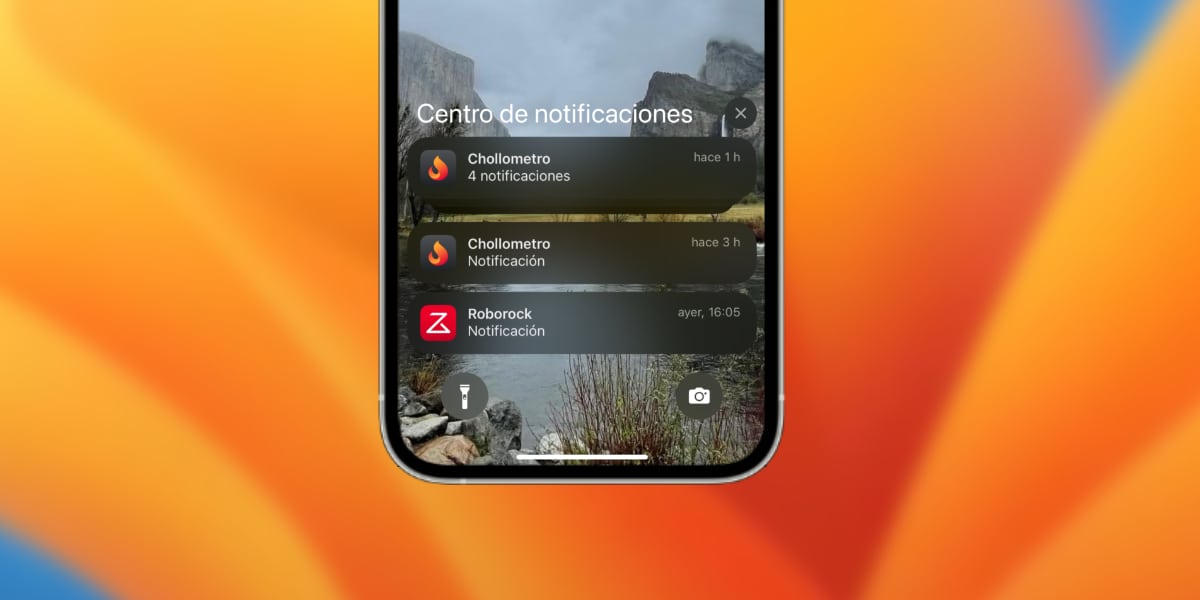
- 화면을 공유할 때: FaceTime으로 전화를 걸고 SharePlay를 사용하면 화면의 내용을 공유할 수 있습니다. 이런 식으로 이론은 우리가 받는 알림을 볼 수 있다고 말합니다. 그 기능은 기본적으로 비활성화되어 있으므로 볼 수 없지만 어떤 이유로든 원하는 경우 켤 수 있습니다.
마지막으로 알림이 도착하는 방식에 Siri가 개입하도록 할 수도 있습니다. 두 가지 옵션이 있습니다. 첫 번째는 Siri가 수신된 알림을 알리고 발췌문을 읽도록 하는 것입니다. 두 번째 옵션을 사용하면 알림 센터에서 Siri의 제안을 받을 수 있습니다.
각 애플리케이션의 개인화
이 측면에서 애플리케이션에서 알림을 보내는 방법을 구성할 수도 있습니다. 이렇게 하려면 다음으로 이동하십시오. 설정> 알림 맞춤설정하려는 앱을 선택합니다.
이 시점에서 특정 애플리케이션의 알림을 비활성화할 수도 있습니다. 우리가 관심이 없는 응용 프로그램으로 이 작업을 수행하면 푸시 정보의 전송을 피할 것이기 때문에 많은 배터리를 절약할 수 있습니다.
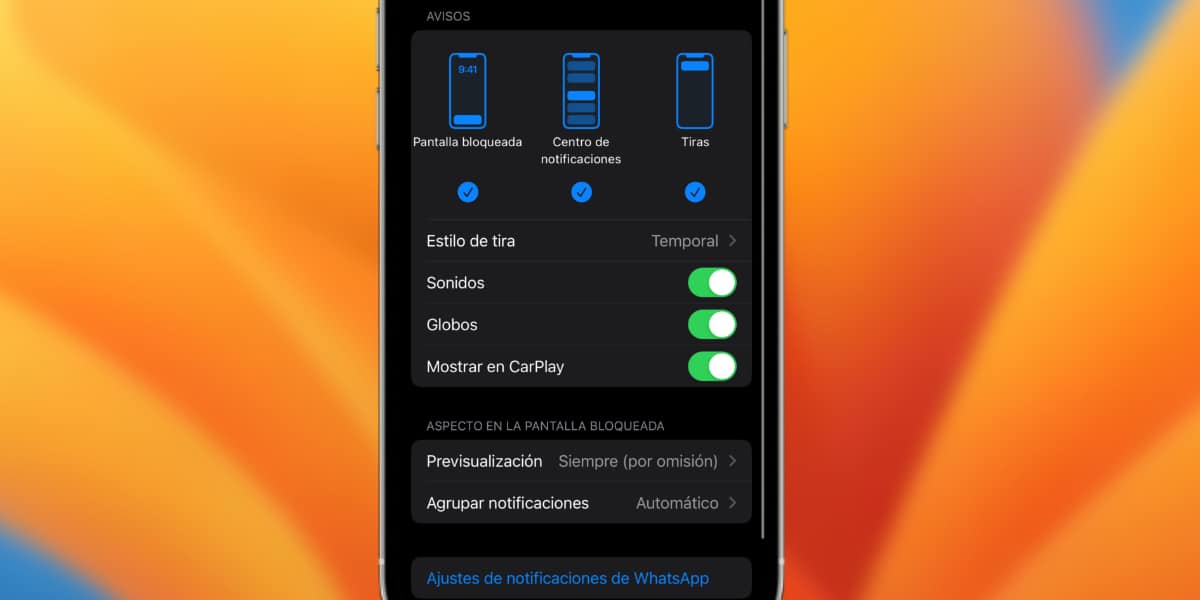
그런 다음 전화를 사용하거나 알림 센터에서 알림이 화면에 표시되는 방식을 구성하거나 활성화 및 비활성화할 수 있습니다.
- 잠금 화면: 잠금 화면에 표시할지 여부를 지정합니다.
- 알림 센터: 알림 센터에 표시할지 여부를 지정합니다.
- 스트립 : 알림을 받을 때 화면 상단에 알림이 도착하도록 할지 여부입니다. 또한 해당 스트립을 몇 초 동안만 표시할지 클릭할 때까지 영구적으로 유지할지 선택할 수 있습니다.
알림이 화면에 표시되는 방식에 대한 다양한 옵션도 있습니다.
- 소리 : 알림이 도착했을 때 소리를 받을지 여부입니다.
- 풍선: 해당 애플리케이션에서 보류 중인 알림 수를 숫자로 나타내는 빨간색 풍선을 활성화하거나 비활성화합니다.
- CarPlay에서 표시: 운전 중 CarPlay에서 알림을 받게 됩니다.
마지막으로, 각 응용 프로그램에 대해 개별적으로 선택할 수 있습니다. WhatsApp 또는 Telegram 메시지가 표시되는 것을 원하지 않는 경우 알림 내용의 미리보기를 표시할지 여부를 결정하는 것이 좋습니다.
