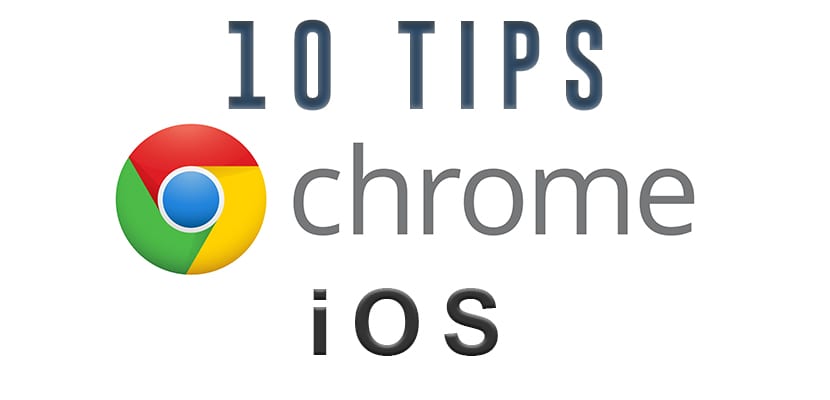
Yra daug mūsų, kurie naudojasi savo „iPhone“ arba „iPad“ kaip pagrindinis navigacijos įrenginys internetu. Mobilieji įrenginiai ir koriniai tinklai dabar yra pakankamai stabilūs, kad palaikytų daugumą funkcijų, kurias gali atlikti kompiuteris. Naršymas mobiliaisiais yra toks populiarus, kad galite pagalvoti, kad tarp naršyklių teikėjų konkuruoja, bet nėra. „IOS“ skirta „Google Chrome“ yra gerbėjų mėgstamiausia, net įrenginiuose, kurie pagal numatytuosius nustatymus yra „Safari“.
Geriausi patarimai, kaip naršyti naudojant „Google Chrome“ sistemoje „iOS“ („iPhone“ ir „iPad“)
Greitai išversti tinklalapius
Nors būtų neįtikėtina, jei gerai mokėtume šimtus kalbų, tikrovė daugeliui nėra tokia. Taigi, kai aptinkate tinklalapį kita kalba, „Google Chrome“ siūlo galimybę išversti puslapį į pageidaujamą kalbą. „Chrome“ automatiškai atpažįsta, ar puslapis nėra jūsų numatytąja kalba, ir siūlo jį išversti į nedidelį iššokantį langą. Norėdami peržiūrėti išverstą puslapį, turite galimybę pasakyti „Ne“ arba bakstelėkite „Versti“. Vertimas užtruks kelias sekundes, o puslapis bus perkeltas kartu su vertimu pasirinkta kalba. Iš ten galite grįžti į originalo kalbą spustelėdami «Rodyti originalą».

Taip pat yra nedidelis svirtis, sakanti, kad visada versti iš „Kalbos“. Jei jį suaktyvinsite kiekvieną kartą, kai „Chrome“ pamatys puslapį ta kalba, ji jį išvers. Jei kada norite pakeisti nustatymus, galite apsilankyti Nustatymai -> Turinio nustatymai -> „Google“ vertėjas.
Slinkite pirštu tarp puslapių
Galite perbraukti, jei norite pereiti pirmyn ir atgal tarp puslapių. Uždėkite pirštą ant ekrano krašto ir slinkite į vidų, kad pereitumėte tarp atidaryto skirtuko. Šis gestas pakeičia poreikį nuolat naudoti atgal ir pirmyn mygtukus, o ne pasinaudoti jutiklinio ekrano gestų galimybėmis.

Peržiūrėkite ir uždarykite visus skirtukus
Jei atidarėte kelis skirtukus juos galite pamatyti arba perjungti, spustelėdami skirtuko piktogramą. Skirtuko piktograma yra prie pat paieškos juostos ir joje yra šiuo metu atidarytų skirtukų skaičius.
Palieskite tą mygtuką, kad atidarytumėte visus skirtukus. Perbraukite aukštyn arba žemyn, kad pamatytumėte kitus atidarytus skirtukus. Norėdami pereiti į kitą skirtuką, tiesiog spustelėkite sumažintą skirtuką. Norėdami uždaryti vieną skirtuką, palieskite X arba stumkite skirtuką kairėn arba dešinėn, kad jį uždarytumėte.

Nors „Safari“ yra efektyvesnis daugiasluoksnis peržiūros formatas, negalite uždaryti visų skirtukų vienu metu, kai kuriuos tai labai erzina. Bet naršyklėje „Chrome“ galite paspausti skirtuko piktogramą, tada meniu piktogramą (vertikalius taškus) ir pasirinkti Uždaryti visus skirtukus.
Padidinti
„Google Chrome“ turi įdomią funkciją leidžia priartinti bet kurią tinklalapio dalį dukart palietus sritį ką norite pamatyti. Tai puikiai veikia, jei bandote priartinti vaizdą tinklalapyje, kuriame pilna teksto. Tačiau jis taip pat puikiai tinka ir teksto puslapiams. Jei yra puslapis, kuriame yra daug antraščių ir mažesnis tekstas, galite priartinti pastraipą greitai dukart palietę arba suimdami, kad priartintumėte tam tikrą sritį.

Dukart palieskite, kad padidintumėte tik funkciją veikia svetainėse ir tinklalapiuose, kuriuose nėra mobiliosios versijos. Taigi, jei ieškote svetainių, kurios buvo pritaikytos darbalaukiui ir nebuvo optimizuotos mobiliesiems įrenginiams, galite naudoti šią funkciją.
Naršykite inkognito režimu
Vis dar yra žmonių, nežinančių „Chrome“ naršyklės inkognito režimo. Bet iš esmės, kai atidarote a „Incognito“ skirtuko lape niekas iš jūsų naršymo duomenų nebus išsaugotas jūsų istorijoje ir nebus jokių išsaugotų slapukų. Norėdami atidaryti inkognito skirtuką, paspauskite meniu piktogramą ir pasirinkite Naujas inkognito skirtukas.

Inkognito režimas nereiškia, kad tapote nematomas. Pvz., Jei esate darbe, įjungę inkognito režimą viskas, ką darote, nebus „inkognito“ IT komandai. Tai tik garantija jūsų asmeniniam saugumui ant jūsų asmeninio stalo. Tai taip pat labai naudinga, kai kažkas naudojasi jūsų kompiuteriu norėdamas pasiekti „Gmail“ ar „Facebook“. Vietoj to, kad nereikėtų atsijungti nuo savo sąskaitų, jūs tiesiog atidarote inkognito langą, kad jie galėtų prisijungti naudodami savo informaciją nepalikdami savo duomenų savo kompiuteryje.
„Chrome“ vėliavos
„Chrome“ darbalaukio „vėliavos“ leisti itin galingus naršyklės pakeitimus. Darbalaukyje ir „Android“ įrenginiuose yra daugybė vėliavų, bet ne tiek „iOS“. Nors jų gali būti nedaug, yra keletas. Prisiminti, kad vėliavos yra eksperimentinės, todėl jei nežinote, kokie jie yra, geriau jų nenaudokite.

dalis
Jei aptikote svetainę, kuria tikrai norite pasidalinti su kuo nors, „Chrome“ tai padaryti labai lengva. Kiekvieną kartą, kai jaučiate poreikį dalintis, bakstelėkite meniu piktogramą (trys vertikalūs taškai) ir bakstelėkite piktogramą Bendrinti. Iš ten pasirodys iššokantis langas, kuriame bus pateiktas geras bendrinimo parinkčių, tokių kaip el. Paštas, „Facebook“, „Twitter“, „Notes“ ir „Messages“, sąrašas.

„Google Apps“ pagal numatytuosius nustatymus
„Chrome“ leidžia nuorodas ir kitus elementus atidaryti „Google“ programose pagal numatytuosius nustatymus. Nustatymuose galite pridėti daugiau elementų prie programų sąrašo ir leisti tam tikras programas. Bakstelėkite meniu piktogramą ir eikite į Nustatymai -> „Google Apps“ ir suaktyvinkite arba įdiekite „Google“ programas, kurios bus paleistos, kai tik bus pasiekiama programą atitinkanti nuoroda.

Paieška balsu
Man labai patinka „Siri“ kaip asmeninis asistentas, tačiau „Google“ paieškos asistentas visada buvo šiek tiek tikslesnis ir šiek tiek greitesnis pasirenkant tai, ką bandau pasakyti. Dabar jums nebereikia atsisiųsti „Google“ paieškos programos. Galite naudoti įmontuota paieška balsu „Chrome“ programoje mobiliesiems. Tiesiog paspauskite paieškos juostą, o po to palieskite spalvotą mikrofoną. Pasakykite savo paieškos parametrus, o „Chrome“ pasirūpins viskuo kitu.

Jei „Chrome“ žino svetainę, kurios prašote, ji pateks tiesiai į tą patį puslapį. Likusioms jūsų paieškos užklausoms jis tiesiog atidarys „Google“ rezultatų puslapį.
Įgalinti darbalaukio versiją
Jei svetainės mobilioji versija tiesiog nėra tokia, kokios tikitės, vietoj jos galite įgalinti stalinių kompiuterių svetainę. Bakstelėkite meniu piktogramą ir pasirinkite Prašyti darbalaukio svetainės iš sąrašo svetainės. Kai kurios mobiliųjų svetainių versijos pašalina straipsnius arba įdeda juos į kitą meniu, kad geriau atitiktų ekraną. Daugelis žmonių įgalina svetainės darbalaukio versiją, kad išlaikytų žinomumą ir žinotų, kur rasti tam tikras svetainės funkcijas.


Kompiuteryje man patinka „Chrome“, bet „iPhone“ labiau patinka „Dolphin“ ar „Puffin“, jie man atrodo geresnės naršyklės, nes jie daug greičiau įkelia puslapius ir „Dolphin“ gali efektyviai blokuoti reklamą. Aš juos labai rekomenduoju.
„Safari“ su krištolu labai gerai blokuoja visą reklamą, trūksta tik „Safari“ „Google“ stiliaus vertėjo ir patobulinti žymes atitinkamomis piktogramomis.
Negaliu perskaityti straipsnio, kuris prasideda žodžiu „Habemos“