"iOS 15 Būtent „Cupertino“ kompanijos operacinė sistema pastaraisiais metais sulaukė daugiausiai kritikos, yra nemažai vartotojų, kurie šį naujinimą perbraukė kaip „mažą naujovę“, Tiesą sakant, „iOS 15“ atsisiuntimo greitis yra mažiausiai mažiausiai populiarus atmintyje. Tačiau realybė tokia, kad „iOS 15“ yra daug naujų funkcijų, palengvinančių mūsų gyvenimą.
Mes parodysime, kaip naudoti „Drag & Drop“ „iOS 15“ - funkciją, leidžiančią kopijuoti ir įklijuoti tekstą tarp programų, taip pat atsisiųsti kelias nuotraukas iš „Safari“. Su šiais paprastais triukais galėsite naudotis savo „iPhone“ ar „iPad“ kaip tikras profesionalas.
Nukopijuokite ir įklijuokite tekstą naudodami „Drag & Drop“
Viena iš mažiau komentuojamų „Drag & Drop“ funkcijų yra būtent ta kopijuoti ir įklijuoti tekstą, ir man tai atrodo labiausiai naudinga. Teksto kopijavimas ir įklijavimas naudojant „Drag & Drop“ yra labai lengvas, mes jums parodysime:
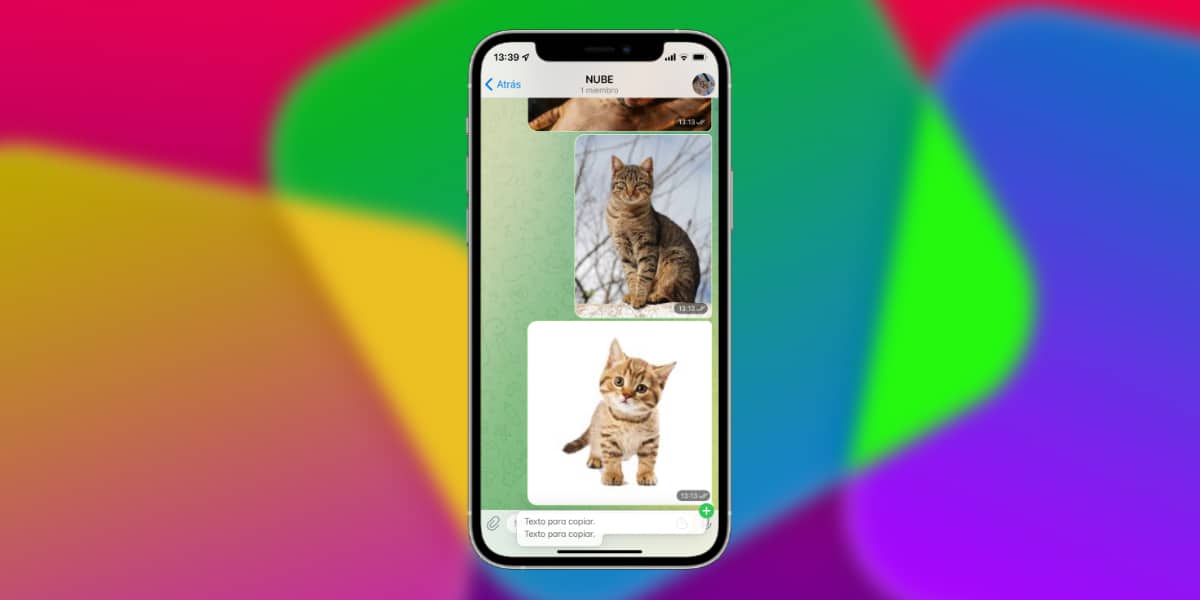
- Pasirinkite tekstą, kurį norite kopijuoti, tiek visą tekstą, tiek sakinius. Norėdami tai padaryti, dukart bakstelėkite tekstą ir perkelkite parinkiklį.
- Dabar stipriai / ilgai paspauskite tekstą („3D Touch“ arba „Haptic Touch“).
- Pasirinkę, neatleisdami, stumkite jį aukštyn (braukite aukštyn).
- Dabar kita ranka galite naršyti „iOS“, naudodami apatinę juostą ir eidami į norimą programą, neatleisdami teksto.
- Dabar pasirinkite norimos programos teksto laukelį ir, kai piktograma (+) pasirodys žaliai, atleiskite ją
Taip paprasta nukopijuoti ir įklijuoti tekstą tarp skirtingų programų.
Nukopijuokite ir įklijuokite nuotrauką naudodami „Drag & Drop“
Kita puiki „iOS 15 Drag & Drop“ sistemos galimybė yra būtent ta kad galėtume lengvai fotografuoti ir atnešti nuotraukas į mus dominančias programas.

- Pasirinkite nuotrauką, kurią norite kopijuoti. Norėdami tai padaryti, stipriai / ilgai paspauskite nuotrauką („3D Touch“ arba „Haptic Touch“).
- Pasirinkę, neatleisdami, stumkite jį aukštyn (braukite aukštyn).
- Šiuo metu, jei norite, galite pridėti daugiau nuotraukų paliesdami jas kita ranka.
- Dabar galite naršyti „iOS“ ir naudodami apatinę juostą, ir eidami į norimą programą, nenuleisdami teksto.
- Dabar pasirinkite programą, kurioje norite kopijuoti nuotrauką ar nuotraukų rinkinį, ir kai (+) piktograma rodoma žaliai, atleiskite ją.
Atsisiųskite kelias nuotraukas iš „Safari“
Man tai, be jokios abejonės, atrodo viena didžiausių funkcijų, ir būtent tai galėsite atsisiųsti tiek nuotraukų, kiek norite iš „Safari“, jų nereikės atsisiųsti po vieną.
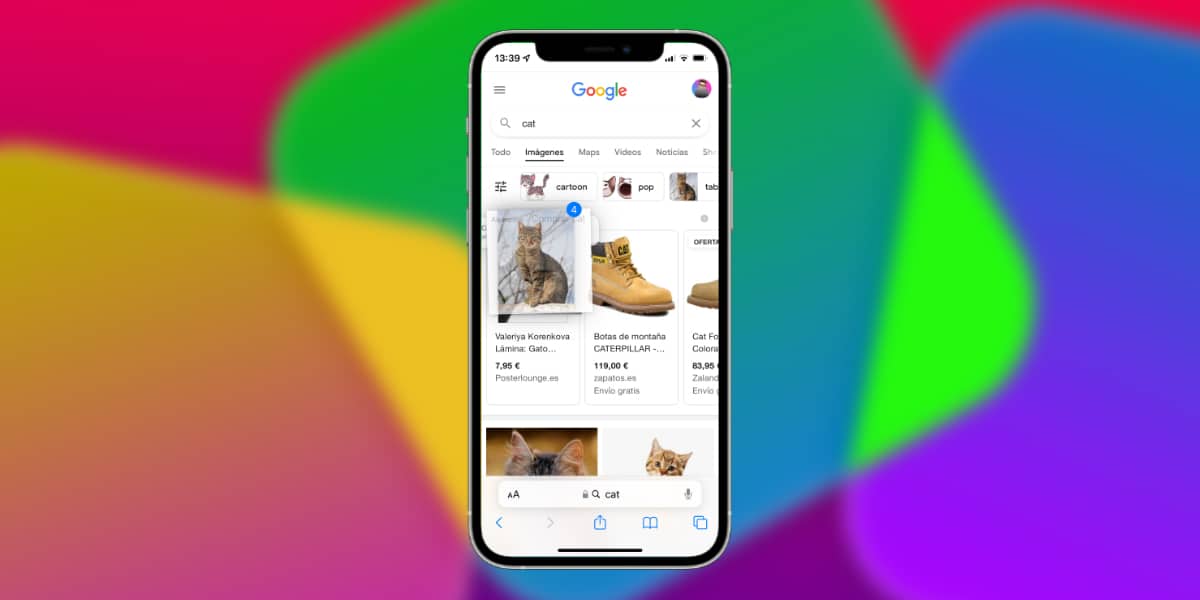
- Eikite į „Google“ vaizdus ir ieškokite to, ko norite. Norėdami tai padaryti, stipriai / ilgai paspauskite nuotrauką („3D Touch“ arba „Haptic Touch“).
- Pasirinkę, neatleisdami, stumkite jį aukštyn (braukite aukštyn).
- Šiuo metu, jei norite, galite pridėti daugiau nuotraukų paliesdami jas kita ranka.
- Dabar galite pereiti tiesiai į „iOS Photos“ programą, naudodami „Multitasking“ ir tiesiogiai iš „Springboard“. Atminkite, neatleisdami nukopijuotų nuotraukų.
- Dabar pasirinkite programą, kurioje norite kopijuoti nuotrauką ar nuotraukų rinkinį, ir kai (+) piktograma pasirodo žalia, numeskite nukopijuotas nuotraukas į programą „Nuotraukos“.
Itin paprastas šis naujas triukas vienu metu atsisiųsti daug nuotraukų iš „iOS 15“.
