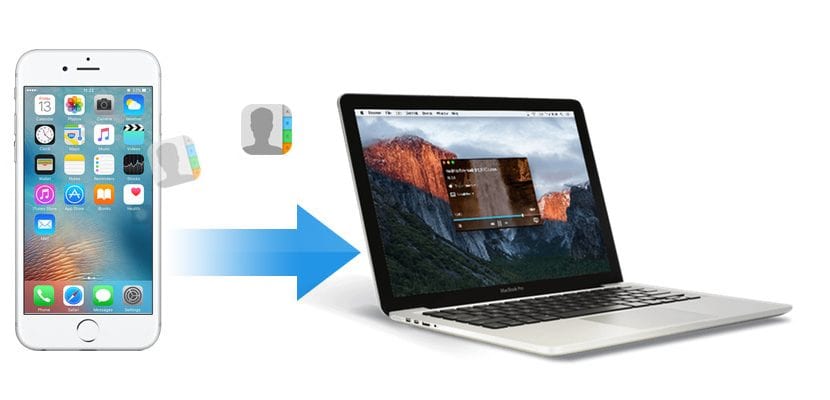
Nuo laiko iki šios dalies ir nuo to laiko išmanieji telefonai tapo vienu iš dažniausiai naudojamų įrenginių praktiškai viskam, nesvarbu, ar tai būtų apsilankymas interneto puslapyje, el. laiško siuntimas, formos užpildymas ... daugelis yra tie vartotojai, kurie šiandien jau žino savo poreikius geriausiai atitinkančią operacinę sistemą.
Bet kaip įprasta, bet kuriuo metu galime apsigalvoti, nes mums nebetinka mūsų naudojamos operacinės sistemos naujiniai ir norime pakeisti platformą, dėl darbo priežasčių, neverčiančių mūsų keisti terminalo ar vien todėl, kad norime visuomet saugoti visus savo kontaktus, šiame straipsnyje mes jums parodysime, kaip galime eksportuokite kontaktus iš „iPhone“ telefonų knygos.
Jei mes eksportuokite kontaktus iš „iPhone“ į kitą įrenginį, programą arba tiesiog todėl, kad norime jomis pasidalinti su kitais žmonėmis, rinkoje galime rasti įvairių programų ir paslaugų, kurios leidžia mums tai padaryti greitai ir be problemų. Metodai, kuriuos aprašau žemiau, neturi nieko bendro su tais varginančiais metodais, kuriuos turėjome naudoti prieš atvykstant išmaniesiems telefonams, kuriuose turėjome įdiegti skirtingas gamintojo siūlomas programas, kad galėtume eksportuoti ar nukopijuoti duomenis iš savo terminalo. .
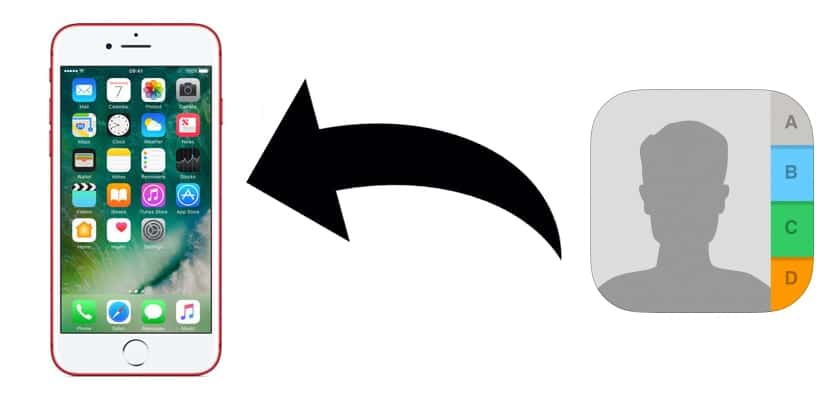
Eksportuokite „iPhone“ kontaktus į failą naudodami „iCloud“
Pirmiausia kalbėsime apie metodą nereikia įdiegti ar įsigyti jokios programos. Jei turime daugiau „Apple“ įrenginių, nesvarbu, ar tai būtų „Mac“, ar „iPad“ / „iPod“, daugiau nei tikėtina, kad įrenginyje suaktyvinote „iCloud“, kad visi kalendoriaus kontaktai būtų sinchronizuoti visuose įrenginiuose. Jei ne, prieš pradėdami eksportuoti mūsų kontaktus per „iCloud“, turite suaktyvinti šią paslaugą.
Norėdami suaktyvinti „iCloud“ turite eiti į „Settings“ ir spustelėti savo vartotojo vardą, kuris pasirodo kaip pirmoji parinktis. Tada einame į „iCloud“ ir pažymime laukelį Kontaktai. Ši parinktis leis visi mūsų „iPhone“ kontaktai yra saugomi „Apple“ serveriuose ir sinchronizuojami su visais įrenginiais turintiems šią parinktį. Jei tai suaktyvinsime pirmą kartą, turėsime palaukti keletą minučių, kol kontaktai bus įkelti į „iCloud“.
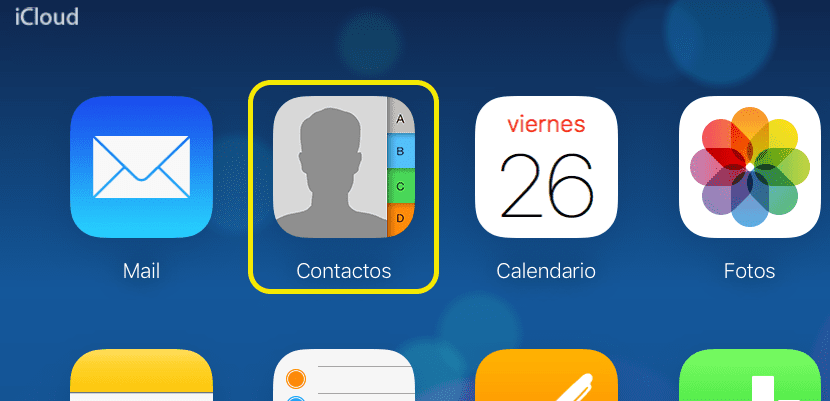
Tada einame į „iCloud.com“ ir parašome „Apple ID“ kartu su slaptažodžiu. Stebimas bus rodomos visos „iCloud.com“ siūlomos parinktys per naršyklę. Kadangi esame suinteresuoti gauti visų mūsų kontaktų kopijas, einame prie tos piktogramos ir spustelėkite.

Toliau einame prie krumpliaračio, esančio apatiniame kairiajame ekrano kampe, ir paspauskite Pasirinkti viską. Tada dar kartą spustelėjame ant krumpliaračio ir pasirenkame Export vCard. Pradės atsisiųsti .vcf formato failą suderinama su visomis el. pašto programomis ir paslaugomis.

Eksportuokite kontaktus iš „iPhone“ į „Gmail“
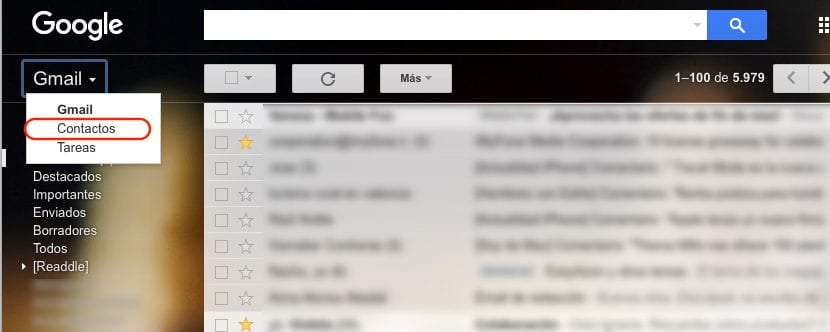
Kai iš failo ištrauksime visus kontaktus iš „iPhone“ per „iCloud“, ankstesnis žingsnis, jei norime juos nukopijuoti į „Gmail“ paskyrą, turime pereiti į „Gmail“. ir eikite į viršutinį kairįjį kampą ir paspauskite „Gmail“, kad vėliau pasirinktumėte Kontaktus.
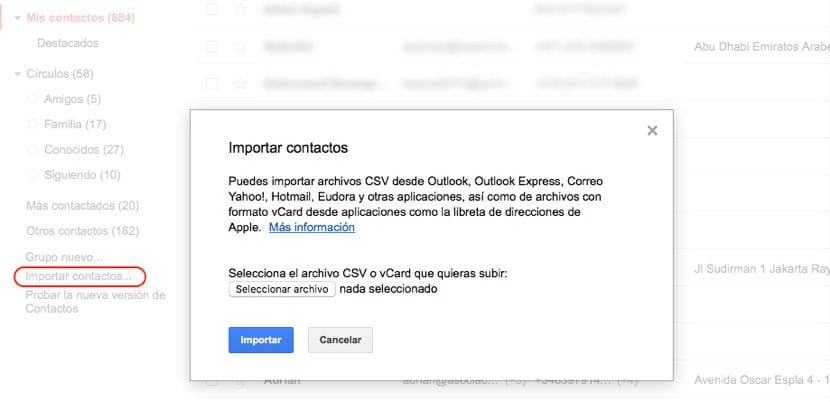
Tada spustelėkite tris horizontalias linijas, esančias viršutiniame kairiajame kampe, spustelėkite Daugiau ir pasirinkite Importuoti. Iš visų pasirodysiančių parinkčių pasirinkite File CSV arba vCard. Jei naudosime naują žiniatinklio versiją, kurioje rodomi kontaktai, „Gmail“ mus informuos, kad turime importuoti seną sąsają, kad galėtume importuoti kontaktus. Parodžius naują sąsają, einame į kairįjį stulpelį ir spustelėkite Svarbūs kontaktai, Mes pasirenkame atsisiųstą failą ir spustelėkite importuoti.
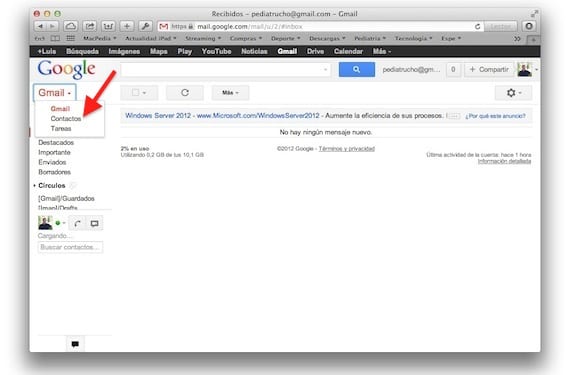
Eksportuokite „iPhone“ kalendorių per „iTunes“

Vėlgi, ir kaip aš komentavau ankstesniuose straipsniuose, „iTunes“ vis dar yra programa, kuri vos vos leidžia mums atlikti paprastas užduotis, tokias kaip kontaktų eksportavimas iš „iPhone“, nes nuo „iCloud“ ir visų mums siūlomų paslaugų paleidimo viskas eina per debesį - problema tiems vartotojams, o tai yra problema tiems vartotojams, kurie turi tik „Apple“ įrenginį ir per trumpą laiką nenaudoja „iCloud“.
Eksportuokite „iPhone“ kontaktus į failą iš „Mac“
Kadangi „iTunes“ programa vėl tapo problema, o ne sprendimu, kad galėtume eksportuoti kontaktinius duomenis iš „iPhone“, esame priversti kreiptis į trečiųjų šalių kūrėjus norėdami gauti visų mūsų įrenginyje saugomų duomenų kopijas.
Laikui bėgant ir dėl apribojimų bei našumo problemų, kurias mums siūlo „iTunes“, rinkoje galime rasti tokių programų kaip „iMazing“, kuri yra viena iš geriausiai žinomų ir naudojama visų „iOS“ pagrindu sukurtų produktų vartotojų. Šiuo atveju „iFunbox“, kuris mums siūlo panašias funkcijas kaip „iMazing“ tai neleidžia mums ištraukti darbotvarkės iš savo prietaiso.
"iMazing"
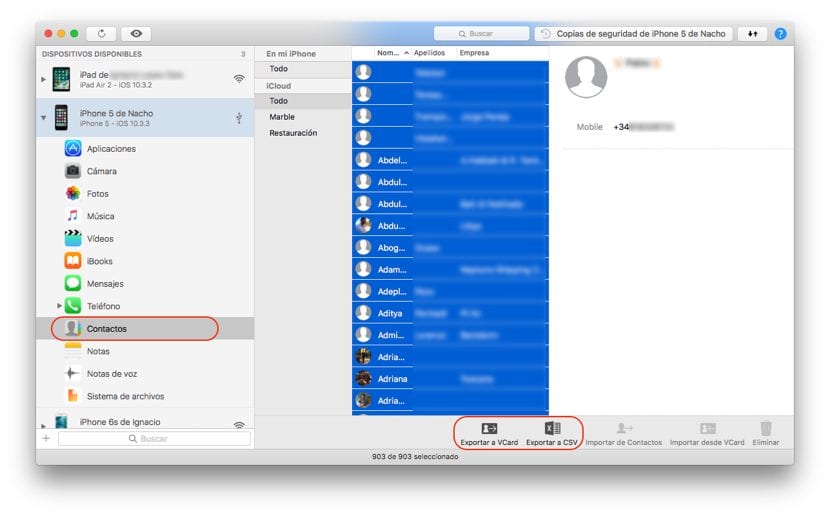
„IMazing“ dėka, atlikdami kelis paprastus veiksmus, galime greitai išgauti kontaktus iš savo „iPhone“. Prijungę „iPhone“ prie „Mac“, pasirenkame „iPhone“ ir einame pas kontaktus. Tada mes pasirenkame visus kontaktus su klavišų kombinacija Ctrl + A. Dabar mes tiesiog turime pasirinkti formatą, kuriuo norime eksportuoti turinį: VCard arba CSV. CSV formatas yra formatas, kuriame kontaktai atskiriami kableliais, leidžia mums atidaryti savo darbotvarkę tiek „Word“, tiek „Excel“, o „VCard“ formate yra visa kontaktinė informacija, įskaitant kontaktinius vaizdus.
Eksportuokite „iPhone“ kalendorių į failą iš „Windows“
Kai reikia išgauti kontaktus iš mūsų „iPhone“, „iTunes“ neskiria, ar naudojate programą su „Mac“, ar su „Windows“, o tai vėl priverčia mus kreiptis į trečiųjų šalių programas. Laimei, „iMazing“ vaikinai jie taip pat siūlo „Windows“ versiją, Taigi procesas, kai galima išgauti kontaktus iš mūsų „iPhone“ faile, yra toks pats, kaip aš jums parodžiau ankstesniame punkte.
Sinchronizuokite „iPhone“ kontaktus su „Mac“
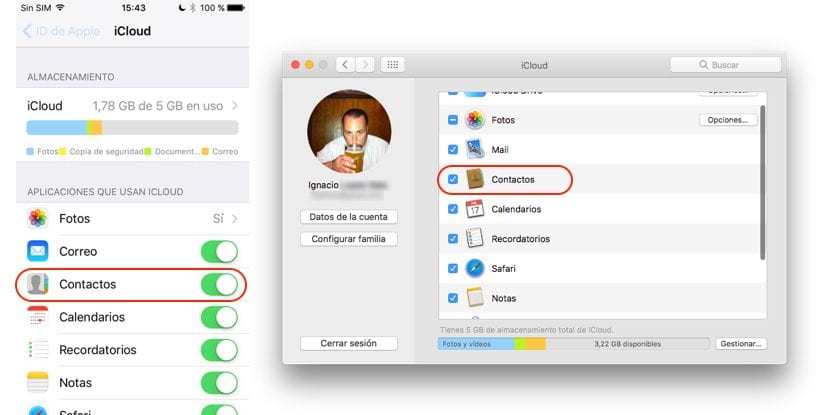
Jei ketinimas, susijęs su „iPhone“ kontaktais, prideda juos prie „Mac“, prie „Contacts“ programos, procesas tai padaryti yra labai paprastas, nes „iPhone“ ir „Mac“ turime aktyvuoti tik „iCloud“ sinchronizavimą. turime pereiti į „Settings“ ir paspausti apie mūsų sąskaitą, esančią šio meniu viršuje.
Tada einame į „iCloud“ ir suaktyviname kontaktų laukelį. Kai jį suaktyvinsime, einame į „Mac“. Atidarome sistemos nuostatas ir spustelėkite „iCloud“. Jei anksčiau neįvedėme savo „Apple ID“ duomenų, turime juos įvesti. Kitame žingsnyje mes tiesiog turime pažymėti laukelį Kontaktai, kad visi kontaktai, kurie yra saugomi „iPhone“ ir sinchronizuojami su „iCloud“, taip pat yra „Mac“.
Sinchronizuokite „iPhone“ kontaktus su „Windows“
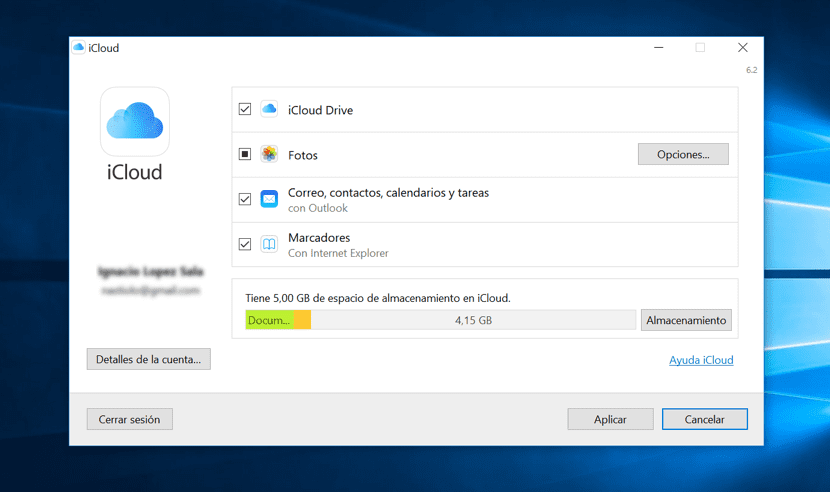
„Apple“ mums siūlo galimybę sinchronizuoti savo kontaktus su „Windows 10“ kalendoriumi arba su „Outlook“ pašto valdymo programa. Norėdami tai padaryti, turime atsisiųsti „iCloud“ programinę įrangą, kurią teikia „iTunes“, skirta „Windows“. Įdiegę jį, tiesiog turime įdiegti „iCloud“ savo „Windows“ kompiuteryje ir pažymėkite žymės langelį Paštas, kontaktai, kalendorius ir užduotys kad „iPhone“ duomenys būtų sinchronizuoti su mūsų kompiuteriu. Kaip ir ankstesniame žingsnyje, mes turime įjungti „iCloud“, kad mūsų įrenginio duomenys būtų sinchronizuojami „iCloud“ ir tuo pačiu metu „Windows“ įrenginyje.
Perkelkite kalendorių iš „iPhone“ į „Android“ įrenginį
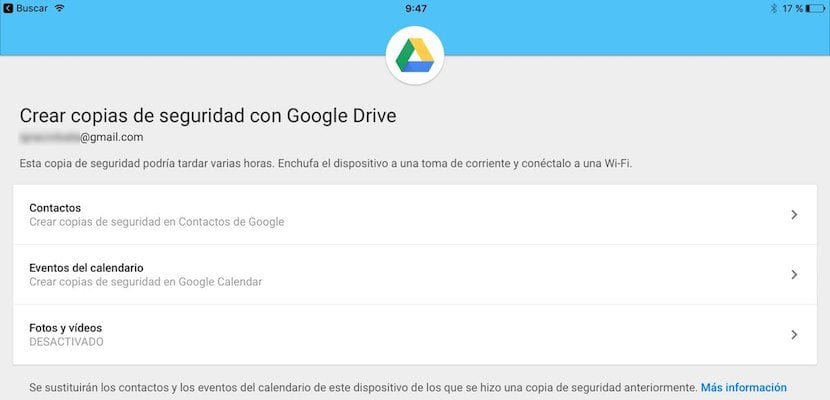
Kaip logiška, „Google“ taip pat siūlo mums įrankius, kad galėtume greitai ir lengvai perduoti savo kontaktų duomenis į terminalą, valdomą naudojant „Android“. Tam turime atsisiųsti el įdiekite „Google“ disko programą ir mes elgsimės taip, kaip aprašyta toliau.
- Atidarome programą ir einame į Nustatymai> Atsarginė kopija. Tada bus rodoma visa informacija, kurią galime perkelti į mūsų „Android“ valdomą terminalą: kontaktai, kalendoriaus įvykiai ir nuotraukos bei vaizdo įrašai, kuriuos išsaugojome savo terminale. Šiuo atveju mes norime perkelti tik kontaktus, todėl mums nereikia aktyvuoti kitų parinkčių.
- Tada spustelėkite Pradėti atsarginę kopiją. Programa paprašys mūsų leidimo pasiekti mūsų kontaktus ir kalendorių, prieigą, kurią turime leisti, kad programa galėtų padaryti atsarginę kopiją, kuri vėliau bus atsisiųsta į mūsų terminalą.
Eksportuoti kontaktus iš „iTunes“ naudojant dr.fone
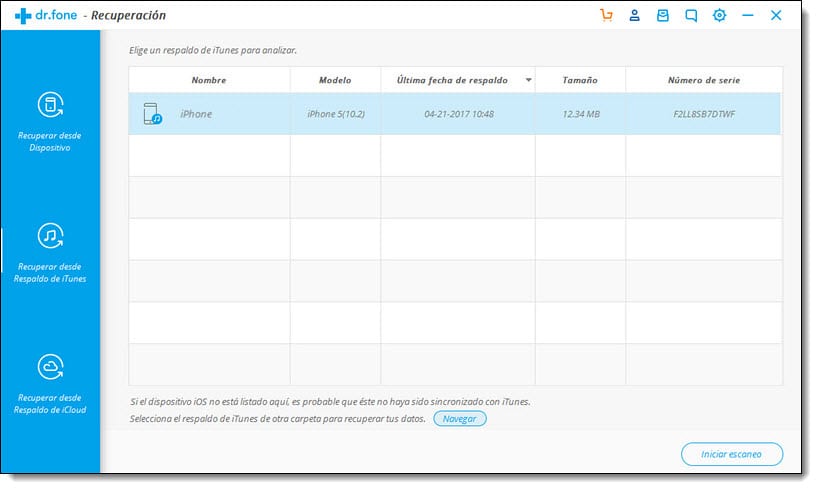
Taip pat galima eksportuoti iTunes kontaktus naudojant dr.fone programą per paprastą procesą. Tai nemokama programa, labai paprasta naudoti ir garantuojama. Programos atsisiuntimo nuorodą ir kontaktų eksportavimo procedūrą rasite šioje nuorodoje.
Kaip sukurti atsarginę „iPhone“ kontaktų kopiją
Kaip matėme šiame straipsnyje, greičiausias ir patogiausias būdas turėti atsarginę „iPhone“ kopiją yra įjungti „iCloud“ sinchronizavimą, kuris taip pat leidžia turėti tuos pačius duomenis visuose „Mac“ įrenginiuose. Bet jei tai nėra mūsų atvejis, patogiausias variantas ir tas neprivers mūsų įdiegti jokios programos per „iCloud.com“, kaip pakomentavau šio straipsnio pradžioje.


Puiki pamoka, ačiū
Geriausia pamoka, kurią radau šia tema.
Aš nematau visų „iPhone“ kontaktų, jie taip pat nėra sime, aš jį pašalinau ir „iPhone“ yra daugiau nei „icloud“
nemokamai nieko !!!! viskas mokama !!!