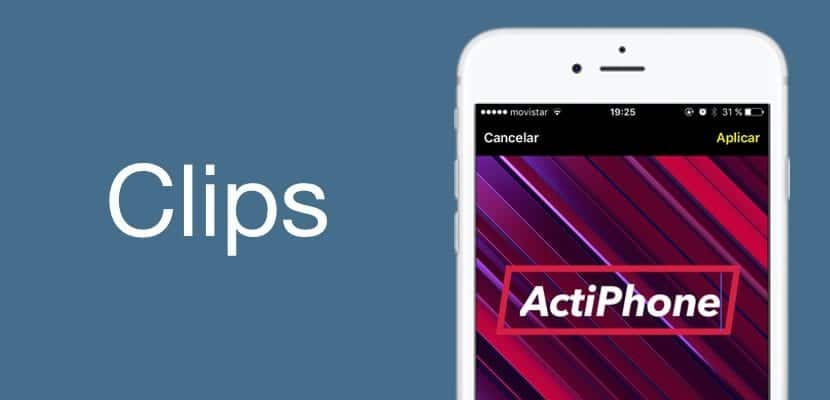
Praėjusį kovo mėnesį „Apple“ parodė mums naują programą, kuri leistų kurti šiek tiek ypatingus vaizdo įrašus, taip prisijungiant prie „Facebook“, „Instagram“ ir „Snapchat“ tendencijos įtraukti programinės įrangos lygio naujienas, kurios suteikia mums galimybę atskirti savo turinį socialinė žiniasklaida. „Apple“ žino, kad nėra geresnės reklamos, nei pasakyta ir padaryta didžiulė vartotojų dalis, naudojančių „Clips“ per „Instagram Stories“. Tačiau „Clips“ yra neapibrėžtas deimantas daugeliui dalykų, todėl mes norime jus padaryti puiki pamoka apie tai, kas yra „Clips“ funkcijos ir kaip jomis galite sukurti įdomų ir autentišką turinį.
Taigi, užimkite vietą ir įkraukite akumuliatorius, nes tapsite tikru klipų ekspertu, sukursite smagiausius vaizdo įrašus ir geriausiu būdu redaguosite savo nuotraukas dėka mūsų pamoka. Eikime dalimis, pasinaudokite rodyklės pranašumais, kad praleistumėte tas funkcijas, kurias jau žinote atmintinai, ir eikite tiesiai prie tų, kurios jus labiausiai domina, pasirengusios, nustatytos ... Dabar!
Visų pirma, kas yra „Clips“?
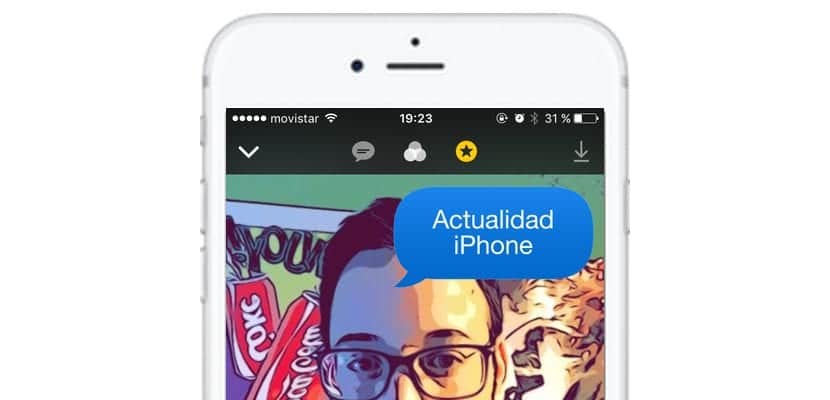
„Clips“ yra būdas, kurį „Apple“ nusprendė pavadinti paprasta vaizdo, garso ir nuotraukų redagavimo programa. Programa suteiks mums šiek tiek daugiau turinio nei, pavyzdžiui, turėtume „Instagram Stories“, tačiau Tai yra šiek tiek galingesnis įrankis, todėl galime pridėti šiek tiek daugiau stebinančių filtrų, ir visų pirma, tai yra būdas atskirti, kokio tipo turinys socialiniuose tinkluose buvo bendrinamas per „iPhone“, naudojant jo savitus ir išskirtinius filtrus. Kaip gali būti kitaip, lipdukai ir geografinė vieta yra svarbi mūsų kuriamo turinio dalis.
Programa yra visiškai nemokama ir ją galima įsigyti „iOS App Store“, kad ją gautumėte, tiesiog atsisiųskite per nuorodą, kurią palikau jums šio skyriaus pradžioje. Tačiau mes pasinaudojame proga jums priminti, kad „Clips“ neveiks jokiame įrenginyje, kuriame nėra „x64“ procesoriaus ar „iOS 10.3“, taigi, Jį galite paleisti tik visuose „iPhone 5s“ modeliuose, ir visuose „iPad Air“ modeliuose, taip pat „iPod Touch 6th G.“.
Pirmasis kontaktas su „Clips“

Lengva, kaip visada „Apple“ produktuose, vyrauja naudojimo paprastumas. Atidarę „Clips“ turime tris funkcijas, kad pasirinktume šaltinį, kurį norite redaguoti:
- ¿Kaip užfiksuoti ir redaguoti nuotrauką naudojant „Clips“? Tam turėsite tris parinktis tiesiai virš užfiksavimo mygtuko, kaip tai atsitinka naudojant vietinę „iOS“ kamerą. Pasirinkite „Photo“ parinktį, kad padarytumėte paprastą nuotrauką. Tada prie fotografavimo mygtuko atsiras dar du mygtukai: vienas blykstei įjungti ir priekinei kamerai pasirinkti, kad būtų gera asmenukė.
- Kaip užfiksuoti ir redaguoti vaizdo įrašą naudojant klipus? Tas pats procesas, kaip ir prieš tai, šį kartą spustelėsime parinktį „Vaizdo įrašas“ ir pamatysime, kaip pasirodys didžiulis raudonas mygtukas su užrašu „Laikykite nuspaudę, kad įrašytumėte“, ir, skirtingai nei „iOS“ kamera, turėsite jį laikyti tol, kol norite vaizdo įrašo. Kairėje nuo didžiulio raudono mygtuko turime galimybę nutildyti garsą, o dešinėje - fotoaparato keitimą.
- Kaip redaguoti nuotrauką ar vaizdo įrašą „Reel with Clips“? Negalėjome praleisti anksčiau saugomo turinio leidimo, tokiu atveju mes paimsime funkciją į dešinę, vadinamą biblioteka, ir galime tęsti modifikaciją.
Taip paprasta pasirinkti turinį, kurį užfiksuosime, arba pasirinkti redaguoti naudodami „Clips“. Bet tai dar ne viskas, mes tęsime funkcionalumą.
Kaip pridėti „Clips“ vaizdo įrašą / nuotrauką vienu metu su tekstu („Live Titles“)?
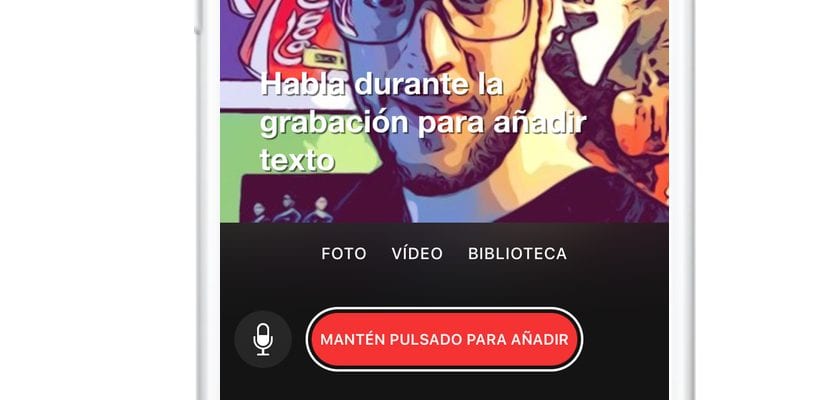
Gerai, mes įrašysime ir norime, kad pasirodytų tekstas, kurį padiktuosime programai. Tai viena įdomiausių rimtų „Clips“ savybių, bent jau ta, kuri atrodo patrauklesnė techninė ir programinė įranga. Tam mes užfiksuosime savo pasirinktą vaizdo įrašą anksčiau. Kai mes jį įrašysime, mes pasirinksime pirmąją funkciją kairėje „Clips“. Pirmą kartą paspaudus, atsidarys skirtingų tipų „Live Titles“ tipai, kuriuos galime pasirinkti, todėl mes pasirenkame tą, kuris mus labiausiai įtikina.
Dabar mes tiesiog turime laikykite nuspaudę tą patį didžiulį raudoną mygtuką, kurį naudojome įrašydami ir padiktuodami tekstą kad norime pasirodyti vaizdo įraše ar nuotraukoje, prie kurios norime pridėti „Live Titles“.
Kaip pridėti „Clips“ vaizdo įrašo ar nuotraukos filtrus?

Kitas įdomiausias jo aspektas yra filtrai, antroji funkcija iš kairės klipų pusės tikrai žavi. Tiesa, kad jame dar nėra daug turinio, tačiau kai kurie filtrai, tokie kaip „Comic Book“, yra tikrai šaunūs. Dabar mes tiesiog turime išbandyti iš visų išskleidžiamųjų meniu, kuris yra tas, kuris mums patinka, ir jį pasirinkti. Kai mes jį pasirinkome, jis bus išsaugotas pasirinktame klipe be jokių papildomų problemų, likusi dalis veiks akimirksniu.
Kaip pridėti lipdukus ir jaustukus prie vaizdo įrašo / nuotraukos iš „Clips“?

Einame į „Lipdukus“, kaip ir „Instagram Stories“, taip pat turėsime „Geolocation“, o tai reiškia, kad kartas nuo karto pamatysime išskirtinį turinį, susietą su sritimi, kurioje esame. Mes taip pat turėsime galimybę paprasčiausiai pakeisti jų dydį, kai mes jį pasirinksime ir pasirodys ekrano centre, mes paspausime, kad jį perkeltume kaip norime perkelti „Springboard“ piktogramą, o norėdami ją padidinti ar sumažinti, turėsime tik sugnybti ištiesdami pirštus ar priartindami juos, lengviau neįmanoma. Jei brauksime iš dešinės į kairę, pamatysime naujausių naudojamų jaustukų sąrašą, kurį taip pat galėsime pridėti prie savo leidimo.
Dešinėje su „T“ piktograma, kurią taip pat turime entradilijos, užuolaidos, kurios leis mums išreikšti daugiau kino ką turime omenyje. Mes jį lengvai pasirinksime ir spustelėję tekstą galėsime jį modifikuoti, kad jis pasakytų, ko norime, kaip matote viršuje esančioje nuotraukoje.
Kaip prie „Clips“ vaizdo įrašų pridėti garsų ir dainų?
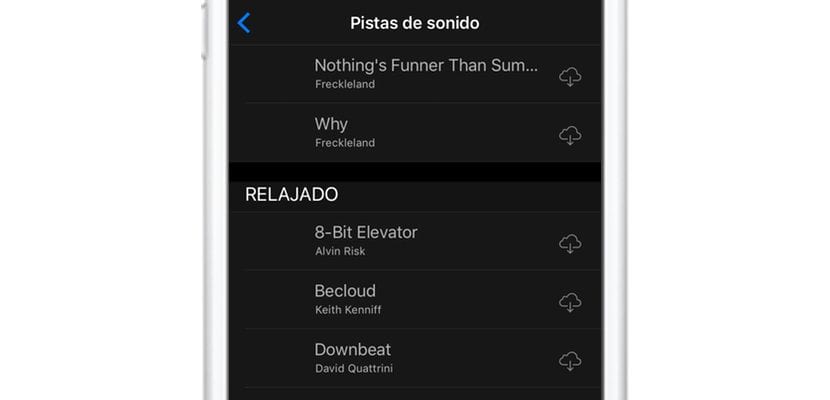
Keista ir dar daugiau žinant „Apple“, programa turi nedidelį garso takelių sąrašą kuriuos galime pasirinkti nemokamai (nepraleisdami „iTunes“), kuriuos galime pasirinkti kartu su savo vaizdo įrašais. Jie juos katalogavo taip, kaip jiems atrodė tinkami, todėl turėsime naršyti, kad rastume garsą, kuris, mūsų nuomone, geriausiai tinka mūsų poreikiams.
Mes spustelėsime „iCloud“ debesį su atsisiuntimo piktograma, kuri pasirodys šalia dainos, ir jis atsisiųs ją, kad galėtume ją pridėti prie savo vaizdo įrašų. Tai puikus pasirinkimas, kuris man atrodo labai įdomus ir dėl kurio mūsų vaizdo įrašai bus dar ypatingesni. Tiesa ta, kad tai yra mažos detalės padaryti klipus kitokia daugialypės terpės turinio redaktoriaus programaBe to, atrodo, kad labiausiai stebina tai, koks judrumas juda, atsižvelgiant į tvarkomo turinio tipą.
Puiku, aš jį turiu dabar ... Kaip pasidalinti savo klipų kūriniais?
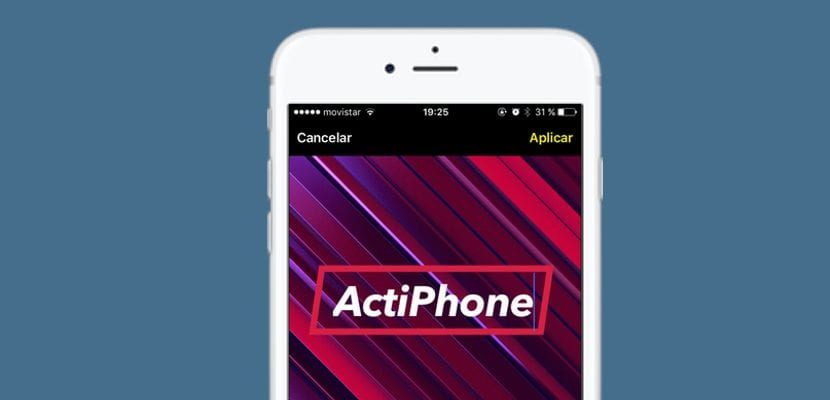
Na, mes jau turime svarbiausią dalyką, turinį, kad galėtume pasidalinti tuo, kur ir kaip norime, paspausime datą, kurią turime viršutiniame dešiniajame kampe, taigi mūsų kūryba mums bus atidaryta. Spustelėsime tą, kurį norime pasidalinti su kitais, ir pasirodys pagrindinis meniu, turėsime galimybę «Atidaryti»Apatiniame centre jį pamatyti; Mygtukas "Žaidimas»Apatiniame kairiajame kampe ir kaip visada, apatiniame dešiniajame kampe turime mygtuką«dalis»Kuris atidarys išskleidžiamąjį meniu, kuriame galėsime pasirinkti, kuriame socialiniame tinkle norime pasidalinti savo kūryba su„ Clips “arba išsaugoti ją tiesiai„ Reel “ar„ iCloud Drive “, mūsų pasirinkimu.
Gudrybės, kad gautumėte daugiau naudos iš klipų
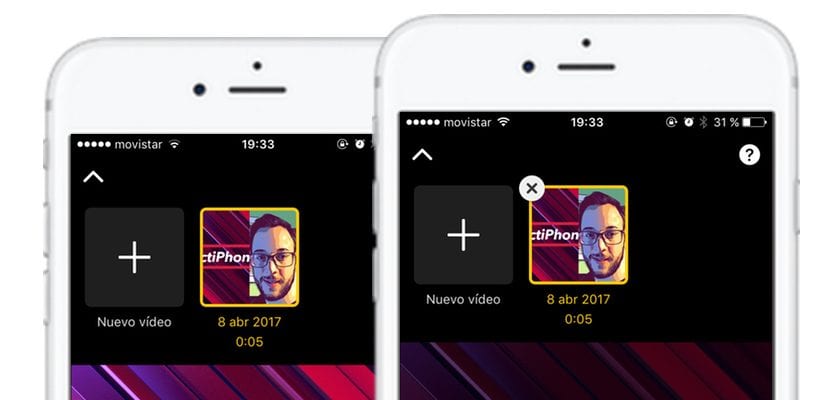
Bet tai buvo bendros detalės, Dabar mes jums paliksime keletą patarimų pagrindiniai, kurie leis jums gauti šiek tiek daugiau naudos iš „Klipų“, jei nepastebėtume kokios nors detalės:
- Kaip ištrinti vaizdo įrašą / nuotrauką, sukurtą naudojant „Clips“? Kadangi mes ištrintume programą iš „Springboard“, laikykite nuspaudę turinį išskleidžiamajame meniu „Bendrinimas“ ir pasirodys mažas „X“ ženklas, kuris leis mums jį ištrinti.
- Ar galima padidinti vaizdo įrašų / nuotraukų klipus? Iš tiesų, galimybė yra du kartus paspausti ekrane arba sugnybti atskiriant pirštus, kaip tai darytume su „iPhone“ kamera.
- Visada geriau fiksuoti vaizdo įrašą be filtrų, aš asmeniškai netgi rekomenduočiau pirmiausia užfiksuoti vaizdo įrašą įprasta „iOS“ kamera, kad būtų galima pasinaudoti kokybe ir tada redaguoti vaizdo įrašą per „Clips“.
Na, tai buvo visi vaikinai, tikimės, kad mes jums padėjome pakankamai, kad sužinotumėte dar daugiau „Clips“, šią fantastišką vaizdo įrašų redagavimo programą, kurią mums pateikia „Apple“, todėl daugiau nedelskite, užfiksuokite savo pirmuosius klipus ir pasidalykite jais socialiniuose tinkluose, tapti fantastišku turinio redaktoriumi lengviausiu būdu ir greitai, kad galėjote įsivaizduoti, ir jei žinote daugiau gudrybių, palikite jas komentarų laukelyje.

Ačiū už informaciją. Tai vertinga mokytojo profesijai