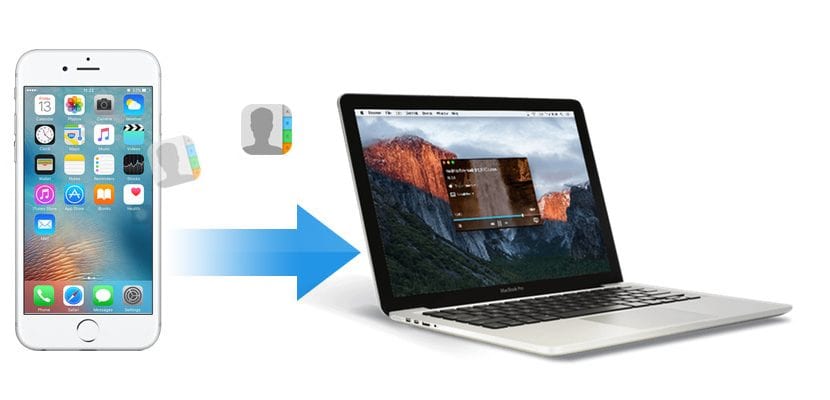
No laika līdz šai daļai un kopš tā laika viedtālruņi ir kļuvuši par vienu no visbiežāk izmantotajām ierīcēm praktiski visam, lai apmeklētu Web lapu, nosūtītu e-pastu, aizpildītu veidlapu ... daudzi lietotāji ir tie, kuriem šodien jau ir skaidrs operētājsistēma, kas vislabāk atbilst viņu vajadzībām.
Bet kā parasti, jebkurā laikā mēs varam mainīt domas vai nu tāpēc, ka mums vairs nepatīk izmantotās operētājsistēmas atjauninājumi un mēs vēlamies mainīt platformu, darba iemeslu dēļ, kuriem nav nepieciešama termināla maiņa, vai vienkārši Tā kā mēs vienmēr vēlamies aizsargāt visus mūsu kontaktus katram gadījumam, šajā rakstā mēs parādīsim, kā mēs varam eksportējiet kontaktus no mūsu iPhone tālruņu kataloga.
Ja mēs eksportējiet kontaktus no mūsu iPhone uz citu ierīci, lietojumprogrammu vai vienkārši tāpēc, ka mēs vēlamies tos kopīgot ar citiem cilvēkiem, tirgū mēs varam atrast dažādas lietojumprogrammas un pakalpojumus, kas ļauj mums to izdarīt ātri un bez problēmām. Metodēm, kuras es detalizēti aprakstīju zemāk, nav nekāda sakara ar tām garlaicīgajām metodēm, kuras mums bija jāizmanto pirms viedtālruņu ierašanās, kurās mums bija jāinstalē dažādas ražotāja piedāvātās lietojumprogrammas, lai varētu eksportēt vai kopēt datus no mūsu termināla. .
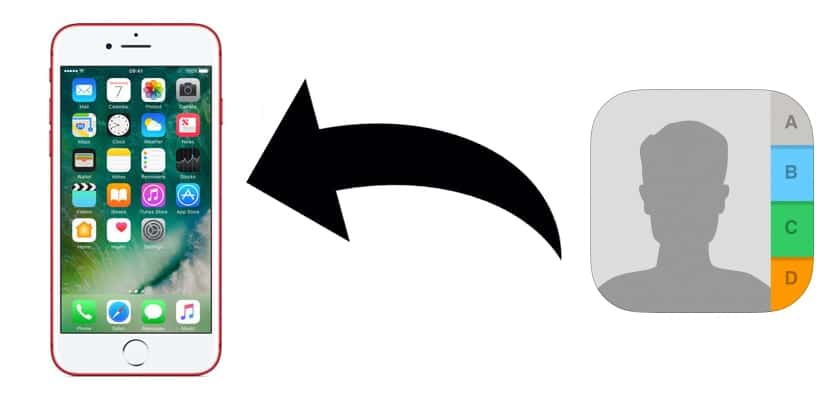
Eksportējiet iPhone kontaktpersonas failā, izmantojot iCloud
Vispirms mēs runāsim par metodi, kas neprasa nevienas lietojumprogrammas instalēšanu vai iegādi. Ja mums ir vairāk Apple ierīču, vai tas būtu Mac, vai iPad / iPod, ir vairāk nekā iespējams, ka esat aktivizējis iCloud savā ierīcē, lai visi kalendārā esošie kontakti būtu sinhronizēti visās ierīcēs. Ja nē, pirms turpināt eksportēt mūsu kontaktpersonas, izmantojot iCloud, jums jāaktivizē šis pakalpojums.
Lai aktivizētu iCloud, jums jāiet uz Iestatījumi un jānoklikšķina uz sava lietotāja vārda, kas parādās kā pirmā opcija. Tālāk mēs ejam uz iCloud un atzīmējiet lodziņu Kontaktpersonas. Šī opcija ļaus visi mūsu iPhone kontakti tiek glabāti Apple serveros un sinhronizēti ar visām ierīcēm kuriem šī opcija ir iespējota. Ja to aktivizējam pirmo reizi, mums būs jāgaida dažas minūtes, līdz kontakti tiks augšupielādēti iCloud.
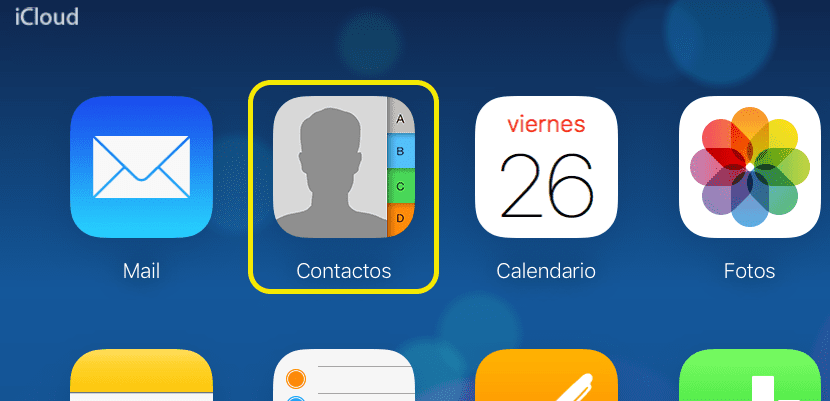
Tālāk mēs ejam uz iCloud.com un uzrakstām savu Apple ID kopā ar tā paroli. Sekojošs tiks parādītas visas iCloud.com piedāvātās iespējas izmantojot pārlūku. Tā kā mēs esam ieinteresēti iegūt visu mūsu kontaktu kopijas, dodamies uz šo ikonu un noklikšķiniet.

Tālāk mēs ejam pie zobrata, kas atrodas ekrāna apakšējā kreisajā stūrī, un nospiediet Atlasīt visu. Tad mēs vēlreiz noklikšķinām uz zobrata un izvēlamies Export vCard. Sāks lejupielādēt .vcf formāta failu saderīgs ar visām e-pasta lietojumprogrammām un pakalpojumiem.

Eksportējiet kontaktpersonas no iPhone uz Gmail
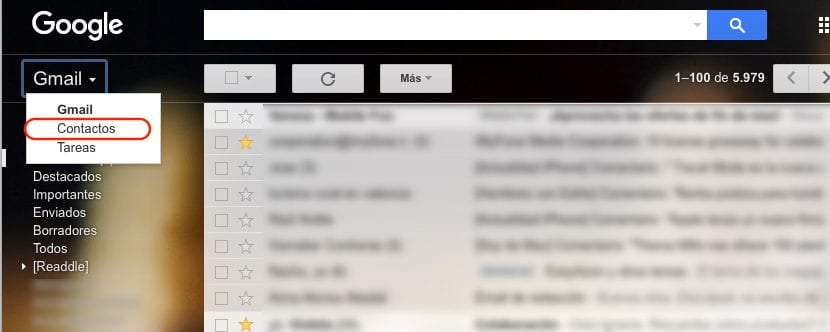
Kad failā ir izvilkti visi kontakti no mūsu iPhone, izmantojot iCloud, iepriekšējā darbība, ja mēs vēlamies tos kopēt uz mūsu Gmail kontu, mums jādodas uz Gmail. un dodieties uz augšējo kreiso stūri un nospiediet Gmail, lai vēlāk atlasītu Kontaktpersonas.
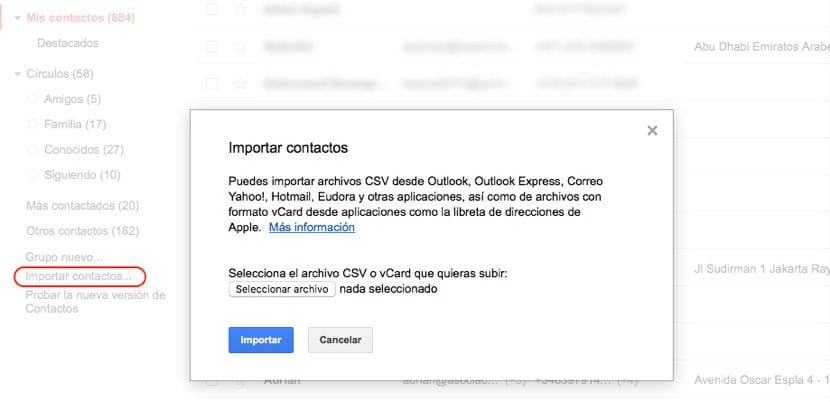
Pēc tam noklikšķiniet uz trim horizontālām līnijām, kas atrodas augšējā kreisajā stūrī, noklikšķiniet uz Vairāk un atlasiet Importēt. No visām parādītajām opcijām atlasiet File CSV vai vCard. Ja izmantosim jauno tīmekļa versiju, kurā tiek rādīti kontakti, Gmail mūs informēs, ka, lai varētu importēt kontaktpersonas, mums jāpārslēdzas uz veco saskarni. Kad ir parādīta jaunā saskarne, mēs dodamies uz kreiso kolonnu un noklikšķiniet uz Svarīgi kontakti, Mēs atlasām lejupielādēto failu un noklikšķiniet uz importēšanas.
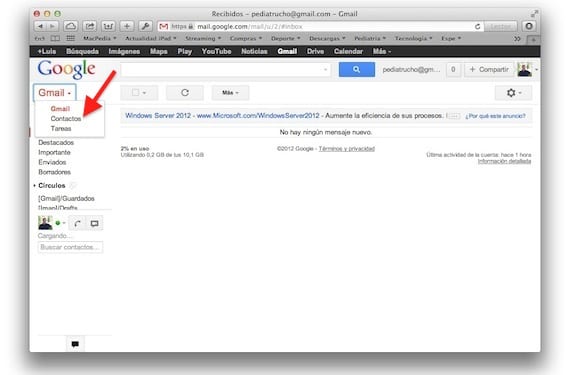
Eksportējiet iPhone kalendāru, izmantojot iTunes

Atkal un kā esmu komentējis iepriekšējos rakstos, iTunes joprojām ir programma, kas tik tikko ļauj mums veikt vienkāršus uzdevumus, piemēram, kontaktu eksportēšanu no mūsu iPhoneKopš iCloud un visu pakalpojumu, ko tas mums piedāvā, izlaišanas viss notiek caur mākoni, kas ir problēma šiem lietotājiem, kas ir problēma lietotājiem, kuriem ir tikai Apple ierīce un kuri īsā laikā neizmanto iCloud.
Eksportējiet iPhone kontaktpersonas uz failu no Mac
Tā kā iTunes lietojumprogramma atkal ir kļuvusi par problēmu, nevis par risinājumu, lai varētu eksportēt mūsu kontaktinformāciju no iPhone, mēs esam spiesti vērsties pie trešo pušu izstrādātājiem lai iegūtu visu mūsu ierīcē saglabāto datu kopijas.
Laika gaitā un ierobežojumu un veiktspējas problēmu dēļ, ko mums piedāvā iTunes, tirgū mēs varam atrast tādas lietojumprogrammas kā iMazing, kas ir viena no pazīstamākajām un ko visi iOS produktu lietotāji izmanto. Šajā gadījumā iFunbox, kas mums piedāvā līdzīgas funkcijas kā iMazing tas neļauj mums izvilkt darba kārtību no mūsu ierīces.
iMazing
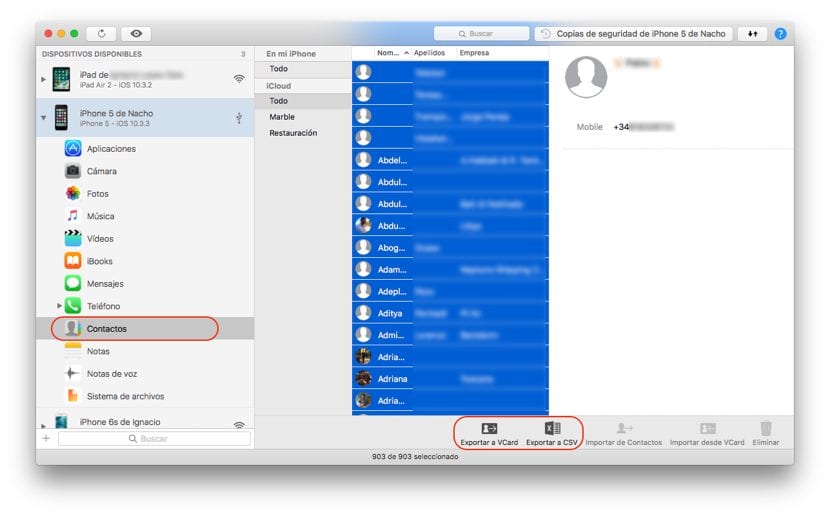
Pateicoties iMazing, mēs varam ātri iegūt kontaktus no sava iPhone, veicot dažas vienkāršas darbības. Kad esam savienojuši savu iPhone ar Mac, izvēlamies iPhone un dodamies pie kontaktiem. Tālāk mēs atlasām visus kontaktus ar taustiņu kombināciju Ctrl + A. Tagad mums vienkārši jāizvēlas formāts, kādā mēs vēlamies eksportēt saturu: VCard vai CSV. CSV formāts ir formāts, kurā kontakti tiek atdalīti ar komatiem, ļauj mums atvērt savu darba kārtību gan Word, gan Excel, savukārt VCard formātā ir visa kontaktinformācija, ieskaitot kontaktu attēlus.
Eksportējiet iPhone kalendāru uz failu no Windows
Runājot par kontaktu iegūšanu no mūsu iPhone, iTunes neatšķir, vai lietojat lietojumprogrammu ar Mac vai Windows, kas atkal liek mums izmantot trešās puses lietojumprogrammas. Par laimi puiši no iMazing viņi piedāvā arī Windows versiju, tāpēc process, lai kontaktpersonas no mūsu iPhone varētu iegūt failā, ir tieši tāds pats kā es jums parādīju iepriekšējā punktā.
Sinhronizējiet mūsu iPhone kontaktus ar Mac
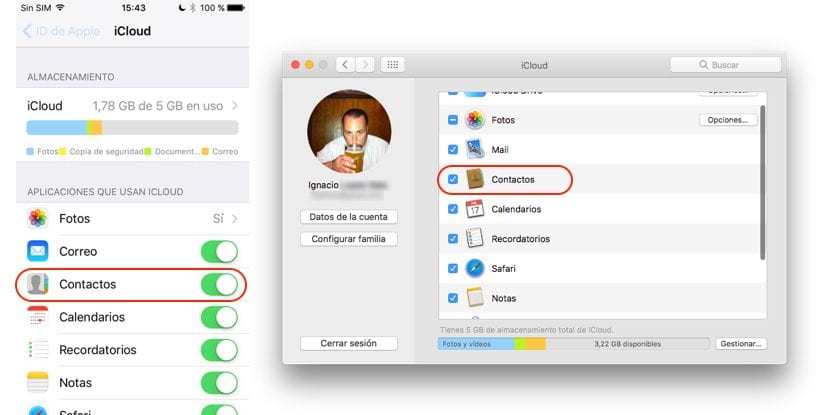
Ja nodoms, kas mums ir ar mūsu iPhone kontaktiem, pievieno tos mūsu Mac, lietojumprogrammai Kontaktpersonas, process to izdarīt ir ļoti vienkāršs, jo mums ir jāaktivizē tikai iCloud sinhronizācija gan mūsu iPhone, gan mūsu Mac. mums jādodas uz Iestatījumi un jānospiež par mūsu kontu, kas atrodams šīs izvēlnes augšdaļā.
Tālāk mēs ejam uz iCloud un aktivizējam kontaktu lodziņu. Kad esam to aktivizējuši, dodamies uz Mac. Mēs atveram sistēmas preferences un noklikšķiniet uz iCloud. Ja mēs iepriekš neesam ievadījuši savus Apple ID datus, mums tie ir jāievada. Nākamajā solī mums vienkārši jāpārbauda lodziņš Kontakti, lai visi kontakti, kas tiek glabāti iPhone un sinhronizēti ar iCloud, arī ir pieejami Mac datorā.
Sinhronizējiet mūsu iPhone kontaktus ar Windows
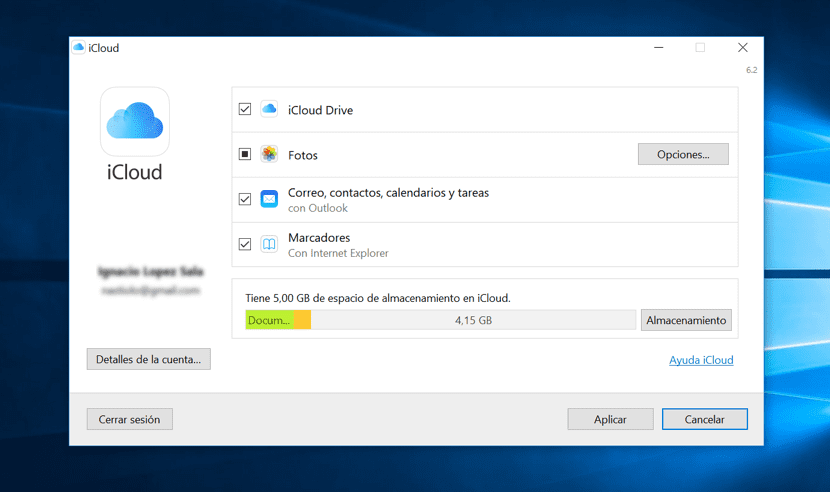
Apple piedāvā mums iespēju sinhronizēt kontaktus ar Windows 10 kalendāru vai ar Outlook pasta pārvaldības programmas datiem. Lai to izdarītu, mums ir jāielādē iCloud programmatūra, kas nāk no iTunes operētājsistēmai Windows. Kad esam to instalējuši, mums vienkārši jāinstalē iCloud uz mūsu Windows datora un atzīmējiet izvēles rūtiņu Pasts, kontakti, kalendārs un uzdevumi lai mūsu iPhone dati tiktu sinhronizēti ar mūsu datoru. Tāpat kā iepriekšējā solī, mums jābūt aktivizētam iCloud, lai dati mūsu ierīcē tiktu sinhronizēti iCloud un vienlaikus mūsu Windows ierīcē.
Pārsūtiet kalendāru no iPhone uz Android ierīci
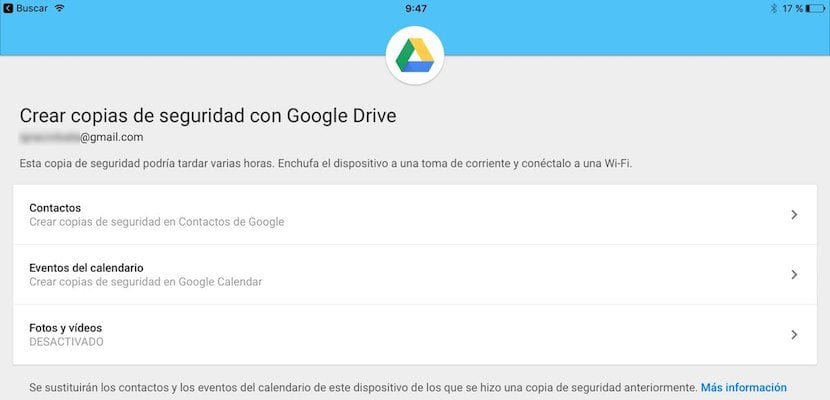
Kā tas ir loģiski, Google mums piedāvā arī rīkus, lai varētu ātri un viegli pārsūtīt mūsu kontaktu datus uz termināli, kuru pārvalda Android. Lai to izdarītu, mums ir jāielādē e instalējiet lietotni Google disks un mēs turpinām, kā sīki aprakstīts tālāk.
- Mēs atveram lietojumprogrammu un dodamies uz Iestatījumi> Dublēšana. Visa informācija, ko mēs varam pārsūtīt uz mūsu Android pārvaldīto termināli, tiks parādīta zemāk: kontakti, kalendāra notikumi un fotoattēli un videoklipi, kurus esam saglabājuši mūsu terminālā. Šajā gadījumā mēs vēlamies pārsūtīt tikai kontaktus, tāpēc mums nav jāaktivizē citas iespējas.
- Pēc tam noklikšķiniet uz sākt dublēšanu. Lietojumprogramma lūgs mums atļauju piekļūt mūsu kontaktiem un kalendāram, piekļuve, kas mums jāļauj, lai lietojumprogramma varētu veikt dublējumu, kas vēlāk tiks lejupielādēts mūsu terminālā.
Eksportēt kontaktpersonas no iTunes, izmantojot dr.fone
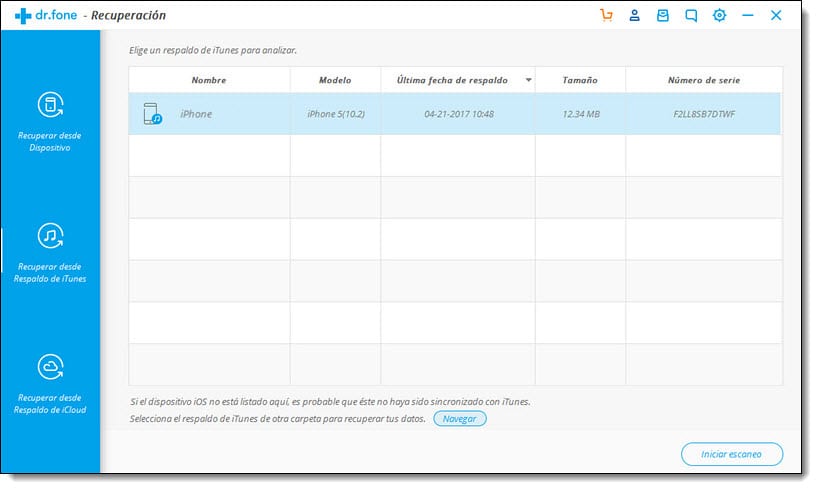
Ir iespējams arī eksportēt iTunes kontaktus, izmantojot dr.fone lietojumprogrammu, izmantojot vienkāršu procesu. Tā ir bezmaksas lietojumprogramma, ļoti viegli lietojama un garantēta. Gan lietojumprogrammas lejupielādes saite, gan kontaktu eksportēšanas procedūra ir atrodama šajā saitē.
Kā dublēt iPhone kontaktpersonas
Kā mēs redzējām šajā rakstā, ātrākais un ērtākais veids, kā pa rokai būt mūsu iPhone dublējumkopijai, ir aktivizēt sinhronizāciju ar iCloud, kas arī ļauj mums saglabāt vienādus datus visās Mac ierīcēs. Bet, ja tas nav mūsu gadījums, ērtākais variants un tas neliks mums instalēt nevienu lietojumprogrammu, izmantojot iCloud.com, kā esmu komentējis šī raksta sākumā.


Lieliska apmācība, paldies
Labākā apmācība, ko esmu atradis par šo tēmu.
Es neredzu visus iPhone kontaktus, tie nav arī simā, esmu to noņēmis, un iPhone tālrunī ir vairāk nekā icloud
par velti neko !!!! viss ir apmaksāts !!!