
Daudzi no jums saskaras ar problēmu, ka, savienojot iPad (vai jebkuru citu iOS ierīci) ar datoru, iTunes Tas neatpazīst ierīci vai atgriež kļūdas ziņojumu. Varbūt pat dators nosaka iPad kā kameru, bet nekas cits. Ātrākais un vienkāršākais risinājums ir ierīces atjaunošana, taču dažreiz mēs to pat nevaram izdarīt, un tas nozīmē arī datu zaudēšanu un ierīces pārkonfigurēšanu pēc atjaunošanas. Redzēsim kā mēs varam mēģināt atrisināt problēmu, neizmantojot tik radikālu pasākumu. Pirmkārt, mēs izskaidrosim darbības, kas jāievēro sistēmā Windows, kas parasti ir arī sistēma, kurā iTunes mums rada visvairāk problēmu. Darbības ir kārtībā, ja jūs to neatrisinat ar pirmo, dodieties uz otro un tā tālāk.
Atjauniniet iTunes
Problēma var būt vienkārši tā, ka jums nav pareizās iTunes versijas. Labākais ir tas atjaunināt iTunes uz jaunāko versiju, iTunes izvēlnē izvēlieties "Palīdzība> Pārbaudīt atjauninājumus"un, ja parādās, instalējiet to. Ja atjauninājums nav pieejams vai problēma tiek novērsta, turpiniet veikt nākamo darbību.
Restartējiet iPad

Mēģiniet pilnībā izslēgt iPad un atkal to ieslēgt. Par to nospiediet un turiet miega pogu, līdz parādās sarkanā izslēgšanas poga. Pavelciet un gaidiet, līdz ekrāns kļūst pilnībā melns. Kad tas ir izdarīts, vēlreiz ieslēdziet ierīci, nospiežot miega pogu, līdz ekrānā parādās ābols. Kad ierīce ir restartēta, vēlreiz izveidojiet savienojumu ar datoru un mēģiniet to savienot ar iTunes.
Ja ierīce nereaģē, vienlaikus nospiediet miega un sākuma pogas (apaļo) un turiet abas dažas sekundes, līdz ekrāns izslēdzas un parādās ābols. Ja, neskatoties uz to, ierīce paliek melna, pēc restartēšanas mēģiniet ierīci, vēlreiz izveidojiet savienojumu ar datoru un mēģiniet izveidot savienojumu ar iTunes.
Pārbaudiet USB savienojumu
Ja jums ir cits USB kabelis, mēģiniet to izmantot, lai pievienotu iPad. Vienmēr ieteicams izmantot oriģinālos kabeļus, jo "saderīgais" daudzos gadījumos rada problēmas. Ja kabeļa maiņa to neizlabo, mēģiniet datorā izmantot citu USB ieeju. Izvairieties no USB centrmezgliem vai centrmezgliem, vienmēr pievienojiet ierīci tiešajā USB.
Restartējiet datoru
Mēs jau esam restartējuši iPad, un tas nav atrisināts, tagad ir kārta datoru restartēt.
Pārbaudiet, vai ir instalēts Apple mobilo ierīču atbalsts
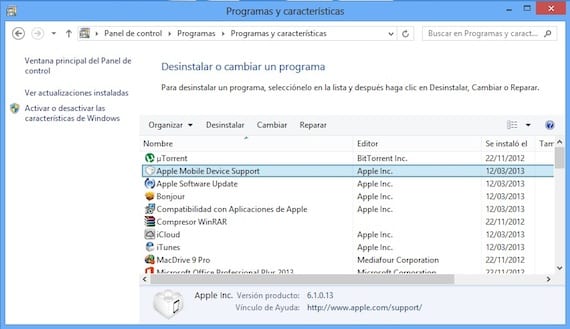
Aizveriet iTunes un atvienojiet ierīci. Atveriet vadības paneli un noklikšķiniet uz "Atinstalēt programmu". Pārbaudiet, vai parādās Apple mobilo ierīču atbalsts. Ja tas neparādās, atinstalējiet iTunes, QuickTime, Apple programmatūras atjauninājumu un Apple lietojumprogrammu atbalstu. Kad tas ir izdarīts, pārinstalējiet iTunes. To var lejupielādēt no oficiālās Apple vietnes. Pārliecinieties, ka esat lejupielādējis pareizo operētājsistēmas versiju (32 vai 64 biti). Kad esat pabeidzis, palaidiet iTunes un pievienojiet ierīci.
Restartējiet Apple mobilo ierīču pakalpojumu
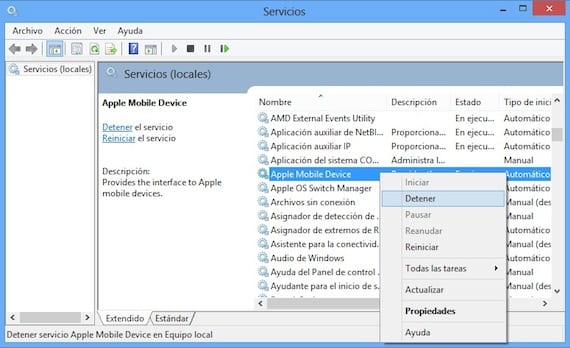
Mēs aizveram iTunes un atvienojam ierīci. Mēs atkal meklējam Vadības paneli un ievadām sadaļu "Sistēma un drošība> Administratīvie rīki". Mēs meklējam "Pakalpojumi" un izpildām to. Mēs meklējam vienumu «Apple mobilā ierīce» un ar peles labo pogu noklikšķiniet, noklikšķinot uz «Apturēt». Mēs gaidām, kamēr tas apstāsies, un pēc tam mēs atkārtojam labo klikšķi un sākam to vēlreiz. Atveriet iTunes un pievienojiet ierīci.
Pilnībā atinstalējiet iTunes
Ja nekas, ko esat darījis līdz šim, nav novērsis problēmu, jums tas jādara pilnībā atinstalējiet iTunesun visas ar to saistītās lietojumprogrammas. Dodieties uz vadības paneli un atinstalējiet šīs lietojumprogrammas šādā secībā:
- iTunes
- Ātrs laiks
- Apple programmatūras atjauninājums
- Apple mobilo ierīču atbalsts
- Bonjour
- Apple lietojumprogrammu atbalsts
Pēc noņemšanas jums jāpārliecinās, ka no šīm lietojumprogrammām nav palieku. Dodieties uz failu pārlūku un pārbaudiet, vai neviens no šiem direktorijiem nepastāv. Ja redzat kādu, noņemiet tos manuāli:
- C: Program Files Bonjour
- C: Program FilesCommon FilesApple
- C: Program FilesiTunes
- C: Program FilesiPod
- C: Program FilesQuickTime
- C: WindowsSystem32QuickTime
- C: WindowsSystem32QuickTimeVR
Ja izmantojat Windows 64 bitu versiju jums būs jāapstiprina, ka ir noņemtas arī šīs mapes.
- C: Programmas faili (x86) Bonjour
- C: Programmas faili (x86) Kopējie faili Apple
- C: Programmu faili (x86) iTunes
- C: Programmu faili (x86) iPod
- C: Programmas faili (x86) QuickTime
- C: WindowsSysWOW64QuickTime
- C: WindowsSysWOW64QuickTimeVR
Gatavs tas viss, pārinstalējiet iTunes no ābolu lapasun pēc instalēšanas pievienojiet ierīci.
Pārbaudiet, vai ir instalēts Apple mobilās ierīces USB draiveris
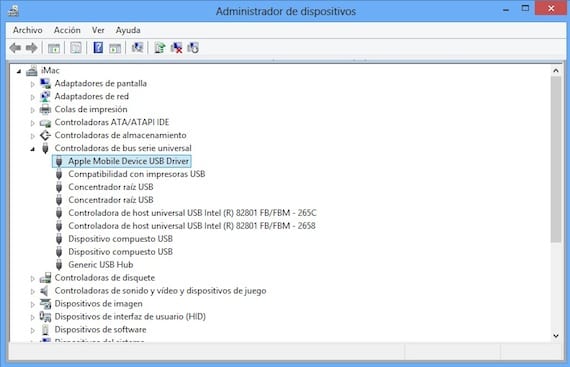
Pievienojiet ierīci datoram. Atveriet vadības paneli un atlasiet “Sistēma un drošība”. Sadaļā "Sistēma" atlasiet "Device Manager" un meklējiet sadaļu "Universal Serial Bus Controllers". Pārbaudiet, vai Apple mobilās ierīces USB draiveris ir instalēts bez "?" vai "!" priekšā. Ja tas parādās kā attēlā, pārejiet uz nākamo sadaļu.

Ja blakus draiverim parādās izsaukums vai jautājuma zīme, ar peles labo pogu noklikšķiniet uz tā un atlasiet "Atinstalēt", atzīmējiet opciju "Noņemiet ierīces draivera programmatūru»Un noklikšķiniet uz Labi.

Tagad ar peles labo pogu noklikšķiniet uz "Universal Serial Bus Controllers" un atlasiet "Meklēt aparatūras izmaiņas". Tas atkal instalēs draiveri.
Atjauniniet Apple mobilās ierīces USB draiveri
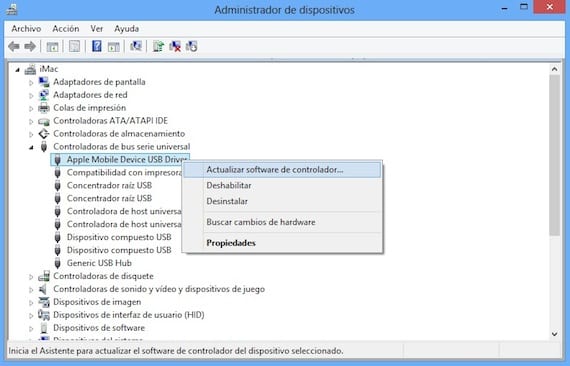
Savienojiet ierīci ar datoru. Atveriet vadības paneli un atlasiet "Sistēma un drošība". Sadaļā "Sistēma" atlasiet "Device Manager" un meklējiet sadaļu "Universal Serial Bus Controllers". Ar peles labo pogu noklikšķiniet uz vienuma "Apple mobilās ierīces USB draiveris" un atlasiet "Atjauniniet draivera programmatūru".
Ja pēc šīm darbībām viss paliek nemainīgs, datoram neatpazīstot jūsu ierīci, es atvainojos jums to pateikt ir maz cerību, ka jūs varat to novērst, neatjaunojot. Jums ir jāiestata iPad atkopšanas režīmā:
- Pirmkārt, jums tas būtu jāzina jūs zaudēsiet visu informāciju savā iPad, tāpēc ieteicams mēģināt to saglabāt citā datorā vai izmantot iCloud dublējumkopijas, lai vēlāk to varētu atjaunot.
- Izslēdziet ierīci. Ja to nevar izslēgt, vienlaikus nospiediet pogu Sākums un Miega režīms, līdz ekrāns izslēgsies. Tad atlaidiet tos.
- Turot nospiestu sākuma pogu, pievienojiet iPad datoram un neatlaidiet mājas pogu, līdz ekrānā parādās USB kabelis ar iTunes simbolu. Pēc tam palaidiet iTunes, un parādīsies ziņojums, ka atkopšanas režīmā tas ir atklājis iPad. Atjaunojiet ierīci.
Vairāk informācijas - Apmācība par iTunes 11 lietošanu kopā ar mūsu iPad (4. daļa)
Avots - Apple atbalsts

Sveiki, es tikko nopirku savu iPad un man ir Windows 7, un manas iTunes neatpazīst manu iPad, un es jau pārbaudīju visu iepriekš minēto un neko = (es nezinu, ko darīt, ja es eju uz Apple veikalu, lai uzzinātu, ko viņi saka es vai kas ...
Es domāju, ka tas ir labākais, ko jūs varat darīt
TAS STRĀDĀ!!
tas nostrādāja liels paldies !!!
Tas man nemaz nav palīdzējis, dodoties uz ierīču pārvaldnieku, Apple Mobile Device USB neparādījās, bet, dodoties uz pārnēsājamām ierīcēm, parādījās iPad, ar peles labo pogu noklikšķiniet uz draivera atjaunināšanas, mēs meklējām datoru C: Programmas faili Kopējie failiAppleMobile Device Support draiveri
Šeit ir video: https://www.youtube.com/watch?v=vkG9NfKR1DA
Mans iPad nav izkrauts, dators to neatpazīst, un neviens no šiem soļiem man nepalīdzēja.Ko es varu darīt?
Dārgais, man noderēja 7. punkts, problēma bija ar quicktime 7, acīmredzot tur kaut kas sabojājās, paldies miljonam.
Tas joprojām man prasa 4 numuru kodu un neļauj man labot vai atjaunināt. Es saņemu kļūdu 1671.
Kāds man palīdz
Tas man noderēja, liels paldies 03/06/16, es jau biju mēģinājis instalēt un atinstalēt iTunes, bet es nezināju, kāpēc tas nedarbojās, līdz es izpildīju visas darbības līdz beigām 🙂
Mana iTunes atpazīst manu iPhone 5, bet neatpazīst manu iPhone 6, abiem ir jailbreak, es saprotu, ka Windows to atpazīst, bet iTunes to neatpazīst, tikai tad, kad es atjaunoju dažas sekundes, k tas to atpazīst, bet kad tas izslēdzas un neko, ka es varu darīt? Lai mans iPhone 2 mani atpazītu
Sveiki, paldies par palīdzību, jūs esat izglābis manu dzīvību. Esmu cīnījies ar visu, lai to atrisinātu, līdz esmu atradis jūsu padomu. Mana problēma? Jauna iTunes un citi veci, nesaderīgi faili. Ne iPhone, ne iPad mani neatpazina. Esmu atinstalējis Apple Mobile ierīci un visu, kas saistīts ar Apple. Atsāknēšana un man saka, ka iTunes ir bojāta. Es to atinstalēju un ievietoju atpakaļ, meklēju jaunus failus un viss ir kārtībā. Liels paldies.