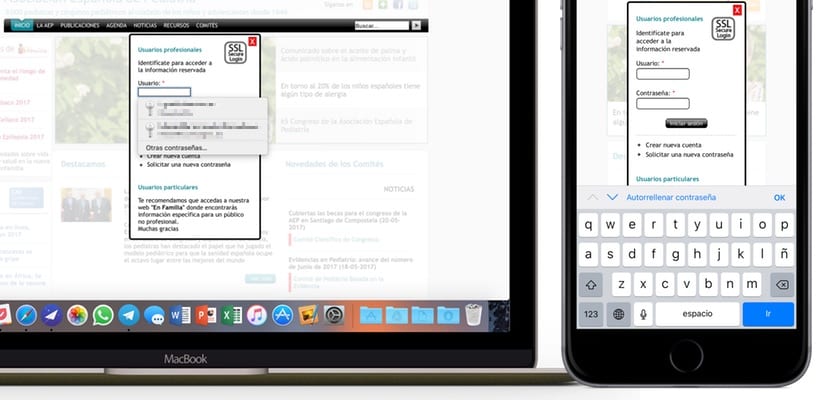
Šodien ar pieaugošo vietņu un pakalpojumu skaitu, kurā mēs esam reģistrēti ir pilnīgi neiespējami atcerēties visus lietotājvārdus un paroles. Lai gan daudzi ātri izmanto vienu lietotājvārdu un paroli visiem ierakstiem, kaut kas nav ieteicams, un mēs redzēsim, kāpēc, daudz labāk ir izvēlēties citus daudz drošākus risinājumus, un Apple mums piedāvā savus, kas lieliski integrējas ar sistēmā, tā sinhronizējas starp iOS un macOS, un tā darbojas ļoti labi. Mēs izskaidrojam visu, kas jums jāzina par iCloud Keychain, kā to aktivizēt un kā maksimāli izmantot.
Kāpēc man ir vajadzīga paroļu atslēga?
Daudziem cilvēkiem, kuriem es izskaidroju, kā es pārvaldu savas paroles, izmantojot iCloud Keychain, šķiet dīvaini, ka man ir dažādas paroles katram izmantotajam pakalpojumam. Vienmēr izmantot to pašu paroli ir daudz vieglāk, un, ja to ir viegli atcerēties, pat labāk. Tās ir tikai divas no paražām, pret kurām jums neiesaka ikviens, kurš kaut ko zina par interneta drošību, divu ļoti vienkāršu iemeslu dēļ, lai saprastu:
- Nekad neizmantojiet to pašu paroli attiecībā uz visiem jūsu pakalpojumiem galvenokārt tāpēc, ka, tā kā vienam no viņiem ir drošības pārkāpums un viņš saņem jūsu lietotājvārdu un paroli, visi pārējie tiks apdraudēti. Un pastāv drošības trūkumi, ja ne par to pastāstiet Yahoo un tā lietotājiem.
- Nelietojiet vienkāršas paroles atcerēties. Ja jums tas ir viegli, tas būs viegli ikvienam, kurš jūs pazīst un vēlas nozagt jūsu paroli. Jūsu dzimšanas datumu, kāzu gadadienu vai vienkāršas skaitļu kombinācijas var viegli uzminēt, kas pazīstams kā "sociālā inženierija", pat kāds, kurš jūs nekad nav redzējis un neko par jums nezina, nemaz nerunājot par tevi.
ICloud Keychain darbojas precīzi, izvairoties no šiem diviem punktiem, jo ļauj jums izveidot drošas un neatkarīgas atslēgas katrai no jums nepieciešamajām tīmekļa lapām vai pakalpojumiem un neuztraucieties, kā tās atcerēties, jo tas jums par tām atgādinās kad tas ir nepieciešams, automātiski aizpildot laukus, kad vēlaties ievadīt kādu no tiem. Ne tikai tas, bet tas arī ļauj saglabāt kredītkartes datus, lai jums tos nebūtu jāievada, kad vēlaties veikt pirkumus tiešsaistē.
Drošība ir garantēta
Visu atslēgu glabāšana vienā vietā daudziem cilvēkiem šķiet mati, taču, lai arī absolūta drošība nepastāv, mēs varam teikt, ka iCloud Keychain garantē maksimāli iespējamo drošību. No vienas puses, neviens nevar aktivizēt iCloud atslēgu piekariņu ierīcē ar jūsu kontu bez jūsu atļaujas., pat ja tas tika izdarīts ar jūsu iCloud taustiņu. Pat ja jums nav aktivizēta divu faktoru autentifikācija (kaut kas jums jādara un ko mēs paskaidrojam šis raksts) būs svarīgi autorizēt jauno ierīci, kas pievienota citai uzticamai ierīcei.

Šim drošības mehānismam Apple pievieno visu datu šifrēšanu gan iCloud, gan arī tad, kad tie tiek pārraidīti no mākoņa uz jūsu ierīci, tāpēc iespējamais drošības trūkums, kas ļāva hakeriem iegūt šos datus, arī viņiem nebūtu noderīgs. Apple šo jautājumu ir uztvēris ļoti nopietni, lai mēs varētu būt droši.
Kādus datus iCloud Keychain glabā?
Tas nav tikai par piekļuves datu saglabāšanu tīmekļa lapās, lietotājiem un parolēm, bet tiek glabāti arī noderīgi dati, piemēram, kredītkartes. No tiem saglabātie dati ir tikai numerācija un derīguma termiņš, nevis katras kartes drošības kods, kas pēc pieprasījuma jāaizpilda manuāli. Tiek saglabātas arī paroles piekļuvei WiFi tīkliem, kurus esat konfigurējis savās ierīcēs, un izstrādātāji, ja vēlas, var arī izmantot šo funkciju ar savām lietojumprogrammām.
Kā iCloud Keychain tā tiek sinhronizēta starp visām ierīcēm, kurās tā ir aktivizēta ar to pašu iCloud kontuKad esat piekļuvis vietnei ar saviem datiem savā Mac datorā, jums tas vairs nebūs jāievada savā iPhone vai iPad, jo tas tiks aizpildīts automātiski.
Kā aktivizēt iCloud Keychain
Tas ir process, kas iekļauts sākotnējā iPhone vai iPad konfigurācijā, taču, ja to nedarījāt laikā, varat to izdarīt, kad vien vēlaties, piekļūstot ierīces izvēlnei Iestatījumi. Noklikšķiniet uz pirmās izvēlnes, kur parādās jūsu vārds, un ievadiet iCloud. Tur jūs atradīsit Apple mākoņpakalpojuma preferences ar visiem datiem, kurus sinhronizējat, un apakšā redzēsit opciju "Atslēgu piekariņš" kura ir jāaktivizē.
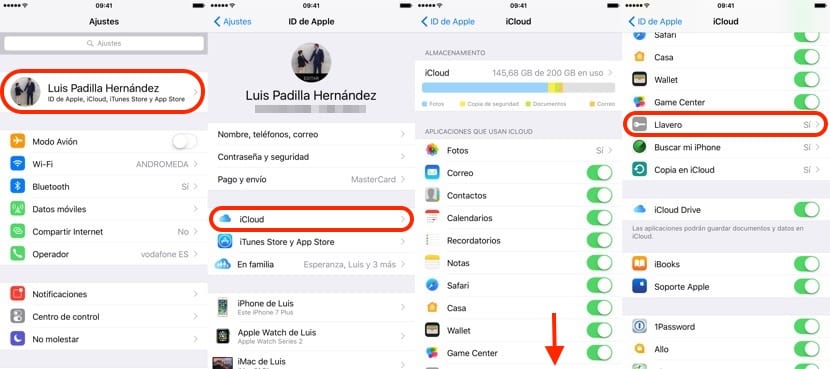
Ja esat aktivizējis divu faktoru autentifikāciju, jūsu ierīce sāks sinhronizēt visus ar iCloud Keychain saglabātos datus. jo ierīces verifikācija jau ir veikta. Gadījumā, ja jūs to neaktivizējat, jums būs jāapstiprina jebkura cita uzticama ierīce, kurai ir darbības, lai iCloud Keychain darbotos ar jauno ierīci. Varat arī izmantot, ja dodat priekšroku iCloud drošības kodam, kuru konfigurējāt, pirmo reizi ierīcē aktivizējot iCloud Keychain, vai pat pārbaudot īsziņu uz jūsu pievienoto tālruņa numuru.
Ļoti svarīga informācija tiem, kuriem ir ļoti aizdomas par datu saglabāšanu mākonī: Varat novērst iCloud Keychain glabāšanu mākonī, ja, to aktivizējot, nekonfigurējat iCloud drošības kodu. Šajā gadījumā dati tiks saglabāti tikai aktivizētajās ierīcēs un tiks sinhronizēti starp tām, taču netiks saglabāti mākonī.
Kā izslēgt iCloud Keychain
Process ir tāds pats kā to aktivizējot, noņemot atzīmi no opcijas Atslēgu piekariņš sadaļā Iestatījumi> iCloud konts> iCloud> Atslēgas ķēde. To darot, jums tiks jautāts, vai vēlaties atspējot Safari automātisko aizpildīšanu, piedāvājot divas iespējas: turpiniet datu glabāšanu ierīcē, lai automātiskās aizpildīšanas opcijas turpinātu darboties, vai arī izdzēsiet tās. Ja tos izdzēsīsit, neuztraucieties, ka tas ietekmēs tikai šo ierīci, nevis pārējos, kuriem tā ir aktivizēta, un, ja jūs izvēlējāties tos sinhronizēt iCloud, protams, tie joprojām tiks glabāti mākonī.
Kā izveidot paroles, izmantojot iCloud Keychain
Tā ir viena no svarīgākajām šīs funkcijas funkcijām: izveidojiet nejaušas un ļoti drošas atslēgas, lai neviens tās nevarētu uzminēt, papildus to glabāšanai, lai jums tās nebūtu jāiegaumē, un tās tiek sinhronizētas arī starp visām jūsu ierīcēm ar to pašu iCloud kontu. Ja ievadāt vietni, kurā vēlaties reģistrēties, jums jāaizpilda visa nepieciešamā informācija, un, ievietojot sevi iOS paroles lodziņā, tas dos iespēju to izveidot jums.

Atrodoties attiecīgās vietnes paroles lodziņā, noklikšķiniet uz «Paroles» tieši virs iOS tastatūras un izvēlieties opciju «Ieteikt paroles». Jums tiks parādīta parole, ko iesaka Safari, ciparu, burtu, defisi, lielo un mazo burtu kombinācija, un jums ir tikai jānoklikšķina uz "Izmantot ieteikto paroli", lai tā tiktu izmantota šajā vietnē un automātiski tiktu saglabāta jūsu iCloud atslēgu piekariņā.
Kā saglabāt paroli iCloud Keychain
Ja jums jau ir piekļuves dati vietnei, bet vēl neesat tos ievadījis savā iCloud Keychain, pārtraukums to izdarīt ir ļoti vienkāršs. Izmantojiet Safari, lai ievadītu šo vietni, un, ievadot lietotājvārdu un paroli, Safari jautās, vai vēlaties saglabāt šos datus piekļūt savai atslēgu ķēdei un sinhronizēt to starp visām ierīcēm. Atbildiet jā, un jums vairs nebūs atkārtoti jāievada šī parole savā iPhone, iPad vai Mac, jo Keychain to izdarīs jūsu vietā. Ja vēlreiz manuāli ievadīsit citu paroli, Safari jautās, vai vēlaties atjaunināt to, kuru esat saglabājis Keychain.
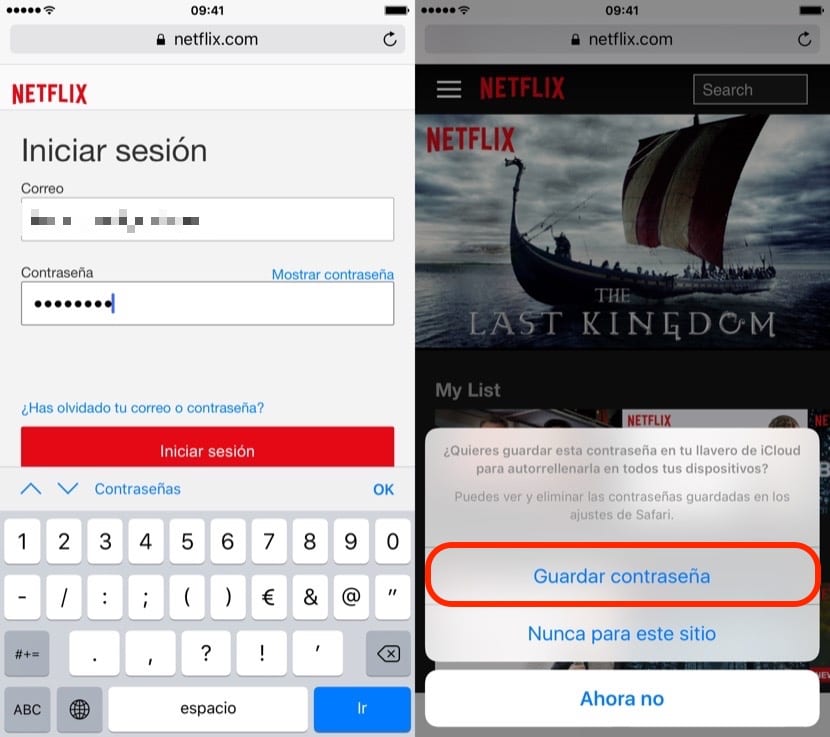
Kā izvēlēties iCloud Keychain paroli
Kad piekļūstat vietnei, no kuras jau esat saglabājis piekļuves datus šajā ierīcē vai jebkurā citā, izmantojot savu iCloud kontu, ir normāli, ka Safari automātiski aizpildīs piekļuves datus, lai jums būtu tikai jānoklikšķina uz pogas « Ievadiet »un jūs piekļūsit tīmeklim. Bet ir gadījumi, kad jums ir vairākas piekļuves un vēlaties izmantot citu kontu. Lai varētu izvēlēties kontu, kuru vēlaties izmantot, lai piekļūtu vietnei, jums jānoklikšķina uz “Paroles” vai “Automātiskās aizpildes parole”. un parādīsies logs, kurā varēsit izvēlēties saglabātās paroles.
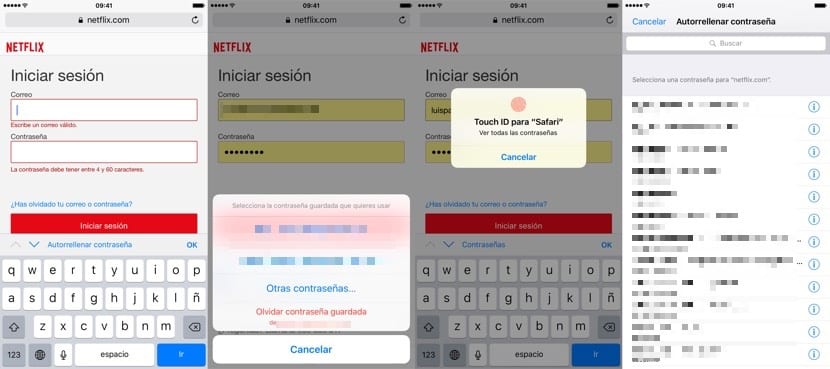
Ja tas nav viens no tiem, varat noklikšķināt uz "Citas paroles" un pēc tam jums būs jāveic autentifikācija, izmantojot Touch ID, lai piekļūtu visām iCloud saglabātajām parolēm un izvēlieties to, kuru vēlaties izmantot.
Kā notīrīt paroli no iCloud Keychain
Var gadīties, ka jums vairs nav konta, kuru izmantojāt, lai piekļūtu vietnei, un vēlaties to izdzēst, vai arī kļūdas dēļ esat ievadījis un saglabājis dažus piekļuves datus, kas nav pareizi, un vēlaties tos izdzēst. To ir diezgan viegli izdarīt, jums vienkārši ir jāpilda darbības, it kā jūs gribētu ievadīt ar šo paroli, noklikšķiniet uz Paroles un izvēlieties to izdzēst. Tas pazudīs no iCloud un visām jūsu ierīcēm.

Kā pievienot kredītkartes iCloud Keychain
Kā mēs teicām sākumā, iCloud Keychain ļauj ne tikai saglabāt piekļuves datus tīmekļa lapām, bet arī kredītkartes, lai varētu ērti veikt pirkumus tiešsaistē. Lai gan mēs varam saglabāt kartes pirkuma izdarīšanas laikā, to varam izdarīt arī bez gaidīšanas, lai kaut ko nopirktu lai viņi būtu gatavi, kad mums tie ir nepieciešami.
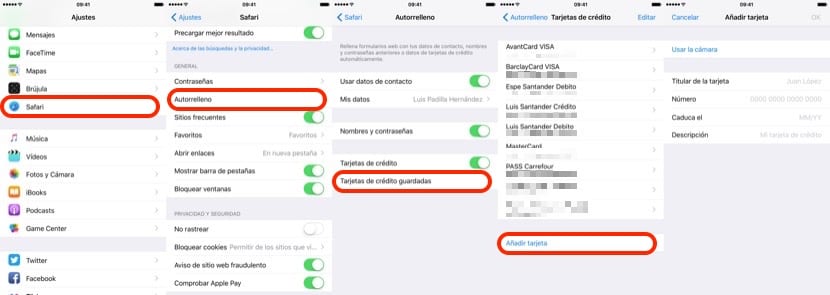
Atveriet sistēmas iestatījumus un piekļūstiet izvēlnei Safari, tur izvēlieties Automātiskā aizpilde un ievadiet sadaļu "Saglabātās kredītkartes" un apakšā izvēlieties opciju "Pievienot karti". Kartes datus varat ievadīt manuāli vai nofotografēt karti, lai iOS tos atpazītu automātiski. Neaizmirstiet pievienot aprakstu, lai vēlāk to varētu viegli identificēt. Ja jūs kādreiz vēlaties izdzēst karti, jums vienkārši jānoklikšķina uz tās, kuru vēlaties izdzēst šajā sadaļā un izdzēst.
Kā apskatīt iCloud Keychain saglabātās paroles
Papildus paroļu saglabāšanai ierīcē (un, ja vēlaties, mākonī), iCloud Keychain kalpo arī kā piezīmju blociņš, lai varētu redzēt mūsu saglabātos lietotājvārdus un paroles. Jūs pat varat tos nokopēt, lai tos varētu manuāli ievadīt tajās vietnēs, kurās automātiska aizpildīšana kādu iemeslu dēļ nedarbojas labi, tas dažreiz notiek.
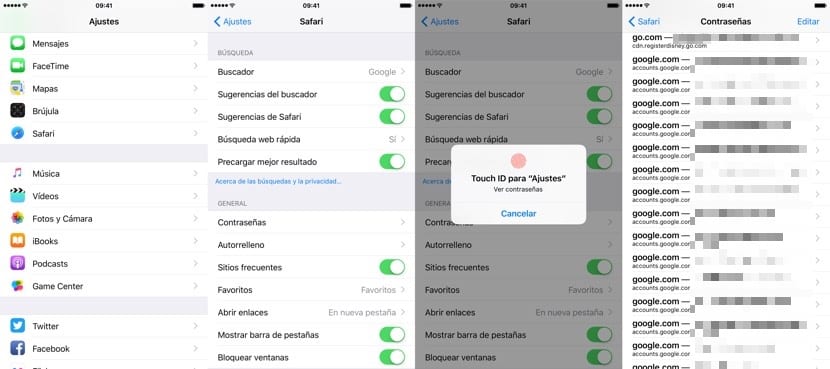
Tāpat kā iepriekš, jums ir jāpiekļūst ierīces iestatījumiem, jāievada Safari izvēlne un noklikšķiniet uz "Paroles". Tagad jums būs jāveic autentifikācija ar savu touchID, lai varētu tiem piekļūt, un, nokļūstot iekšā, jūs varat izvēlēties vajadzīgo un nokopēt vajadzīgo atslēgu, lai to ielīmētu vēlamajā vietā.
Ērtības un drošība, kas iebūvēta sistēmā
ICloud Keychain ir milzīga priekšrocība, ka tā ir sistēmas funkcija, tāpēc tā lieliski integrējas tajā, un, ja tam pievienosim sinhronizāciju caur iCloud, tā ir funkcija, kuru, sākot lietot, jūs nevarēsiet pārtraukt darīt to. Lai gan tam ir daži trūkumi, piemēram, sistēmas iestatījumos nav īpašas sadaļas, kas ļauj jums apskatīt visus saglabātos datus (piemēram, WiFi tīklu taustiņus), kaut ko mēs tomēr varam darīt macOS, tas patiešām darbojas ļoti labi, to ir ērti lietot un ļoti ātri, un tas ir saderīgs ar praktiski visām vietnēm, kuras es zinu.
Ir arī citas iespējas, piemēram, trešo pušu lietojumprogrammas, kas arī darbojas ļoti labi, mēs jau esam jums daudzkārt teikuši par 1Password, vienu no maniem iecienītākajiem, kam ir tikai tas, kas nav iCloud Keychain: labi izveidots interfeiss, lai pārbaudītu saglabātās paroles. Tomēr šīs lietojumprogrammas, lai arī tās ir ļoti labi strādājušas, un iOS paplašinājumi ir ļāvuši mums tās daudz uzlabot, tās nedarbojas tik labi, kā sistēmas vietējā opcija, tāpēc mēs tos tiešām varam uzskatīt par iCloud Keychain papildinājumu, nevis aizstājējiem.
Man šķiet, ka tas ir ļoti pilnīgs izskaidrojums, iCloud Keychain lietošana man nav īpaši vienkārša, man ir jāpraktizē, lai varētu būt drošs lietošanā. Paldies