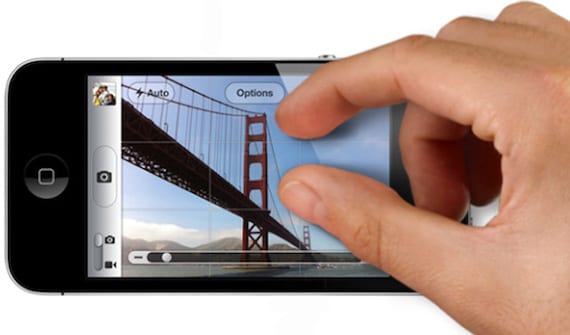
Lai gan mēs vienmēr sakām, ka Apple operētājsistēmas ir intuitīvas, tādas ir daži saīsnes un žesti, kas nav tik intuitīvi kā mēs vēlētos, bet tas patiešām paātrina ierīces lietošanu.
Mēs izveidosim sarakstu ar desmit, kurus es uzskatu par visizmantotākajiem un izdevīgākajiem. Lietotājiem ekspertiem vairs nav ko mācīties par šo tēmu, bet varbūt viņi var mums palīdzēt ar dažiem viņa ražas saīsnēm es aicinu jūs dalīties tajās!
10. Velciet uz leju, lai atsvaidzinātu
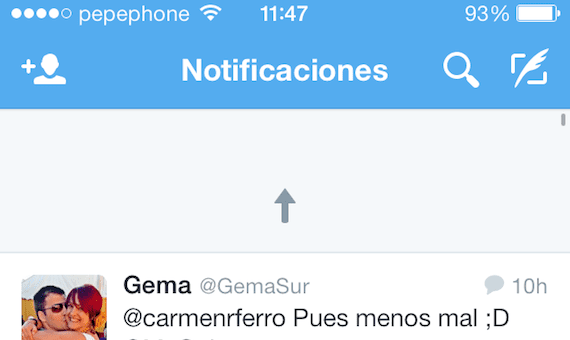
Nu, pirmais padara to viegli, mest, lai atsvaidzinātu. Šis žests, neraugoties uz to, ka tas ilgst ilgu laiku, pirmreizējam ne vienmēr ir acīmredzams. Ja meklējat Web lapu, e-pastu iesūtnē vai citā lietojumprogrammā un vēlaties atjaunināt saturu, tas vienkārši ir jānovelk. Jūs redzēsiet bultiņu vai ikonu (Tas ir atkarīgs no lietojumprogrammas) augšpusē, kas, kad būsiet pietiekami izvilcis, norādīs, ka tas sāk atjaunināt saturu (jums jāvelk, līdz tas norāda, lai neļautu lietotnei atsvaidzināt, mēģinot veikt vēl vienu žestu )
9. Velciet uz sāniem, lai skatītu opcijas mapēs Ziņojumi un Mail
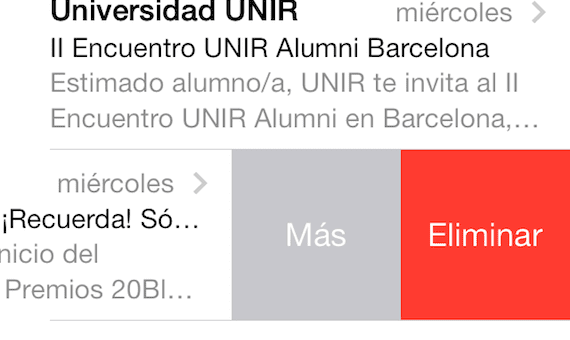
Tīrā iOS saskarne upurē informāciju. Programmā Ziņojumi, ja vēlaties redzēt nosūtīšanas vai saņemšanas laiks vienkārši velciet to pa labi, lai redzētu laika zīmogu.
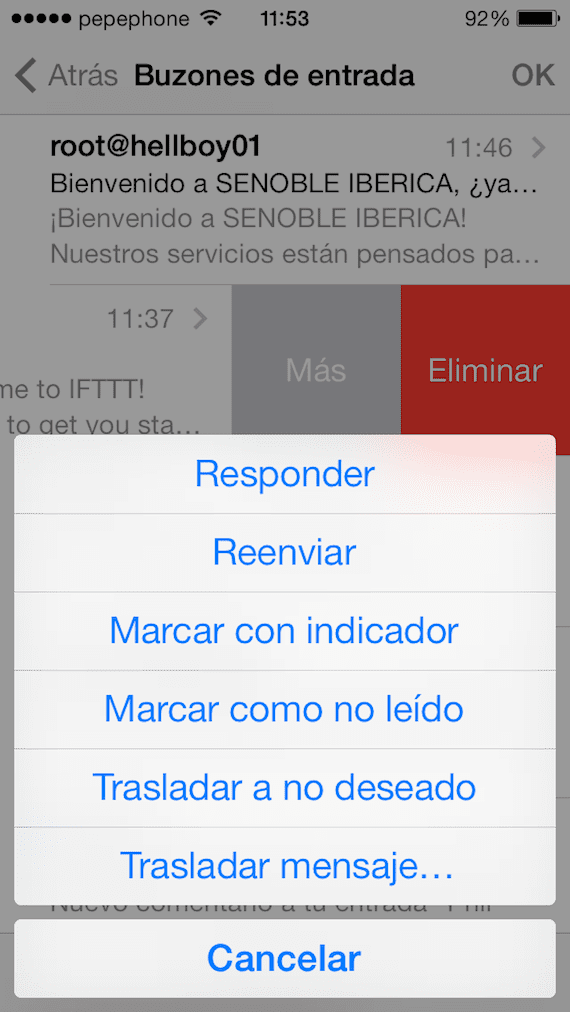
Programmā Mail varat bīdīt e-pastu pa labi, lai redzētu opcijas “Vairāk”, kas ļauj atbildēt, pārsūtīt, atzīmēt utt. un "Dzēst".
8. Velciet uz sāniem, lai atgrieztos iepriekšējā ekrānā
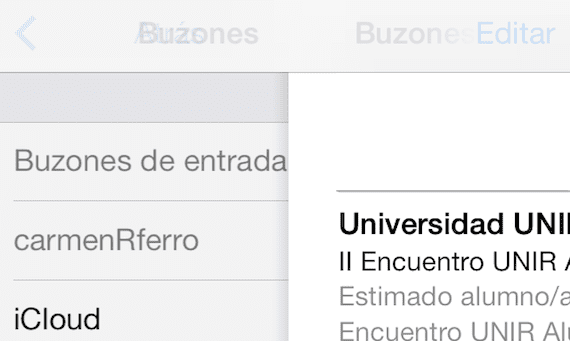
Šis konkrētais žests darbojas daudzās dažādās lietojumprogrammās, tostarp Mail, Messages, Settings, Notes un Safari. Ja vēlaties atgriezties ekrānā, piemēram, no pašreizējās ziņas tikai uz pastkasti pieskarieties ekrānam no kreisās uz labo pusi. Jūs varat apskatīt iepriekšējo ekrānu vai pilnībā pāriet uz to.
7. Pārvietojieties sākuma ekrānā un daudzuzdevumos

Noklikšķinot divreiz uz pogas Sākums, mums ir piekļuve daudzuzdevumu saskarnei, kur mēs varam aizvērt atvērtās programmas pa divām vai trim pa trim, tām jums vienkārši jāatzīmē ekrāni un jābīda uz augšu, ja jūs to darāt ar diviem pirkstiem divos uzdevumos, jūs tajā laikā aizveriet tos.
6. Mainiet tastatūras valodu ar vienu pieskārienu
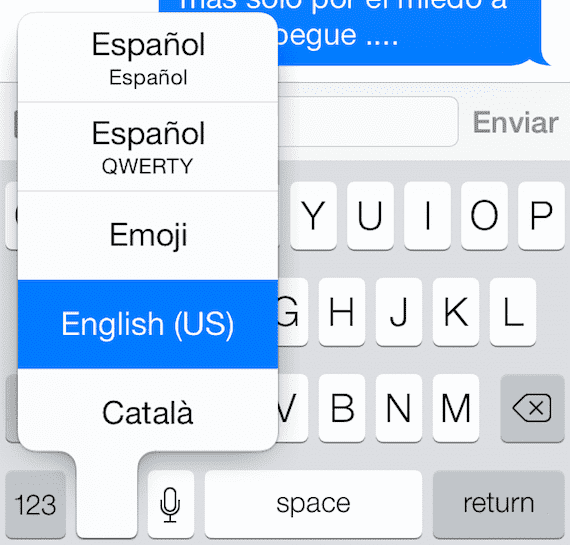
Ja parasti rakstāt vairākās valodās un nevēlaties noņemt automātisko korekciju, varat izvēlēties ielādēt dažādas vārdnīcas un tāpēc jums tikai jāizvēlas valoda, pirms sākat rakstīt. Lai mainītu valodu, jums vienkārši jānospiež un turiet pasaules ikonu uz tastatūras, un ar pirkstu bīdiet vajadzīgo valodu, un jūs to darbināsiet.
5. Ātri rakstiet lielos burtus, ciparus un simbolus
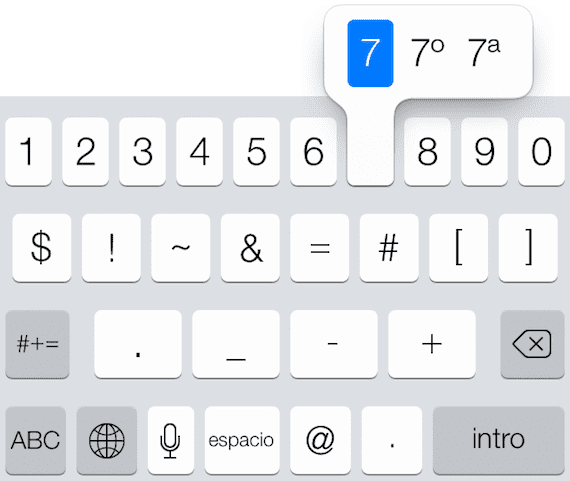
Ja jums nepatīk nospiest taustiņu Shift, lai iegūtu lielo burtu, vai mārciņas pogu, lai iegūtu numuru, ir ātrāks veids. Nospiediet cipara taustiņu un velciet to uz numuru, kuru vēlaties ievietot un tas tiks rakstīts, un ekrāns atgriezīsies normālā stāvoklī. Tas darbojas tāpat kā citās opcijās, un tas ir daudz vieglāk un ātrāk nekā rakstīt īpašās rakstzīmes.
Četri. Mainīt vai pārvietot notikumus kalendārā
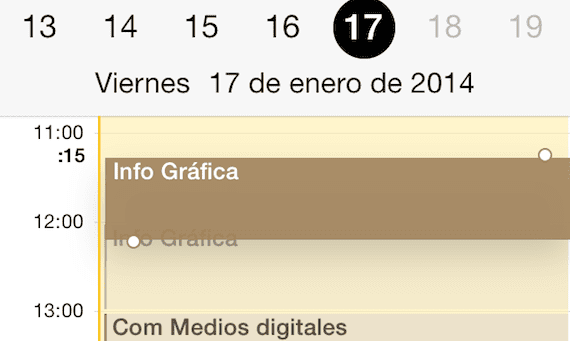
Kalendāra lietojumprogrammā notikumus var pārvietot tāpat kā ikonas iPhone sākuma ekrānā. Nospiediet un turiet notikumu dienas skata režīmā un parādīsies resnās zarnas, augšup un lejup, ap lodziņu, kas ierobežo notikumu. Pēc tam varat vilkt malas uz augšu vai uz leju, lai mainītu notikuma ilgumu, vai pieskarieties un velciet visu notikumu, pārvietojot to pa stundām vai dienām.
3. Nospiediet un turiet pogu Jauns pasts, lai skatītu melnrakstus
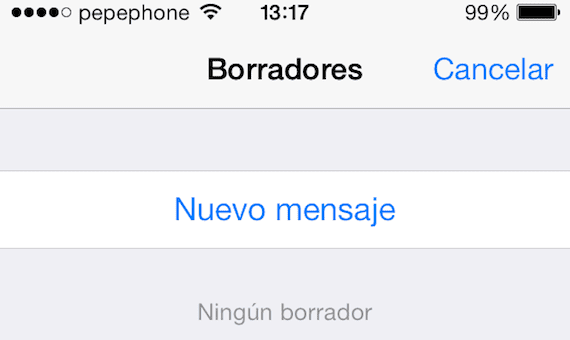
Viņu e-pastu melnrakstus var apskatīt galvenajā e-pasta izvēlnē. Ja vēlaties tur nokļūt ātrāk, vienkārši nospiediet un turiet pogu "Rakstīt" labajā apakšējā stūrī un jūs ievadāt melnrakstu sarakstu.
divi. Nospiediet un turiet pogu Atpakaļ pārlūkprogrammā Safari, lai skatītu pārlūkošanas vēsturi.
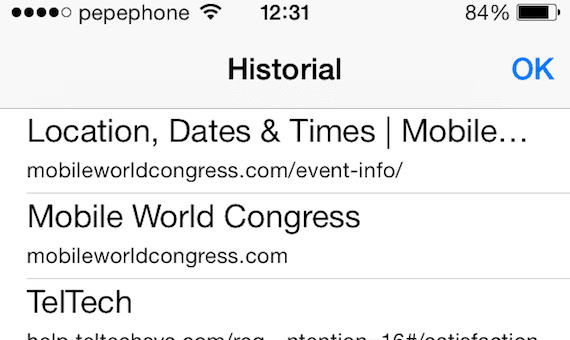
Vai vēlaties redzēt pēdējās apmeklētās tīmekļa lapas? Jūs varētu atkārtoti nospiest šo pogu Atpakaļ vai vienkārši turēt to nospiestu un piekļūt visai vēsturei. Tas darbojas gan iekšā Safari kā Chrome.
1. Noklikšķiniet uz pulksteņa, lai atgrieztos uz augšu
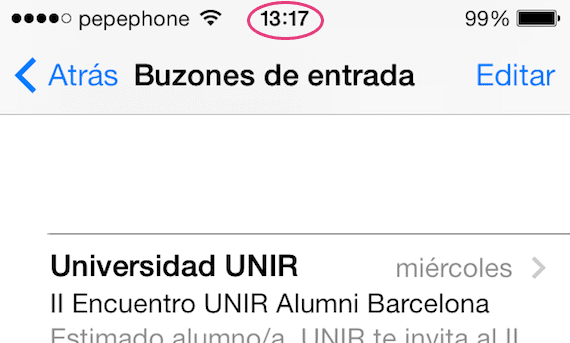
Kad kādā lietotnē lasāt tīmekļa lapu, rakstu vai citu garu tekstu, nav nepieciešams manuāli ritināt visu ceļu augšup. Vienkārši pieskarieties pulksteņa ikonai ekrāna augšdaļā un jūs varat iet tieši augšup.
Y līdz šim kompilācija, tagad ir jūsu kārta sniegt mums vairāk norādījumu par izmantotajiem īsinājumtaustiņiem.
Vairāk informācijas - Ember attēlu pārvaldniekā jau ir lietojumprogramma iOS ierīcēm

Drausmīgs. Daži viņu nepazina. Paldies.
«Nospiediet cipara taustiņu un velciet to uz numuru, kuru vēlaties ievietot»
Lūdzu, vai kāds man to varētu izskaidrot.
Nospiediet taustiņu, kas mainās uz numuru, un turot to nospiestu, jūs redzēsiet, ka tastatūra kļūst par pirmo numuru, neatlaižot, lai tiktu uz augšu uz skaitļa, kuru vēlaties rakstīt, un, atrodoties tajā, atlaidiet ... jūs atgriezīsities pie rakstīšanas panelis ... skaidrāks?
Paldies,
IPhone salīdzināšana ar Ferrari ir mazliet par daudz, iPhone neapšaubāmi uzvar un, ja salīdzinām tos ar pēdējiem trim gadiem ... Hehehe pārliecināts, ka F. Alonso būtu to nomainījis pret iPhone