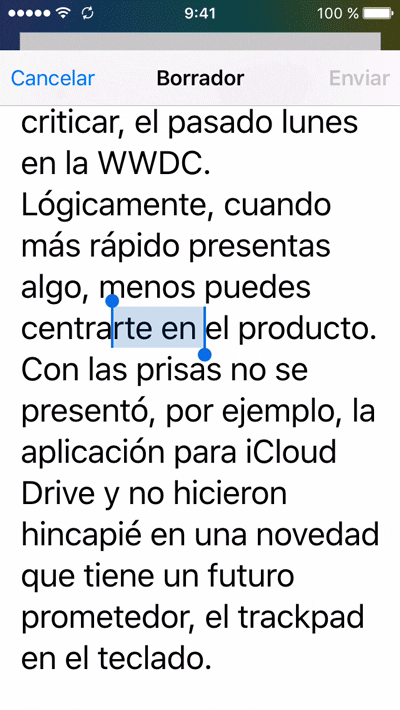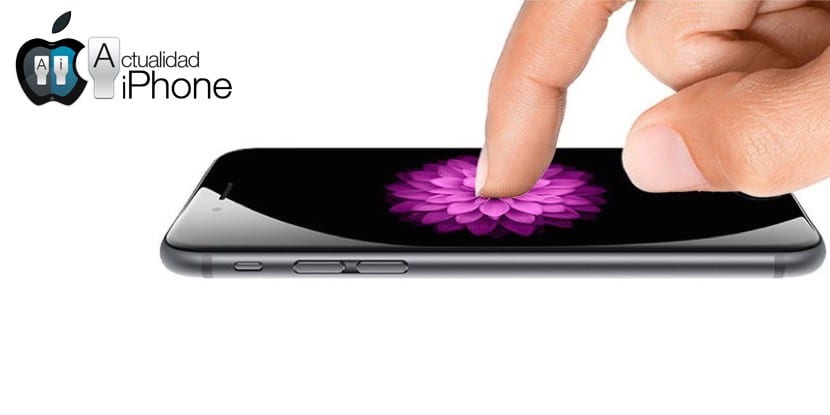
En septiembre de 2014, Apple presentó el Force Touch, un nuevo tipo de pantalla que distinguía diferentes presiones, para poder realizar diferentes acciones en una pantalla tan pequeña como la del Apple Watch. Un año después llegó la pantalla 3D Touch, la segunda generación de este tipo de pantallas que llegó de la mano del iPhone 6s y el iPhone 6s Plus. El 3D Touch llegó con nuevos gestos y en este artículo os mostraremos varios de ellos que mejorarán vuestra productividad.
Hay que tener en cuenta que, como es habitual y aunque estén numerados (es automático), la siguiente lista no se ha escrito en orden de importancia. Por otra parte, los siguientes gestos los he ido incluyendo conforme me han ido viniendo a la cabeza, por lo que quizá los primeros son los que más uso y los últimos los que menos uso de esta lista. Los tenéis todos a continuación.
Mejores Gestos 3D Touch
Acceder a la multitarea sin presionar el botón de inicio
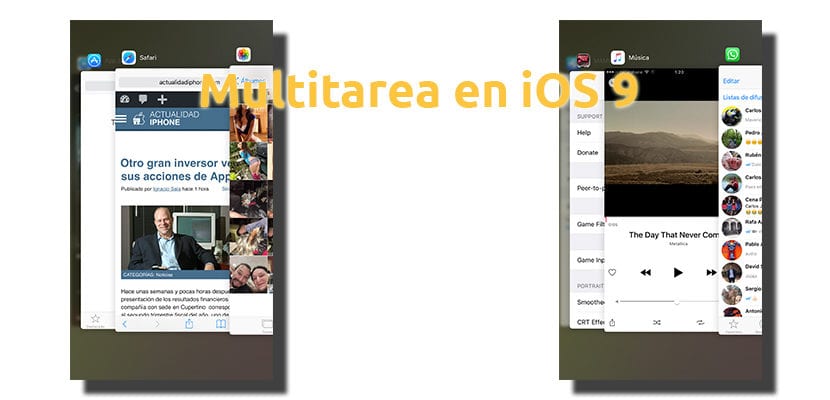
Este es, quizá, el gesto que más uso. Hasta los iPhone que lanzaron el pasado mes de septiembre, sin jailbreak sólo podíamos volver a la pantalla de inicio o acceder a la multitarea presionando el botón de inicio una o dos veces respectivamente. El 3D Touch cambió las reglas del juego y nos permite acceder a la multitarea presionando un poco más fuerte sobre el lado izquierdo de la pantalla del iPhone. Si presionamos un poco, las cartas se moverán ligeramente, lo que nos permitirá cambiar a la aplicación que habíamos usado inmediatamente antes si deslizamos la carta de la aplicación actual hacia la derecha. Si presionamos un poco más fuerte, entraremos a la multitarea, aunque yo lo que hago es deslizar un poco a la derecha sin llegar hasta el final. Recomendable por su comodidad y alargar la vida del botón de inicio.
El Trackpad del teclado
Seleccionar texto en iOS no es que sea una pesadilla, pero siempre hemos pensado que se podía mejorar. Esa es la razón por la que existe un tweak en Cydia llamado SwypeSelection que hace poco más o menos lo mismo que el gesto del Trackpad del teclado. Para mover el cursor sobre cualquier texto que podamos editar, presionaremos un poco la pantalla y luego moveremos el dedo sobre el teclado. Si nos ponemos encima de una palabra y presionamos un poco más, la seleccionaremos, y si en ese momento movemos el dedo, moveremos la selección del texto. Es algo que hago continuamente.
Nota: en el GIF anterior se ve cómo era el verano pasado, cuando podíamos lanzarlo con dos dedos como en el iPad.
Ver un correo sin marcarlo como leído (y más)
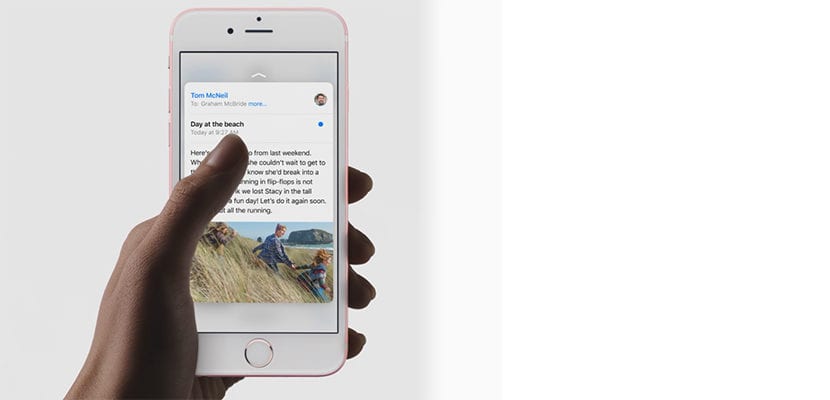
Hay correos en los que, nada más abrirlos, enviamos una notificación de lectura. ¿Cómo lo podríamos evitar? Pues hay muchas maneras, pero ninguna relevante si tenemos un iPhone 6s o iPhone 6s Plus. Cuando recibimos un correo, podemos «fisgar» su contenido haciendo el gesto de «Peek». Si en ese momento deslizamos hacia la izquierda, podremos eliminarlo. Si deslizamos hacia la derecha, lo podremos marcar como leído. Si deslizamos hacia arriba, veremos las opciones. Si presionamos un poco más, entraremos al correo como siempre lo hemos hecho.
Leer mensajes sin enviar notificación de Leído
Muchas aplicaciones de mensajería nos permiten no enviar una notificación de lectura, pero esto puede ser un problema porque algún contacto nos puede preguntar «¿Por qué lo tienes desactivado? ¿Qué tienes que ocultar?». Si no queremos dar explicaciones, lo mejor es dejar la notificación de lectura activada, pero consultar los mensajes haciendo el gesto de «Peek». Aunque iOS nos permite ver las notificaciones en la pantalla de bloqueo o desde la tira, puede ser que un mensaje sea más largo, por lo que lo mejor es fisgar usando el 3D Touch y enviar la notificación sólo cuando nosotros queramos.
Ver fotos por Internet sin entrar en ellas
Esto de ver las fotos por Internet sin entrar en ellas no es más que la previsualización de los enlaces. Creo que esta previsualización ha sido muy mal implementada por Apple, puesto que en ocasiones sólo vemos el titular de una noticia, no como en la versión de Mac que nos permite navegar por esta previsualización. Por esa razón, sólo hablo de previsualización fotos. Para ponernos en situación, ¿cuántas veces habéis buscado fotos y al entrar a una y volver atrás habéis vuelto al principio de la búsqueda? Esto es algo que ya no pasa con el 3D Touch: cuando hacemos una búsqueda de fotos, podemos deslizar entre ellas y sólo fisgar las que queramos ver. Cuando soltemos, volveremos justo donde estábamos.
Entrar rápidamente a las opciones de Wi-Fi

Yo no se vosotros, pero yo tengo un total de 4 redes Wi-Fi en mi casa: dos en el comedor y dos en mi habitación, en los dos casos siendo una de ellas de 5GHz (prefiero tenerlo así). En mi habitación, a veces estoy conectado a la red de mi comedor y viceversa, por lo que me viene bien poder acceder a las opciones de Wi-Fi rápidamente desde la pantalla de inicio.
Buscar rápidamente en el App Store
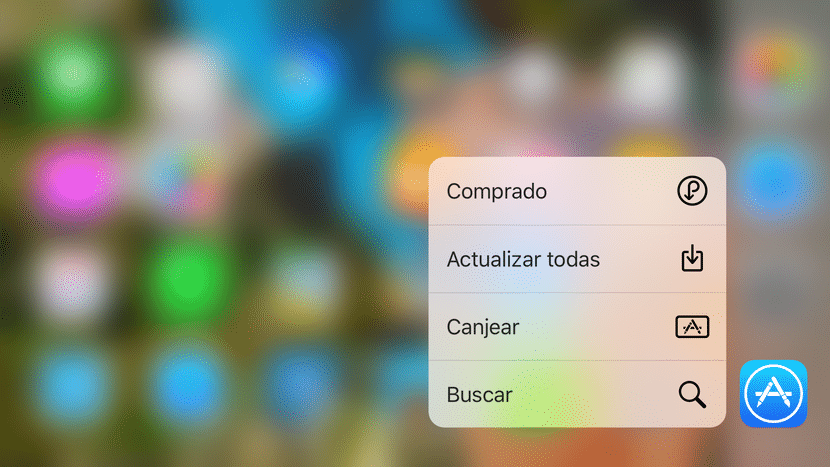
¿Cuántas veces al día buscáis algo en el App Store? Yo muchas. Sin el 3D Touch, tenemos que tocar el icono del App Store, luego en la pestaña «Buscar», luego tocar en el cuadro para escribir y empezar a escribir. Con el 3D Touch sólo tenemos que presionar un poco más fuerte, elegir «Buscar» y empezar a teclear. Es cierto que a veces no nos lleva directamente a la introducción del texto, pero esto es un bug que me ha pasado pocas veces.
Twittear rápidamente
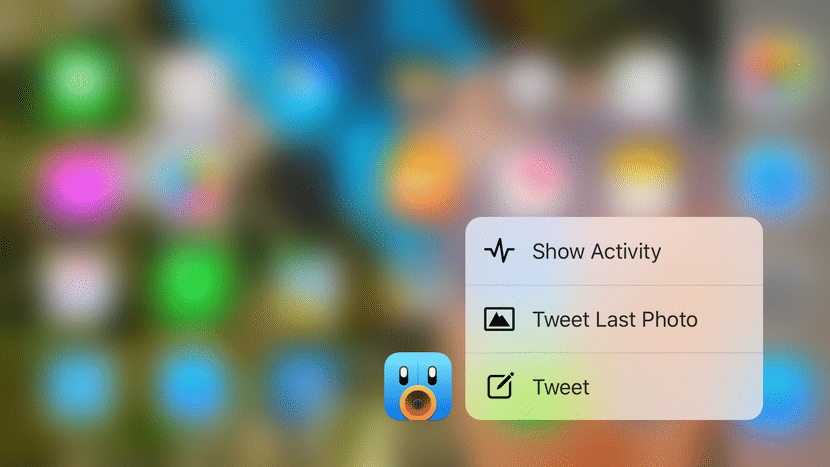
Yo no se vosotros, pero a mi me gusta bastante Twitter. Tampoco es que twittee mucho (manualmente), pero eso de entrar a una aplicación y darme vuelta y media para encontrar una opción tampoco me divierte demasiado. Yo uso Tweetbot, pero hay muchas otras aplicaciones que también nos permiten entrar directamente a la composición del tweet para empezar a escribir. Esto también nos sirve si lo que queremos es twittear una foto.
Compartir mi ubicación
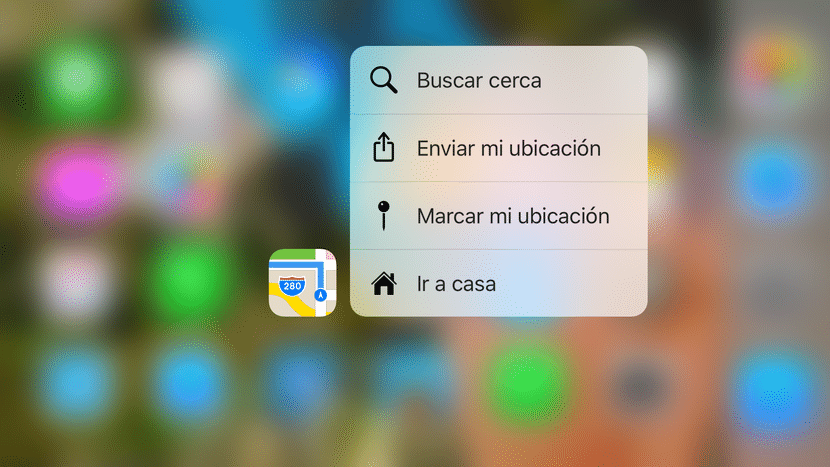
Esto es algo que viene mejor en cualquier tipo de evento con mucha gente: «¿Dónde estás?», pues envío mi ubicación directamente desde la pantalla de inicio y a cualquier aplicación compatible. Sencillo, pero eficaz.
Llamar a contactos favoritos
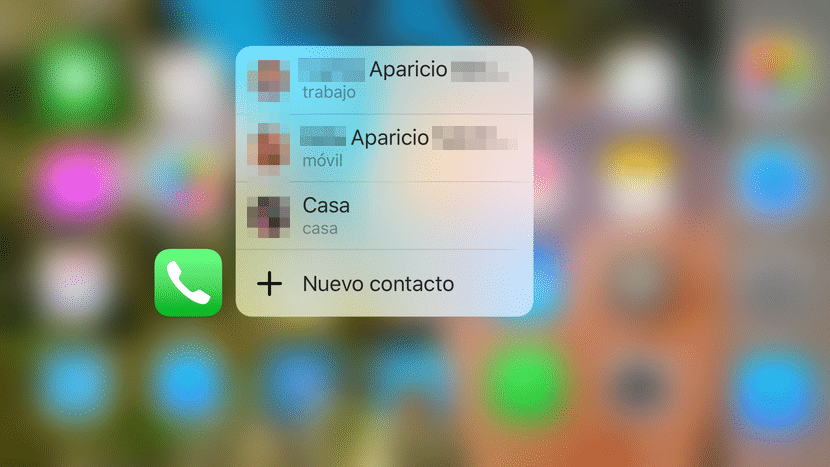
Tengo que reconocer que yo no llamo mucho por teléfono, y quizá esa sea la razón por la que no es algo que haga demasiado rápido. El acceso rápido del 3D Touch en la aplicación Teléfono nos permite guardar hasta 3 contactos favoritos. Si queremos llamar a uno de ellos, sólo tenemos que hacer «Peek» sobre el icono del teléfono en la pantalla de inicio y deslizar o tocar uno de nuestros 3 contactos favoritos.
Ahora la pregunta es obligada: ¿Cuáles son vuestros gestos 3D Touch favoritos?