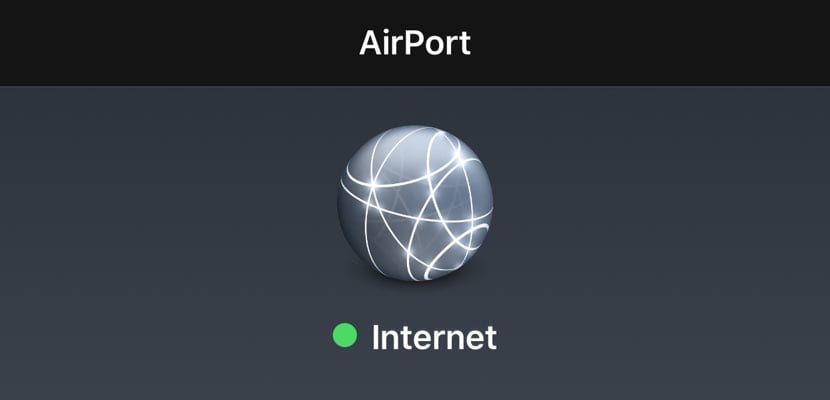
आपण जे घराच्या बाहेर किंवा कार्यालयाबाहेर काम करतात आणि आपण ज्या ठिकाणी आपला मोबाइल कार्यालय स्थापित केला आहे तेथून सर्वोत्कृष्ट वायफाय सिग्नल मिळवू इच्छित असल्यास आपल्या मोबाइल फोनवरून वायफाय सिग्नलची तपासणी कशी करावी हे आपल्याला माहित असले पाहिजे. आणि आम्ही आपल्याला शिकवू, iOS च्या अॅपचे आभार - ते आयफोन आणि आयपॅड दोन्हीवर कार्य करते - ते कार्य करण्यासाठी सर्वोत्तम WiFi बिंदू कोणता आहे याबद्दल तपशीलवार माहिती घ्या.
आम्ही असे सांगून सुरू करू की आपण घरी किंवा ऑफिसमध्ये काम केल्यास आपल्याकडे काही पर्याय आहेतः आपण आपल्या राउटरने तयार केलेल्या आणि आपण पैसे भरत असलेल्या वायफाय सिग्नलशी कनेक्ट व्हाल. आता, आम्ही आघाडीवर नमूद केल्याप्रमाणे, जर आपण आपल्यांपेक्षा इतर क्षेत्रात काम करण्यास आवडलेल्यांपैकी एक असाल तर, हा अनुप्रयोग नेहमीच सर्वोत्कृष्ट वायफाय सिग्नलसाठी उपयुक्त ठरेल.
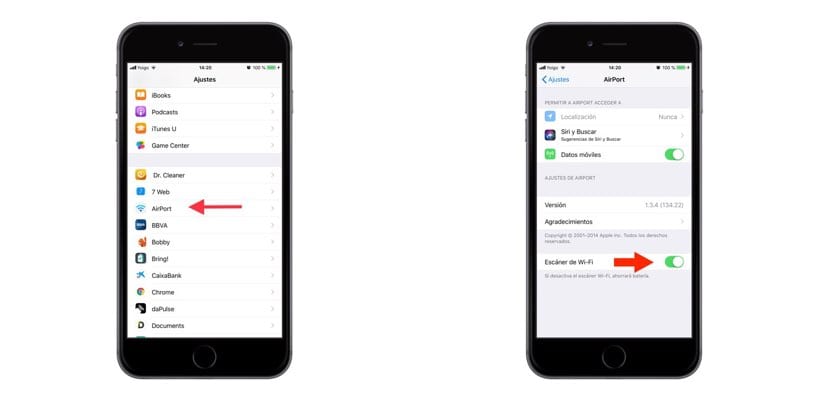
त्याचप्रमाणे, आम्ही आपल्याला हे देखील सांगणे आवश्यक आहे की मानक म्हणून, iOS आपल्याला दृश्यास्पद आणि तपशिलाशिवाय पाहण्याची परवानगी देतो, ज्या WiFi सिग्नलशी आपण कनेक्ट होऊ इच्छित आहात त्याची गुणवत्ता काय आहे. नेटवर्कच्या नावाशेजारी हे चिन्ह आहे, जे दर्शविलेल्या आर्क्सवर अवलंबून आहे, तीव्रता एक किंवा इतर असेल. तथापि, ती अचूक माहिती नाही; आयफोनवर निर्देशित केलेल्या त्याच आर्क्ससह दोन वायफाय बिंदूंमध्ये तीव्रतेचे नसते जर आम्ही त्याकडे मॅग्निफाइंग ग्लास पाहिले तर. आणि हेच आम्ही पुढील अॅपमध्ये सामोरे जाऊ.
आपण कोठे राहता यावर अवलंबून, हे निश्चित आहे की कनेक्ट होण्यासाठी ओपन वायफाय पॉईंट निवडण्यास सक्षम असण्याचे पर्याय अगदी शून्य असू शकतात. जर हे आपल्या बाबतीत नसेल आणि आपल्याकडे सहसा एकापेक्षा अधिक कनेक्शन पर्याय असतील तर आपण प्रथम करावे ते डाउनलोड करणे - ते विनामूल्य आहे - अॅप विमानतळ उपयुक्तता (शेवटी आम्ही आपल्याला डाउनलोड दुवा सोडतो). एकदा आपल्या आयफोन किंवा आयपॅडवर डाउनलोड आणि स्थापित झाल्यानंतर, आयफोनवरील "सेटिंग्ज" वर जा आणि आपल्याला हा नवीन "विमानतळ" अनुप्रयोग मिळत नाही तोपर्यंत खाली स्क्रोल करा. पुन्हा क्लिक करा आणि शेवटचा पर्याय सक्रिय करा «वाय-फाय स्कॅनर».
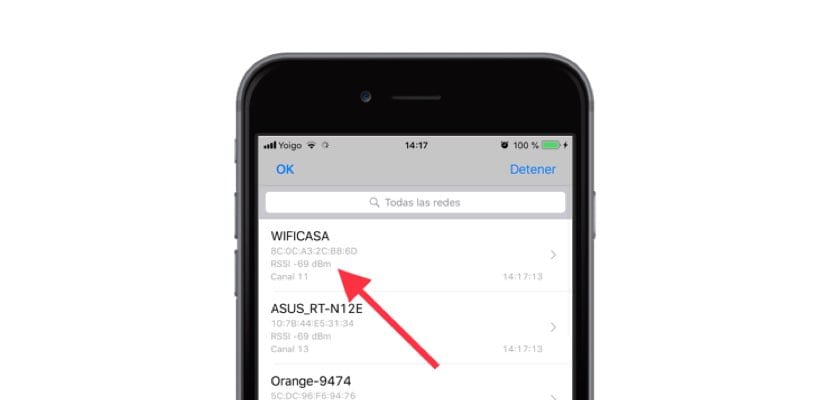
आता सेटिंग्ज बाहेर जा आणि अनुप्रयोग वर जा. आत गेल्यावर दिसेल की वरील उजव्या बाजूस तो "स्कॅन वाय-फाय" दर्शवेल - वरील सेटिंग्जमध्ये सक्रिय केल्याशिवाय हा पर्याय दिसत नाही. हे आपल्याला नवीन विंडोवर घेऊन जाईल आणि स्कॅन सुरू होते. तेव्हा जेव्हा सर्व उपलब्ध वायफाय नेटवर्क दिसतील आणि त्यासह असेल त्यांची तीव्रता किंवा ते वापरत असलेल्या चॅनेलसारखे तपशील. आपल्याला डीबीएमद्वारे दर्शविलेले आकृती पहावे लागेल. ही आकृती नकारात्मक आहे, परंतु ती तितकी जास्त आहे - ती शून्याइतकीच आहे - त्याचा सिग्नल जितका चांगला असेल तितका आपला ब्राउझिंग अनुभव जितका चांगला होईल तितकाच.
शेवटी, आपणास सांगा की एकदा आपण एकदा स्कॅन पूर्ण केले आणि त्या क्षणाचे सर्वोत्तम वायफाय नेटवर्कशी कनेक्ट केले तर आपण करू शकणारी सर्वात चांगली गोष्ट म्हणजे फोन सेटिंग्ज किंवा द्वारे स्कॅन पर्याय बंद करा टॅबलेट. अन्यथा, बॅटरी नेहमीपेक्षा कमी वेगाने क्षमता कमी करते हे आपणास लक्षात येऊ शकते की हे शक्य आहे.
