
Hoursपलने काही तासांपूर्वी 8.4.1पल म्युझिकमधील सुधारणांसह iOS 8.4.1 सोडला, परंतु या कमतरतेमुळे यामुळे असुरक्षितता दूर झाली ज्याने मागील आवृत्त्या टायगचा वापर करून जेलब्रोकन होऊ दिली. याचा अर्थ असा की आपण iOS 8.4 वर अद्यतनित केल्यास आपण निदान आता तरी निसटणे सक्षम होणार नाही. परंतु अद्याप मागील आवृत्ती आयओएस XNUMX स्थापित करण्याची अजूनही शक्यता आहे, जी तुरूंगातून निसटू जाण्यासाठी असुरक्षित आहे. Appleपल त्या आवृत्तीवर स्वाक्षरी करणे थांबवित नाही, तोपर्यंत थोड्या काळासाठी असेल, आपण घाई केली पाहिजे. आम्ही डाउनलोड दुव्यांसह ते कसे करावे याबद्दल सूचना देतो.
योग्य फर्मवेअर डाउनलोड करा
आयओएस 8.4 स्थापित करण्यात आपणास प्रथम सक्षम असणे आवश्यक आहे. खाली आपल्याकडे दुवे आहेत, आपण आपल्या डिव्हाइसशी संबंधित एक निवडणे आवश्यक आहे.
- आयपॅड एअर 2 (वायफाय)
- आयपॅड एअर 2 (वायफाय + सेल्युलर)
- आयपॅड एअर (वायफाय + सेल्युलर)
- आयपॅड एअर (वायफाय)
- आयपॅड एअर (सीडीएमए)
- आयपॅड 4 (सीडीएमए)
- आयपॅड 4 (जीएसएम)
- आयपॅड 4 (वायफाय)
- आयपॅड मिनी (सीडीएमए)
- आयपॅड मिनी (जीएसएम)
- आयपॅड मिनी (वायफाय)
- आयपॅड मिनी 2 (वायफाय + सेल्युलर)
- आयपॅड मिनी 2 (वायफाय)
- आयपॅड मिनी 2 (सीडीएमए)
- आयपॅड मिनी 3 (चीन)
- आयपॅड मिनी 3 (वायफाय)
- आयपॅड मिनी 3 (सेल्युलर)
- आयपॅड एक्सएनयूएमएक्स वाय-फाय
- आयपॅड 3 वाय-फाय + सेल्युलर (जीएसएम)
- आयपॅड 3 वाय-फाय + सेल्युलर (सीडीएमए)
- आयपॅड एक्सएनयूएमएक्स वाय-फाय (रेव् ए)
- आयपॅड एक्सएनयूएमएक्स वाय-फाय
- आयपॅड एक्सएनयूएमएक्स वाय-फाय + एक्सएनयूएमएक्सजी (जीएसएम)
- आयपॅड एक्सएनयूएमएक्स वाय-फाय + एक्सएनयूएमएक्सजी (सीडीएमए)
- आयफोन 5 (सीडीएमए)
- आयफोन 5 (जीएसएम)
- आयफोन 5 सी (सीडीएमए)
- आयफोन 5 सी (जीएसएम)
- आयफोन 5 एस (सीडीएमए)
- आयफोन 5 एस (जीएसएम)
- आयफोन 6
- आयफोन 6 प्लस
- आयफोन 4s
- iPod स्पर्श 5
- iPod स्पर्श 6
ITunes द्वारे स्थापित करा
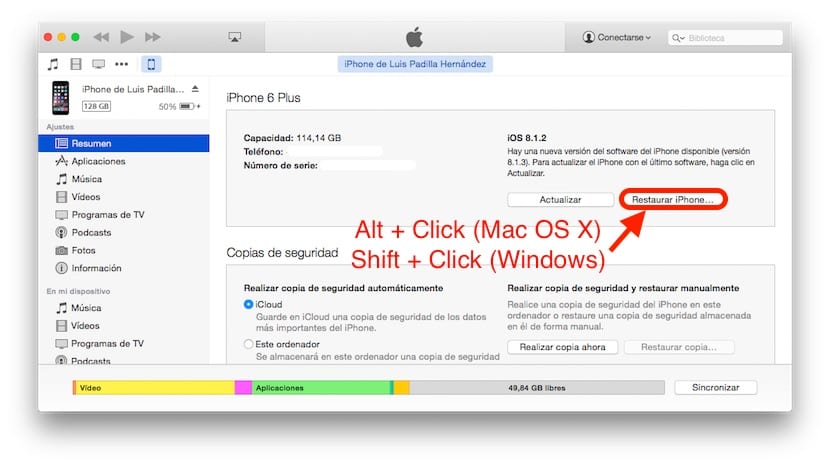
आमच्याकडे आधीपासूनच आमच्या फर्मवेअरने आमच्या संगणकावर डाउनलोड केले आहे आणि आता आम्हाला आमचे डिव्हाइस कनेक्ट करावे लागेल आणि आयट्यून्स उघडावे लागतील. जर आपण आयटम पुनर्संचयित करा बटणावर क्लिक केले तर ते उपलब्ध असलेली नवीनतम आवृत्ती स्थापित करेल आणि तेच आपल्याला टाळायचे आहे, म्हणून आम्ही पी चालू ठेवताना रीस्टोर आयफोन बटण दाबायला हवे.कीबोर्डवरील Alt (Mac OS X) किंवा Shift (Windows) बटण दाबून. एक विंडो उघडेल ज्यामध्ये आम्हाला नुकतीच डाउनलोड केलेली आयपीएसडब्ल्यू फाइल निवडायची आहे आणि प्रक्रिया सुरू होईल. लक्षात ठेवा आपल्याकडे "माझा आयफोन शोधा" सक्रिय असल्यास, पुनर्संचयित करण्यासाठी आपण ते निष्क्रिय करणे आवश्यक आहे.

धन्यवाद!