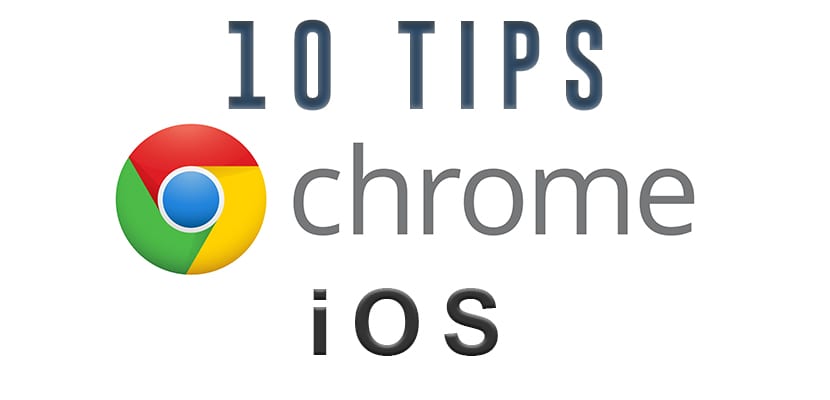
Terdapat banyak daripada kita yang menggunakan iPhone atau iPad sebagai peranti navigasi utama melalui internet. Peranti mudah alih dan rangkaian selular kini cukup stabil untuk menyokong sebahagian besar fungsi yang dapat dilakukan oleh komputer. Penyemakan imbas web mudah alih sangat popular sehingga anda mungkin menganggap ada persaingan di antara vendor penyemak imbas, tetapi tidak ada. Google Chrome untuk iOS adalah kegemaran peminat, walaupun pada peranti yang disertakan dengan Safari secara lalai.
Petua terbaik untuk menavigasi dengan Google Chrome di iOS (iPhone dan iPad)
Terjemahkan laman web dengan pantas
Walaupun sangat luar biasa jika kita fasih dalam beratus-ratus bahasa, kenyataannya tidak seperti itu bagi banyak orang. Oleh itu, apabila anda menjumpai laman web dalam bahasa lain, Google Chrome menawarkan pilihan untuk menterjemahkan halaman ke dalam bahasa pilihan anda. Chrome secara automatik mengenali jika halaman tersebut bukan dalam bahasa lalai anda dan menawarkan untuk menerjemahkannya dalam tetingkap pop timbul kecil. Anda mempunyai pilihan untuk mengatakan "Tidak" atau ketuk "Terjemahkan" untuk melihat halaman yang diterjemahkan. Terjemahan akan mengambil masa beberapa saat, dan halaman akan dimuat semula dengan terjemahan dalam bahasa yang dipilih. Dari sana anda boleh kembali ke bahasa asal web dengan mengklik «Show original».

Terdapat juga tuas kecil yang dikatakan selalu diterjemahkan dari «Bahasa». Sekiranya anda mengaktifkannya setiap kali Chrome melihat halaman dalam bahasa itu, ia akan menerjemahkannya. Sekiranya pada bila-bila masa anda mahu mengubah tetapan anda, anda boleh pergi ke Tetapan -> Tetapan Kandungan -> Terjemahan Google.
Luncurkan jari anda di antara halaman
Anda boleh meleret untuk pergi dan balik antara halaman. Letakkan jari anda di tepi skrin dan geser ke dalam untuk bergerak di antara tab terbuka. Gerak isyarat ini menggantikan keperluan untuk selalu menggunakan butang belakang dan hadapan, dan bukannya memanfaatkan keupayaan isyarat skrin sentuh.

Lihat dan tutup semua tab
Sekiranya anda mempunyai banyak tab terbuka anda dapat melihat atau beralih di antara mereka dengan mengklik ikon tab. Ikon tab terletak betul-betul di sebelah bar carian dan mengandungi jumlah tab yang sedang anda buka.
Ketuk butang itu untuk membuka semua tab. Leret ke atas atau ke bawah untuk melihat tab terbuka yang lain. Untuk pergi ke tab lain, cukup klik pada tab yang dikurangkan. Untuk menutup satu tab, ketuk X atau luncurkan tab ke kiri atau kanan untuk menutupnya.

Walaupun Safari mempunyai format berlapis yang lebih cekap untuk pratonton, anda tidak dapat menutup semua tab sekaligus, peninggalan yang sangat menjengkelkan. Tetapi di Chrome anda boleh, tekan ikon tab diikuti dengan ikon Menu (titik menegak) dan pilih Tutup semua tab.
Zoom
Google Chrome mempunyai ciri menarik yang membolehkan anda memperbesar mana-mana bahagian laman web dengan mengetuk kawasan tersebut dua kali apa yang anda mahu lihat. Ini berfungsi dengan baik jika anda cuba memperbesar gambar di laman web yang penuh dengan teks. Tetapi ia juga berfungsi dengan baik untuk halaman berdasarkan teks. Sekiranya terdapat halaman dengan banyak tajuk dan teks yang lebih kecil, anda boleh memperbesar perenggan dengan ketukan dua kali atau cubitan cepat untuk memperbesar kawasan tertentu.

Ketik dua kali untuk mengezum ciri sahaja berfungsi di laman web dan laman web yang tidak mempunyai versi mudah alih. Oleh itu, jika anda melihat laman web yang dibuat khusus untuk desktop dan tidak dioptimumkan untuk peranti mudah alih, anda boleh menggunakan ciri ini.
Lihat penyamaran
Masih ada beberapa orang di luar sana yang tidak menyedari mod penyamaran untuk penyemak imbas Chrome. Tetapi pada dasarnya semasa anda membuka a di Penyamaran, tidak ada data penyemakan imbas anda yang akan disimpan dalam sejarah anda dan tidak akan ada kuki yang disimpan. Untuk membuka tab penyamaran, tekan ikon menu dan pilih Tab Inkognito Baru.

Melakukan penyamaran tidak bermaksud anda tidak kelihatan. Contohnya, jika anda di tempat kerja, menghidupkan penyamaran tidak akan menjadikan semua perkara yang anda lakukan sebagai "penyamaran" kepada pasukan IT. Ia hanya jaminan untuk privasi anda sendiri di meja peribadi anda. Ia juga sangat berguna ketika seseorang menggunakan komputer anda untuk mengakses Gmail atau Facebook. Daripada perlu keluar dari akaun anda, anda hanya membuka tetingkap penyamaran untuk mereka dan mereka kini boleh log masuk dengan maklumat mereka sendiri tanpa perlu meninggalkan butirannya di komputer anda.
Bendera Chrome
"Bendera" Chrome untuk desktop membenarkan penyesuaian yang sangat kuat di penyemak imbas. Terdapat banyak bendera yang tersedia di desktop dan juga untuk peranti Android, tetapi tidak begitu banyak untuk iOS. Walaupun mungkin tidak banyak, ada beberapa yang tersedia. Ingat itu bendera adalah eksperimental, jadi jika anda tidak tahu apa itu, lebih baik anda tidak menggunakannya.

saham
Sekiranya anda menjumpai laman web yang benar-benar ingin anda kongsi dengan seseorang, Chrome menjadikannya sangat mudah untuk dilakukan. Setiap kali anda merasa perlu berkongsi, ketik ikon Menu (tiga titik menegak) dan ketuk ikon Kongsi. Dari sana tetingkap pop timbul akan keluar yang akan memberi anda senarai pilihan perkongsian yang baik seperti e-mel, Facebook, Twitter, Catatan, dan Mesej.

Google Apps secara lalai
Chrome membenarkan pautan dan elemen lain yang buka di aplikasi google secara lalai. Anda boleh menambahkan lebih banyak item ke senarai aplikasi dan membenarkan aplikasi tertentu dalam Tetapan. Ketik ikon Menu dan pergi ke Tetapan -> Google Apps dan aktifkan atau pasang aplikasi Google yang akan dilancarkan setiap kali ada pautan yang sesuai dengan aplikasi tersebut.

Carian suara
Saya sangat menikmati Siri sebagai pembantu peribadi, tetapi pembantu carian Google selalu menjadi lebih tepat dan sedikit lebih cepat dalam memilih apa yang saya cuba sampaikan. Sekarang anda tidak perlu lagi memuat turun aplikasi Carian Google untuk itu. Anda boleh menggunakan carian suara terbina dalam aplikasi mudah alih Chrome. Cukup tekan bar carian, diikuti dengan ketukan pada mikrofon berwarna. Katakan parameter carian anda dan Chrome akan menguruskan yang lain.

Sekiranya Chrome mengetahui laman web yang anda minta, laman web ini akan membawa anda terus ke halaman yang sama. Untuk pertanyaan carian anda yang lain, ia hanya akan membuka halaman hasil Google.
Dayakan versi desktop
Sekiranya versi mudah alih laman web tidak seperti yang anda harapkan, anda boleh mengaktifkan laman desktop sebagai gantinya. Ketuk ikon Menu dan pilih Permintaan laman web desktop dari laman web senarai. Beberapa versi laman web mudah alih membuang artikel atau meletakkannya di menu lain agar lebih sesuai dengan skrin. Ramai orang mengaktifkan versi desktop laman web untuk mengekalkan keakraban dan mengetahui di mana untuk mencari ciri-ciri tertentu dari laman web ini.


Di PC saya suka Chrome, tetapi pada iPhone saya lebih suka Dolphin atau Puffin, mereka nampaknya menjadi penyemak imbas yang lebih baik kerana memuat halaman lebih pantas dan Dolphin dapat menyekat iklan dengan cekap. Saya sangat mengesyorkan mereka.
Safari dengan kristal menyekat semua iklan dengan baik, satu-satunya yang hilang ialah penterjemah gaya Google Safari dan memperbaiki penanda halaman dengan ikon masing-masing.
Saya tidak dapat membaca artikel yang bermula dengan perkataan Habemos