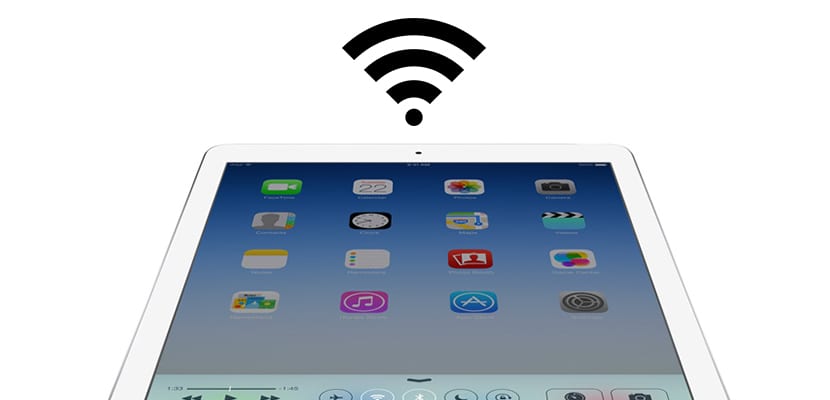
Kepantasan kita melayari internet tidak hanya bergantung pada kelajuan kontrak kita. Pasti ramai di antara anda memahami mengapa anda mempunyai 100MB (atau saya menanamkan lebih banyak lagi) namun memuatkan laman web tidak sepantas yang sepatutnya. Kami sudah memberitahu anda bagaimana meningkatkan sambungan peranti anda ke rangkaian WiFi rumah anda, yang penting, tetapi ada juga butiran penting lain yang dapat meningkatkan kelajuan penyemakan imbas, dan kali ini kita akan membincangkan salah satu yang paling penting: DNS. Apa itu DNS? Adakah layak menukar DNS? Kami menerangkan semua perkara di bawah.
DNS adalah penterjemah asas
Apabila kita menyambung ke laman web, misalnya Google, kita semua menulis "www.google.es" di muka alamat, namun alamat sebenarnya dari halaman tersebut adalah "216.58.210.163". DNS melakukannya dengan tepat, mereka bertanggung jawab untuk mengaitkan setiap domain dengan alamatnya yang sebenarnya, sehingga kita tidak perlu menghafal urutan berangka yang tidak dapat difahami dan dapat menggunakan domainnya, yaitu, nama-nama web. Oleh itu, mudah difahami bahawa Bergantung pada seberapa pantas pelayan DNS kita, kita dapat menjangkau laman web yang ingin kita lawati lebih awal atau lambat..
Mengapa menukar DNS?
Penyedia internet kami mempunyai DNS yang dikonfigurasi secara lalai. Kadang-kadang mereka adalah pelayan yang baik yang memberi kita kelajuan sambungan yang baik, tetapi kadang-kadang tidak. Sekiranya anda berpendapat bahawa halaman anda mengambil masa yang lama untuk dimuat, anda boleh mencuba menukar DNS penyedia anda untuk orang lain yang diketahui optimum, seperti Google.
Sebaik-baiknya, ubah DNS terus pada penghalaSehingga mana-mana peranti yang menyambung ke rangkaian anda menggunakan DNS baru ini, tetapi kerana kebanyakan penyedia "mengaktifkan" pilihan ini, kami akan menerangkan cara mengubahnya dari peranti itu sendiri.
Cara menukar DNS pada iOS (iPhone dan iPad)
Untuk menukar DNS di iOS, anda mesti pergi ke Tetapan peranti, dan di bahagian Wi-Fi klik pada "i" di sebelah kanan rangkaian tempat anda terhubung. Setelah masuk ke dalam perincian rangkaian, ubah DNS yang muncul secara lalai untuk yang anda mahu tambahkan (Dalam contoh kami, saya telah menambahkan Google: 8.8.8.8, 8.8.4.4). Semudah itu.
Cara menukar DNS di OS X
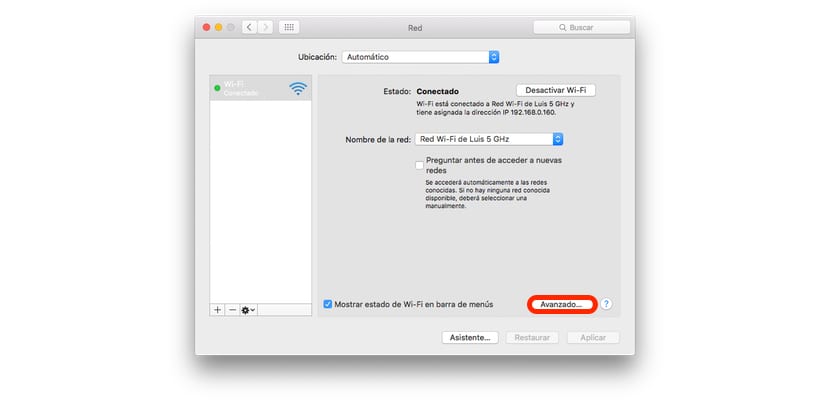
Pada OS X prosesnya kurang mudah, tetapi sama mudahnya. Pergi ke Keutamaan Sistem> Rangkaian di bahagian Lanjutan pergi ke tab DNS.
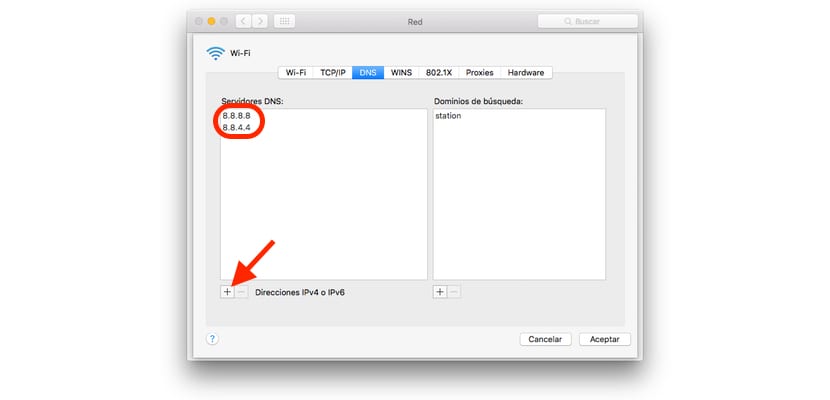
Di bahagian bawah tetingkap anda akan melihat "+", klik padanya dan tambahkan DNS yang anda mahukan (dalam contoh kami, sekali lagi saya telah memilih Google. Klik OK dan kemudian Guna. Selepas beberapa saat semuanya akan dikonfigurasikan dengan sempurna.
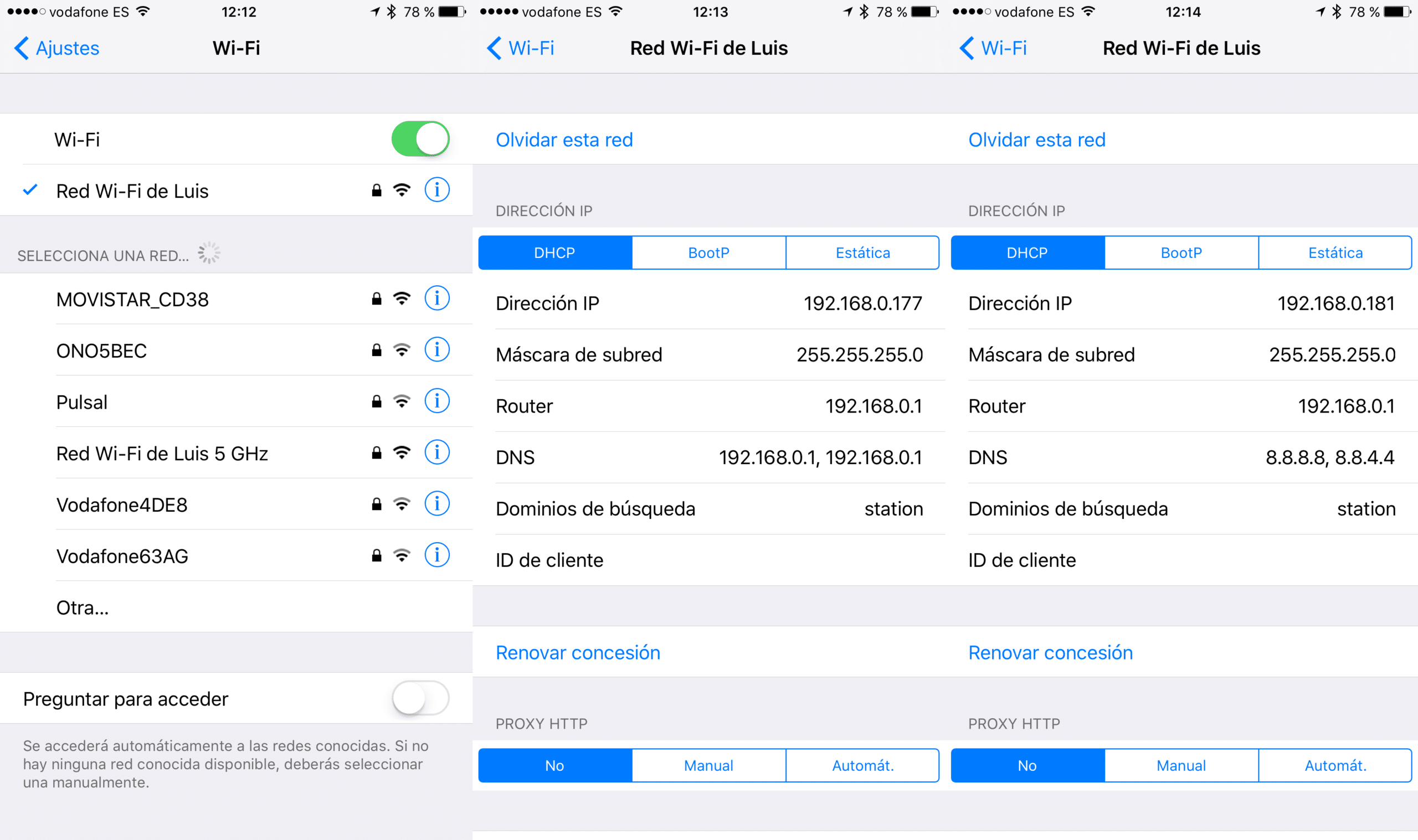

Dan untuk apa domain carian? Anda meletakkan "stesen" tetapi apa gunanya?