
Buat jalan pintas ke laman web di iPhone Ini adalah pilihan yang telah wujud selama bertahun-tahun tetapi masih belum diketahui oleh banyak orang.
Berkat jalan pintas ini, kita dapat meletakkan a ikon di skrin utama Semasa menekannya, kami membuka Safari dengan pautan ke halaman yang telah kami pilih. Terdapat juga pilihan untuk melakukan perkara yang sama di pusat pemberitahuan iOS 8 di bawah ini anda telah menerangkan proses yang harus diikuti untuk kedua-dua kemungkinan tersebut.
Membuat jalan pintas ke laman web di skrin utama
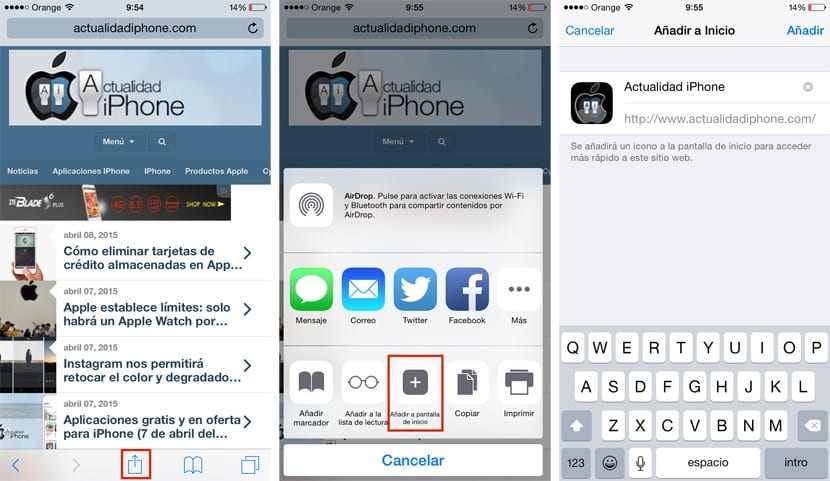
Ini adalah klasik dan pasti ramai di antara anda yang mengetahuinya. Untuk membuat a ikon di skrin utama kami yang membawa kami ke laman web konkrit, kita hanya perlu melakukan perkara berikut:
- Buka Safari dan akses laman web yang ingin anda jalankan.
- Klik pada ikon yang dilambangkan dengan kotak dan anak panah yang menunjuk ke atas.
- Kami memilih pilihan «Tambah ke skrin utama»
Kemudian tetingkap baru akan dibuka di mana kita dapat memilih nama yang akan dimiliki ikon itu, dapat memilih yang kita inginkan. Untuk ke terminal, kita cukup klik pada pilihan «Tambah» dan hanya itu, kita sudah mempunyai jalan pintas laman web di skrin utama iOS.
Membuat jalan pintas ke laman web di pusat pemberitahuan
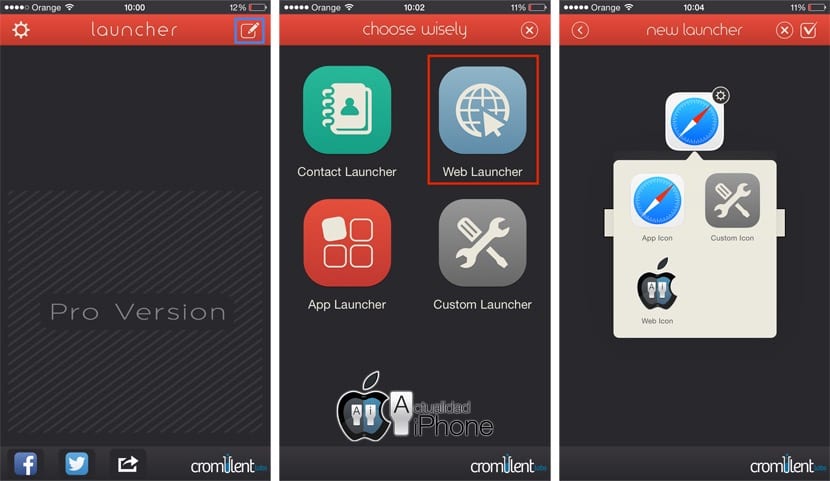
Widget iOS 8 juga menawarkan kita kemungkinan menggunakan pusat pemberitahuan sebagai tempat untuk membuka laman web kami kegemaran, walaupun dari skrin kunci. Dalam kes ini, kami memerlukan aplikasi pihak ketiga kerana Apple tidak menawarkan ciri ini di luar kotak.
Kali ini kita akan menggunakan Launcher, salah satu aplikasi paling lengkap dengan widget di App Store dan yang boleh anda muat turun di bawah:
Apabila kita telah memasang Pelancar di iPhone kami, kami melaksanakannya dan klik pada butang di sudut kanan atas, tindakan yang akan menyebabkan ikon berlabel teks "Tambah baru" muncul dan yang harus kita klik.
Dari antara empat pilihan yang akan keluar, kami memilih "Web Launcher" yang menjadi minat kami buat jalan pintas ke web yang menarik minat kita. Seterusnya, kita mesti memasukkan nama laman web, alamatnya dan, jika kita mahu, kita juga dapat mengubah ikon ke halaman yang dimaksud (favicon) atau yang diperibadikan yang kita pilih.
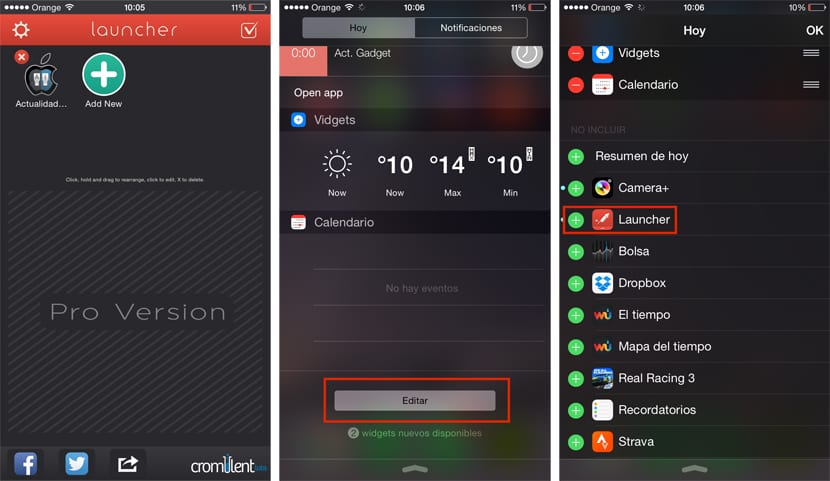
Setelah selesai, klik pada ikon di sudut kanan atas yang akan menyimpan semua perubahan yang telah kami buat. Sekarang ada sahaja tambahkan widget ke pusat pemberitahuan, untuk itu, kami menyebarkannya, klik pada butang "Edit" dan tambahkan widget "Pelancar".
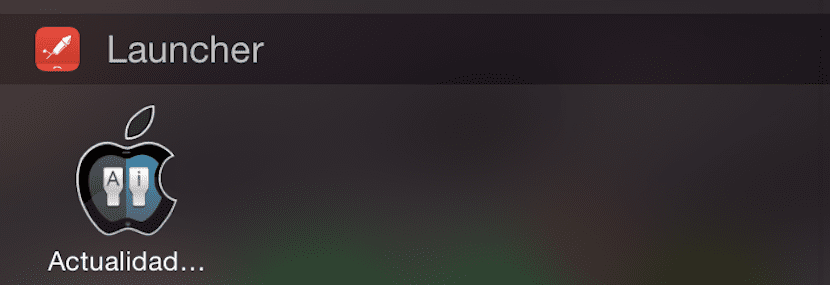
Sedia, kita sudah mempunyai akses terus ke laman web yang diperibadikan dari pusat pemberitahuan.

Perkara ini sudah diketahui. Terdapat banyak pautan yang menunjukkan cara melakukannya tanpa memerlukan aplikasi pihak ketiga. Mengapa anda tidak meletakkan cara melakukannya untuk Chrome, jika tidak dijumpai.
Halo, bagaimana anda memasukkan jalan pintas ke laman web di pusat pemberitahuan tanpa menggunakan aplikasi pihak ketiga? Perkara Chrome yang kita tidak meletakkannya secara sederhana dan sederhana kerana tidak dapat dilakukan.