
Sesuatu yang menarik minat banyak pemilik telefon pintar adalah dapat meletakkan nada khas. Soalan yang sering anda tanyakan kepada kami ialah cara menambah nada dering tersuai di iOS 9. Jawapan yang cepat dan agak lucu adalah "sama seperti di iOS 8", tetapi bukan jawapan yang ingin kami berikan kepada anda, jadi kami akan mengajar anda empat kaedah berbeza sehingga anda dapat menetapkan yang paling anda sukai sebagai nada dering. Walaupun saya perhatikan bahawa banyak nada tersebut tidak akan sehebat yang anda harapkan, tetapi juga benar bahawa ada nada lain yang sepadan. Dalam panduan ini kami akan mencadangkan empat cara yang berbeza untuk membuat nada dering untuk iPhone anda.
Cara menambahkan nada dering tersuai di iOS 9
Dengan iTunes
Saya mulakan dengan kaedah ini kerana menurut saya yang paling mudah dan ia sah untuk kita semua yang boleh memasang iTunes, yang merupakan pengguna OS X dan Windows.
- Kami memilih lagu dari iTunes.
- Kami melakukan cmd + io klik kanan pada lagu dan seterusnya dapatkan maklumat.
- Mari pergi ke tab pilihan.
- Kami menunjukkan titik permulaan dan akhir. Paling banyak meletakkan usia 40an, walaupun saya akan meletakkan sesuatu yang kurang.
- Kami terus bermain menerima.
- Kami sekali lagi melakukan cmd + io klik kanan, tetapi kali ini kami memilih Buat versi AAC. Kami akan melihat bagaimana kami menduplikasi lagu, tetapi yang baru akan mempunyai masa yang telah kami konfigurasikan pada langkah 3.
- Kami menyeret yang baru lagu ke desktop.
- Le kita menukar peluasan dari m4a ke m4r.
- Kita buat klik dua kali pada fail baru dan kami akan memasukkannya secara langsung di bahagian Nada iTunes.
- Akhirnya, secara logik, kami akan menyegerakkan dengan iPhone kami.
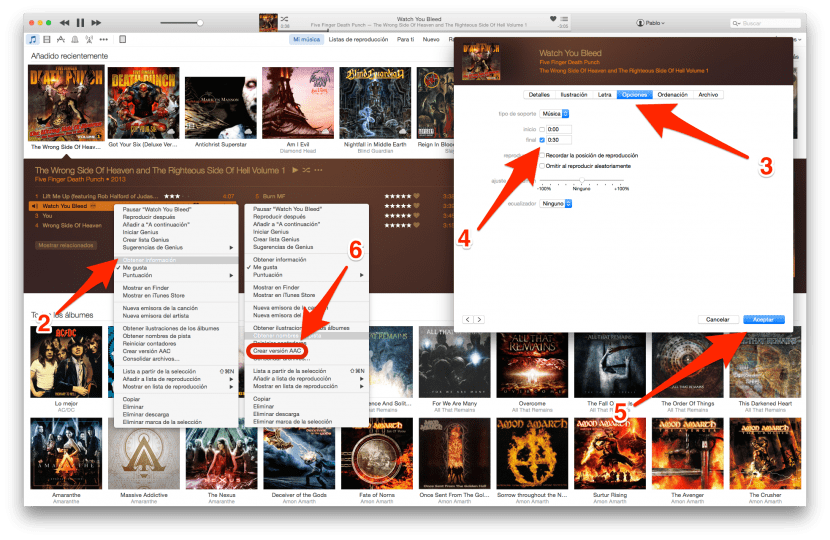
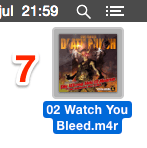
Masalah utama yang saya lihat dengan sistem ini adalah mustahil untuk menambahkan pudar masuk atau keluar, sesuatu yang membolehkan nada menjadi lebih baik dalam keadaan tertentu.
Dengan GarageBand
Ini adalah kaedah pilihan saya. Saya telah lama "bermain" dengan jenis program ini dan bagi saya ia adalah yang paling mudah. Sebagai tambahan, kerana GarageBand adalah keseluruhan program rakaman dan penyuntingan audio, kita dapat menambahkan kesan yang kita inginkan, walaupun yang terbaik adalah kita hanya menambahkan fade-in dan fade-out.
Sebelum menerangkan proses panjang yang biasanya saya gunakan, saya ingin memberitahu anda bahawa ada cara kedua (yang bagi banyak orang akan menjadi yang pertama) untuk membuat nada dengan GarageBand dan ia lebih mudah, tetapi saya tidak menyukainya. Ya bukannya memilih Projek Kosong, kami memilih Nada pada langkah 2, kita dapat membuatnya dengan lebih pantas. Kita hanya perlu menyeret gelombang (langkah 5) ke permulaan semuanya, klik pada Kongsi dan pilih "Lagu ke iTunes ...". GarageBand secara automatik akan memotong lagu menjadi kurang dari 40 saat.
Yang biasa saya lakukan adalah seperti berikut:
- Kami buka GarageBand.
- Kami membuat yang baru Projek kosong.
- Kami memilih Rakam melalui mikrofon atau input dalam talian.
- Kami klik pada Buat.
- Kami menyeret audio ke dalam tetingkap GarageBand dan kita mengalihkan gelombang ke permulaan segalanya.
- Kami mengedit audio. Untuk melakukan ini, kami mengklik gelombang dua kali untuk melihat editor di bahagian bawah.
- Sekiranya yang kita mahukan adalah menghapus yang tidak kita inginkan, di saluran di bahagian bawah, kita mengklik sambil menggerakkan kursor untuk memilih sekeping yang akan dihapus (kita menghapusnya dengan cmd + X). Apa yang saya lakukan adalah menghilangkan sekeping kecil yang selepas akhir yang saya mahukan dengan nada saya. Setelah saya menghilangkan gelombang itu, di tetingkap atas saya sudah dapat menghilangkan selebihnya dengan butang hapus.
- Maka kita boleh buat fade-in dan fade-out. Untuk melakukan ini, kita akan menyentuh tempat yang anda lihat dalam gambar, yang akan membolehkan kita melihat garis kelantangan. Kemudian saya cadangkan untuk membuat dua perkara: satu di mana kita mahu pudar bermula dan yang lain pada akhir, seperti yang anda lihat dalam gambar.
- Pada akhir keseluruhan penanda akhir lagu sangat tersembunyi. Mesti seret segitiga pemberontak itu ke akhir yang telah kita edit.
- Perkara seterusnya adalah pergi ke Kongsi dan pilih "Nada Dering ke iTunes ...". ITunes akan dibuka secara automatik dan nada akan mula dimainkan.
- Sekarang kita hanya perlu menamakannya semula (jika kita mahu) di iTunes dan segerakkan nada dengan iPhone kami.
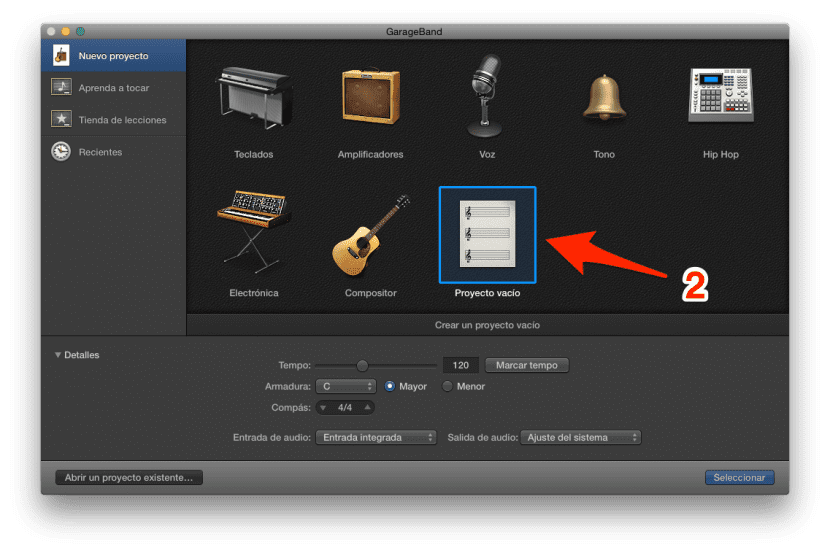

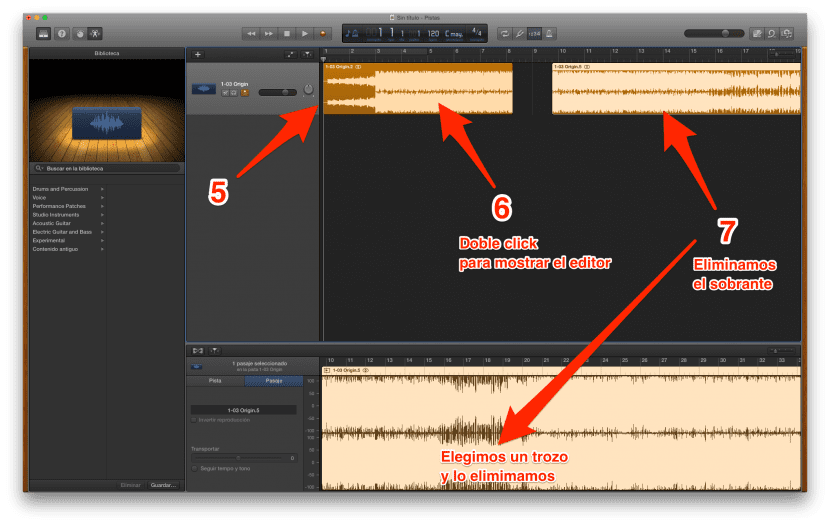
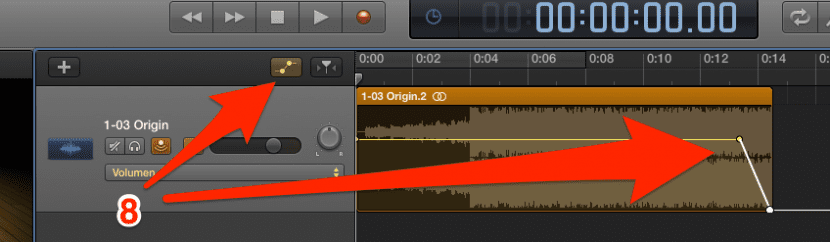
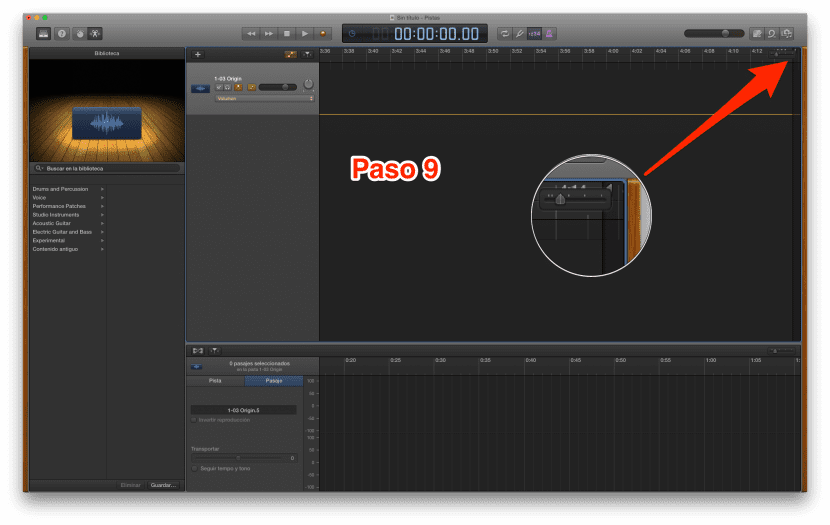
Bersama Audiko
Sama seperti yang dinyatakan Felipe dalam komen, terdapat juga laman web untuk membuat nada khas. Saya membayangkan akan ada lebih banyak, tetapi saya telah mencubanya dan nampaknya mudah dan cepat digunakan. The web adalah Audiko dan juga memiliki aplikasi di App Store, tetapi anda harus berkongsi nada dengan iTunes dan kemudian mengembalikannya ke iPhone. Sekiranya anda harus menggunakan komputer, lebih baik melakukannya secara langsung dari web. Untuk membuat nada dengan web Audiko, anda perlu melakukan perkara berikut:
- Mari pergi ke halaman http://es.audiko.net
- Kami klik pada Beban.
- Kami memilih lagu dari mana kita mahu mengeluarkan nada.
- Apabila saya selesai memuatkan, kami bergerak dari sudut bawah untuk memilih bahagian yang kami mahukan, mengingat bahawa mereka mesti kurang dari 40 saat.
- Kami menunjukkan, jika kami mahu, pudar masuk dan keluar.
- Kami mengklik "Buat nada dering"(Itulah yang saya baca, saya tidak tahu apakah itu kesalahan dari saya atau dari laman web).
- Kemudian kita pilih iPhone.
- Kami mengklik Dmemuatkan.
- Akhirnya, seperti biasa, kami menyegerakkan nada dengan iPhone melalui iTunes.

Dengan program dari App Store
Ini adalah sesuatu yang secara peribadi saya tidak pernah lakukan dan saya rasa tidak akan pernah saya lakukan dengan sistem GarageBand, tetapi saya mengulasnya sebagai pilihan. Kita hanya perlu mencari "nada dering", "Pembuat nada dering", "Buat nada" dan perkara serupa di App Store dan anda akan melihat banyak aplikasi untuknya. Terdapat banyak percuma, kebanyakannya, tetapi dengan sedikit dan sedikit fungsi, hampir semuanya. Seperti yang saya katakan, saya menyebutnya sebagai pilihan, tetapi kemungkinan besar kami akan menggunakan iTunes jika kami memiliki iPhone, jadi saya rasa ini bukan pilihan anda. Saya meninggalkan anda dua yang paling biasa.
Berikut adalah senarai nada yang telah saya buat untuk saya sendiri dan beberapa yang telah diminta:
- Saya seorang albatraoz
- Tema kiamat
- Logam Bola Naga
- Bola Naga Z Logam
- Pengenalan Alex Kidd
- Alex Kidd makan
Cara menukar nada dering WhatsApp atau Facebook
Untuk Cubah nada WharsappAnda mesti pergi ke Tetapan WhatsApp itu sendiri, pemberitahuan Mesej baru atau mesej kumpulan, di sana anda menukar nada.
The of Facebook Ini dapat diubah dalam pengaturan iOS, di sana Anda akan memiliki pilihan untuk mengubah nada pemberitahuan aplikasi yang berbeza.

Tutorial yang sangat baik, dijelaskan dengan baik langkah demi langkah. Saya akan mencuba Garage, kerana hingga sekarang saya melakukannya dengan iTunes seperti yang anda jelaskan dengan cara pertama.
Bagaimanapun saya masih merasa sedih kerana Apple tidak membenarkannya "secara asli".
Pablo, saya rasa anda adalah penulis terbaik sejauh ini dan paling objektif, teruskan.
Sesuatu ucapan!
Tutorial yang sangat baik setakat ini saya menggunakan audiko di laman web anda, saya memuat turunnya ke komputer dan menyegerakkannya dengan itunes. salam
Helo Felipe. Nampaknya pilihan lain yang baik. Dengan izin anda, saya menambahkannya 😉
tolong pablo, semua yang bermanfaat mesti dikongsi bersama. salam
Sekiranya anda pengguna jailbreak, anda akan mendapatkannya dengan lebih mudah ... dengan tidak bersesuaian.
Anda juga boleh memuat turunnya tanpa nada pada iPhone dengan jailbreak dan memindahkannya ke PC dengan program seperti itools dan di sana anda menyegerakkannya dengan iTunes dan nada tersebut sah untuk mana-mana iPhone tanpa jailbreak ...
Buaaaa sering memberitahu dan bahawa dia tidak menjelaskan kepada saya seperti yang saya mahukan.
Adakah langkah pertama masih berfungsi? Saya lakukan ini pada MAC saya dan klik dua kali dan fail m4r dimainkan dalam MUZIK
Bolehkah seseorang menjelaskan kepada saya mengapa ini berlaku?
Sekian untuk nada dering
maklumat palsu tidak ada pilihan Buat versi AAC
Saya baru sahaja membeli IP iPhone SE dan dengan langkah-langkah tersebut TIDAK boleh dilakukan. Pilihan yang muncul di tetingkap yang dipaparkan bukanlah pilihan ... ...
Dan senarai nada yang kosong, saya tidak mempunyai pilihan untuk menyegerakkan dan saya juga tidak boleh menyalin dan menampal nada dering setelah saya memotongnya dan saya berjaya menukar pelanjutan menjadi rm4
Yang paling mudah adalah dengan program Twistedwave, malah dapat membuka video mp4 sebagai audio dan menukarnya ke pelbagai jenis format audio,
jika ia berfungsi tetapi untuk membuat versi tidak dengan butang kanan, anda harus memilih lagu dan kemudian klik pada fail (kiri atas) dan di drop-down pilih ubah dan kemudian aac. Buat fail dengan durasi baru yang dipilih dan nama lagu yang sama, seret ke desktop, ganti nama pelanjutan (F2) (ia meminta anda mengesahkan bahawa anda ingin mengubah pelanjutan, tekan terima) dan itu saja. Sambungkan iPhone dan selaraskan nada (pilih folder tempat fail berada. Februari 2016