De iPhone X is een grote verandering sinds Apple meer dan tien jaar geleden het eerste model van de beroemdste smartphone ter wereld lanceerde. Dit is niet alleen een nieuw frameloos ontwerp, maar Apple heeft ook de homeknop verwijderd, en dit houdt naast de esthetische verandering in dat de manier waarop we met het apparaat omgaan ook verandert.
Apps sluiten, multitasking openen, bereikbaarheid, schakelen tussen apps, het controlecentrum, het meldingscentrum of zelfs het apparaat uitschakelen zijn functies die op de iPhone X anders worden uitgevoerd dan we gewend zijn sinds de eerste iPhone verscheen In deze video en dit artikel vertellen we je alle wijzigingen zodat je vanaf dag één weet hoe je met de iPhone X moet omgaan.

Multitasken en schakelen tussen apps met gebaren
Er is niet langer een homeknop, er is niet langer die gruwelijke angst van sommige gebruikers die vanaf dag één de virtuele knop op het scherm gebruikten zodat de fysieke knop van de iPhone niet zou breken. Eindelijk, na jaren zoeken naar applicaties in Cydia via de ramp, kunnen we onze iPhone volledig gebruiken door middel van gebaren Het sluiten van een applicatie, het openen van multitasking en het schakelen tussen applicaties gaat snel en gemakkelijk dankzij de gebaren:
- Sluit applicaties door vanaf de onderkant van het scherm omhoog te vegen
- Open multitasking met hetzelfde gebaar maar houd aan het einde in het midden van het scherm ingedrukt
- Schakel tussen applicaties door onder aan het scherm van links naar rechts te schuiven.
Er is nog een ander gebaar waar Apple ons niet over vertelt, maar waarmee we multitasking sneller kunnen openen dan met het officiële gebaar, en dat is door diagonaal van de linker benedenhoek naar de rechter bovenhoek te schuiven. Hiermee openen we vrijwel onmiddellijk multitasking, een gebaar dat als je er eenmaal aan gewend bent, veel comfortabeler is dan naar het midden van het scherm te moeten schuiven en een seconde vast te houden.
Wat betreft de verandering van applicaties: het gebaar van het van links naar rechts schuiven langs de onderkant van het scherm brengt je naar de applicatie die je eerder gebruikte, en als je dit herhaalt, doorloop je alle applicaties in chronologische volgorde, de meest recente ervoor. Als je eenmaal in een app het tegenovergestelde gebaar maakt, van rechts naar links, ga je terug naar de vorige, enzovoort, tot het moment dat je een applicatie gebruikt Als een toepassing al ergens voor is gebruikt, wordt deze de eerste in chronologische volgorde en werkt de beweging van rechts naar links niet meer, totdat u de handeling herhaalt.
Wakker worden met één druk op de knop
Al generaties lang activeert de iPhone zijn scherm bij het verplaatsen (vanaf iPhone 6s). Als je je iPhone op tafel hebt liggen en je pakt hem op om ernaar te kijken, dan hoef je niets te doen om het scherm aan te zetten. Maar nu kun je met de iPhone X ook het scherm activeren door het aan te raken, met een kleine tik erop. Bovendien zal de zijknop ook het scherm inschakelen als we erop drukken.
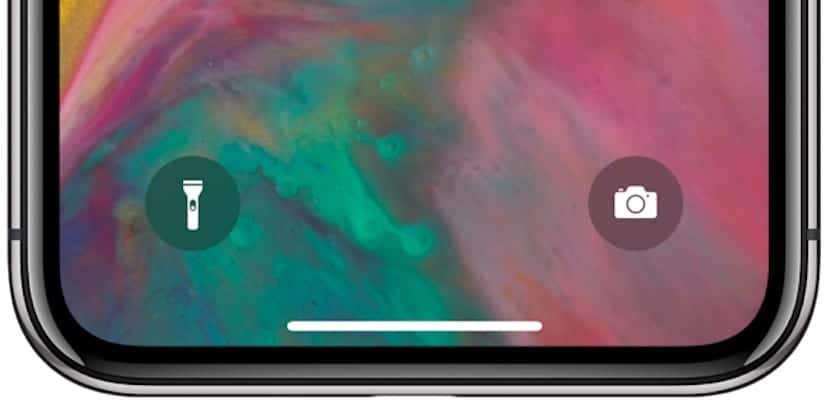
We staan ook op het vergrendelscherm met twee nieuwe snelkoppelingen: camera en zaklamp. De camera was al een tijdje bij ons en het gebaar van het vegen van rechts naar links opende direct de applicatie om foto's of video's te maken, maar nu hebben we ook deze nieuwe optie. Beide knoppen, zowel de camera als de zaklamp, worden geactiveerd door ze in 3D aan te rakenDat wil zeggen, niet alleen door ze aan te raken, maar door hard op het scherm te drukken. Echt comfortabel dat de twee functies toegankelijk zijn vanaf het vergrendelingsscherm en niet eens het controlecentrum hoeven uit te klappen om ze te openen.
Controlecentrum, widgets en meldingscentrum
Deze drie klassieke iOS-elementen zijn ook enigszins aangepast met de nieuwe iPhone X. Het controlecentrum is in eerste instantie misschien wel het meest verontrustende element voor degenen die de iPhone X oppakken zonder iets van de wijzigingen te weten, omdat het gebaar om het te ontvouwen het is radicaal anders. Als we eerder de optie gebruikten om van onder naar boven te vegen op een iOS-scherm om het controlecentrum weer te geven, nu wordt het bereikt door vanaf de bovenkant van het scherm te vegen, rechterbovenhoek, omlaag.
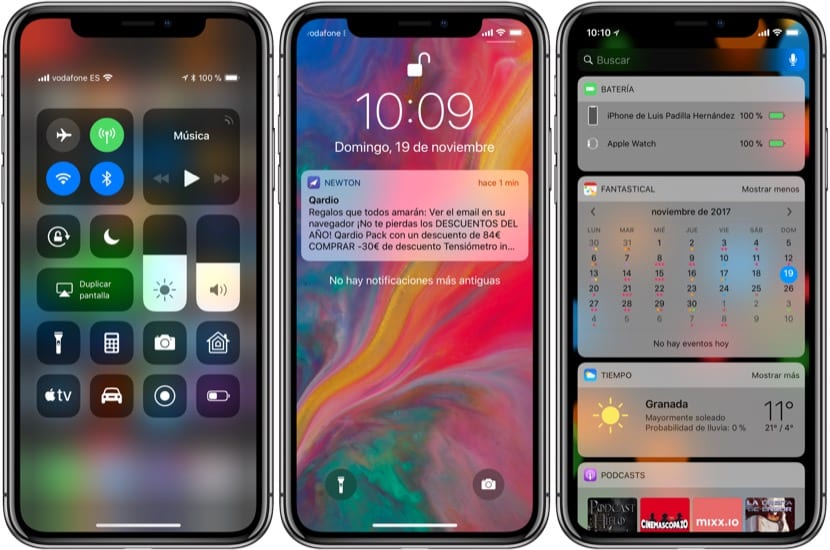
En het moet rechtsboven worden gedaan, want als we het vanuit een ander deel van het bovenste scherm doen, wordt het meldingscentrum geopend, dat identiek is aan het vergrendelingsscherm in iOS 11, zelfs met de snelkoppelingen naar zaklamp en camera. Standaard toont het meldingscentrum alleen recente meldingen, als we de oudste willen zien, moeten we van beneden naar boven schuiven om te worden weergegeven, indien van toepassing. Door 3D Touch uit te voeren op een "x" in het meldingscentrum, krijgen we de mogelijkheid om alle meldingen in één keer te verwijderen.
En waar zijn de widgets? Zowel op het vergrendelscherm als op de springplank blijft dit element ongewijzigd, het staat nog steeds "aan de linkerkant". Vanaf het hoofdbureaublad, vanaf het vergrendelscherm of vanuit het meldingscentrum kunnen we het widgets-scherm openen schuiven van links naar rechts, en op datzelfde scherm kunnen we ze bewerken, toevoegen of verwijderen zodat het blijft zoals we willen.
Afsluiten, screenshot, Apple Pay en Siri
Merk op dat we al die tijd niet over een fysieke knop hebben gesproken, en dit is het belangrijkste kenmerk van deze iPhone X. Maar er is nog steeds een knop die bepaalde functies bedient, zoals Siri, Apple Pay, het apparaat uitschakelen of een screenshot maken: de zijknop. En de werking ervan is zo sterk veranderd dat het in het begin een van de meest verwarrende is.

Om nu met Apple Pay te betalen, moeten we de functie op dezelfde manier starten als hoe deze vanaf het begin in de Apple Watch wordt gebruikt: tweemaal op de zijknop drukken. We worden geïdentificeerd met Face ID en kunnen vervolgens betalen aan de kaartlezer Voordat we de iPhone bij de Apple Pay-terminal benaderden, ging deze direct open, maar omdat we bewust de vingerafdruk op de Touch ID moesten zetten. Omdat gezichtsherkenning nu bijna onmiddellijk is als we naar de iPhone kijken, vraagt iOS ons om degenen te zijn die Apple Pay bewust activeren om problemen te voorkomen.
Siri wordt nog steeds gebruikt door het spraakcommando "Hey Siri", zolang we het maar configureren tijdens de initiële aanpassing van de iOS-instellingen op onze iPhone. Maar we kunnen ook een fysieke knop gebruiken om de virtuele assistent van Apple te openen: de zijknop ingedrukt houden Dit is niet langer het gebaar om het apparaat uit te zetten, maar om Siri om iets te vragen.
En hoe zet ik de terminal uit? Nou, door tegelijkertijd op een volumeknop (wat dan ook) en de zijknop te drukken. Het iOS-noodscherm wordt geopend met de optie om een noodoproep te doen of de iPhone uit te schakelen Onthoud dat als dit scherm verschijnt, Face ID wordt uitgeschakeld totdat u uw ontgrendelingscode opnieuw invoert.
Ten slotte verandert de screenshot ook met de iPhone X, en wordt nu gedaan door op de zijknop en de knop Volume omhoog te drukken. Zoals al is gebeurd sinds de lancering van iOS 11, kunnen we die schermafbeelding bewerken, bijsnijden en annotaties toevoegen, enz. en deel het dan waar we maar willen.

U kunt ook multitasking openen door vanuit het onderste middengedeelte te schuiven zonder een seconde in het midden te hoeven blijven.
Het is gewoon glijden en wanneer je bij het midden komt, stop en laat los. Opent onmiddellijk multitasking.
Het verschil met naar de plaat gaan is dat wanneer je naar de plaat gaat, je naar boven glijdt zonder te stoppen. Als het detecteert dat je zelfs maar een tiende van een seconde stopt en loslaat, wordt multitasking geopend.
Het feit dat je moet wachten op de tweede beroemde die je zegt, is alleen omdat het even duurt voordat de animatie verschijnt uit de rest van de "letters" van applicaties aan de linkerkant. Maar u hoeft niet echt te wachten tot de animatie verschijnt, probeer het vanuit het midden, stop en laat tegelijkertijd los.
sneller.
Waar kan ik de ontgrendelingsachtergrond krijgen?
En toen voordat ik op scherm 5 van je iPhone was en je terug wilde naar het eerste scherm, zou je door op de homeknop te drukken naar het eerste scherm gaan, met de iPhone X bestaat dit niet, toch?