Ondanks de honderden alternatieven, Safari is nog steeds het geprefereerde alternatief voor de meeste gebruikers van iPadOS en iOS, en is dat de browser van het bedrijf Cupertino verreweg de beste is geïntegreerd en degene die de beste algehele prestaties biedt op alle gebieden.
Echter Safari kan veel beter zijn, vooral als je leert omgaan met al deze trucs die we je gaan leren. Word een slimme Safari-expert en maak optimaal gebruik van al zijn mogelijkheden en de prestaties die het ons biedt.
Zoals bij veel andere gelegenheden, hebben we besloten om deze interessante verzameling trucs voor Safari te vergezellen met een video die we bovenaan plaatsen en waarmee je live kunt zien hoe deze mogelijkheden werken, maak van de gelegenheid gebruik om lid te worden van onze community door je te abonneren op ons kanaal En natuurlijk, laat een grote Like achter als je het leuk vond.
Tabbladsnelkoppelingen op iPadOS
iPad Het is ongetwijfeld onze favoriet voor navigatie, het stelt ons in staat om betere inhoud te zien en bovenal zullen we onze ogen evenzeer laten rusten als wat we zien dat ons in een groter formaat wordt aangeboden. We zouden kunnen zeggen dat het allemaal voordelen zijn, en aangezien Apple weet dat de iPad een geweldige tool is, heeft het deze mogelijkheid in Safari toegevoegd.
Als we veel tabbladen hebben geopend in Safari voor de iPad, vooral als we horizontaal werken, we kunnen op een van deze tabbladen blijven drukken en er wordt een contextmenu geopend waarmee we het volgende kunnen:
- Kopieer
- Sluit alle tabbladen behalve de geselecteerde
- Organiseer de tabbladen volgens de titel
- Organiseer tabbladen op website
Een fantastische tool voor het geval we met veel inhoud werken en we deze zo snel mogelijk willen organiseren en verwijderen. We weten dat u veel uit deze functies kunt halen.
U kunt meerdere treffers opslaan
Deze functionaliteit is compatibel met zowel de iPhone als de iPad, net als de meeste daarvan waarover we u vandaag zullen vertellen. We zijn begonnen met het hanteren van markers, we weten al dat ze ons leven gemakkelijker maken, en in dit geval konden we dit vermogen niet negeren. Het is misschien niet het meest interessante om de markeringen een voor een toe te voegen, daarom hebben we deze snelkoppeling voor je gevonden.

Als u het bladwijzerspictogram ingedrukt houdt (het boek linksboven), wordt onder andere het volgende weergegeven:
- Toevoegen aan leeslijst
- Bladwijzer toevoegen
- Voeg bladwijzers toe voor X-tabbladen
Download de inhoud zonder de link in te voeren
Vaak vinden we links die ze leiden ons rechtstreeks naar de downloadserver, Dit gebeurt voornamelijk wanneer de te downloaden inhoud op de eigen server van de webpagina wordt ingevoegd, niet wanneer we worden omgeleid naar externe servers.
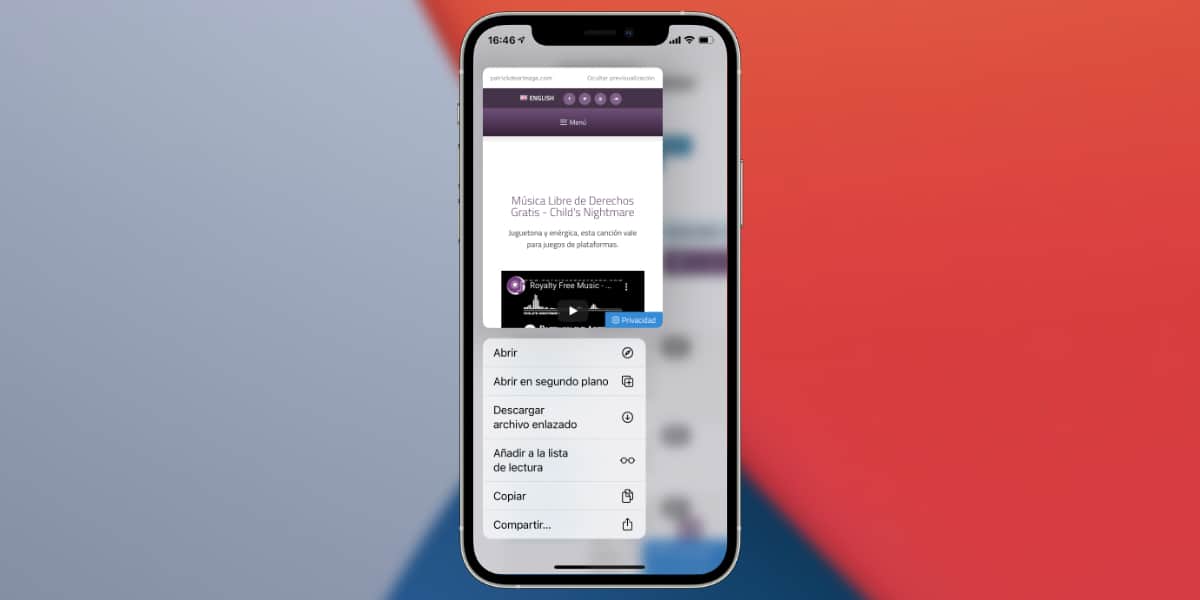
Soms zijn we lui om naar deze websites te gaan, het gemakkelijkste is om op de link te klikken die ons interesseert en het contextmenu te openen. Van alle opties die verschijnen, zullen we geïnteresseerd zijn in degene die luidt: download gekoppeld bestand. Op deze manier wordt interessante inhoud gedownload zonder dat u nieuwe tabbladen hoeft te openen.
Heropen tabbladen die u per ongeluk hebt gesloten
Soms raken we opgewonden door het sluiten van applicaties, in feite zijn er veel gebruikers die deze vreemde manie hebben, maar vandaag gaan we er niet over praten. Soms sluiten we per ongeluk alle tabbladen en dat interesseert ons niet, maar Apple heeft de oplossing geïntegreerd in Safari.
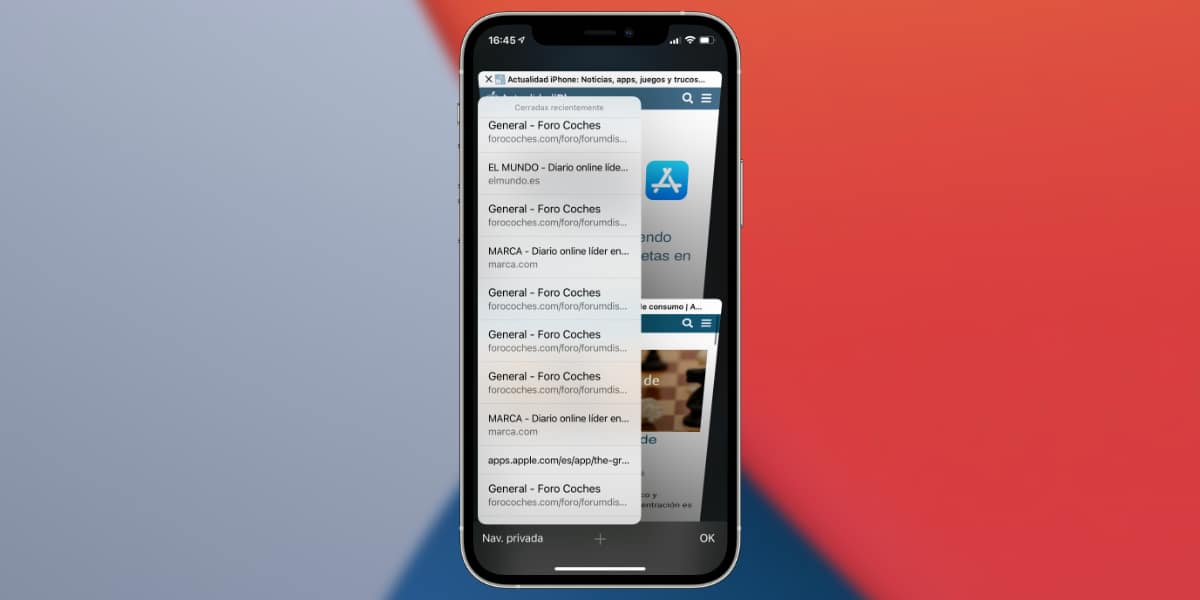
Als we de knop lang ingedrukt houden om nieuwe tabbladen (+) te openen, wordt een lijst met onlangs gesloten tabbladen geopend. We maken van deze gelegenheid gebruik om te onthouden dat terwijl op de iPad de knop altijd actief is, we op de iPhone de knop van de voorbeeldweergave van tabbladen moeten openen, de twee vakjes rechtsboven.
Voeg alle vensters samen op de iPad
Safari voor iPad, Zoals we eerder hebben gezegd, heeft het een reeks functionaliteiten die volledig exclusief zijn, dit komt omdat iPadOS is ontworpen als een productieve tool die iOS misschien een paar stappen voor is.
Daarom hebben we een nieuwe functionaliteit in Safari voor iPad OS die we niet hebben in iOS, en praten we over de functionaliteit van vensters samenvoegen.
Het is mogelijk dat iPadOS-multitasking ertoe heeft geleid dat we meerdere Safari-vensters hebben gemaakt, door simpelweg op het dubbele vakje rechtsboven te klikken, krijgt u de functionaliteit van voeg alle vensters samen Safari in één en comfortabel blijven werken.
Open alle bladwijzersites in één keer
Als we rijden veel bladwijzers omdat veel van ons werk op internet gebeurt, hebben we in Safari zelfs een web van bladwijzermappen gemaakt. Als dit het geval is en u wilt verdergaan waar u de dag ervoor was gebleven, moet u weten dat we ook een interessante truc voor u hebben.
Als u zich in de bladwijzermappen bevindt, hoeft u alleen maar lang in te drukken en dat kunnen we openen in nieuwe tabbladen, of wat is hetzelfde: open alle tabbladen van een bladwijzermap met een enkele aanraking.
Linkvoorbeeld
Dit is een capaciteit die we al heel lang bij ons hebben, meer bepaald sinds de lancering van de 3D Touch-functionaliteit die degenen onder ons die apparaten hadden met die capaciteit via hardware zo veel missen. Veel gebruikers waren zich echter niet bewust van deze interessante mogelijkheid van Safari op iOS en iPadOS.
Als u lang op een link drukt, kunt u een voorbeeld van de inhoud op een klein scherm bekijken, zodat we weten wat ons aan de andere kant te wachten staat.
Diverse optimalisatietips en -trucs
- iCloud / Handoff: als u toegang wilt tot deze pagina's die we open hebben gelaten op ons andere apparaat we hoeven alleen maar naar het menu met meerdere vensters van Safari te gaan. Ze verschijnen onderaan het scherm.
- Safari heeft een systeem van Terug naar boven, waardoor we met één aanraking terug kunnen gaan naar het begin. Om dit te doen, hoeven we alleen maar kort op de klok in de bovenste balk te drukken.
- Deel webpagina's via AirDrop: Om een website via AirDrop te delen, volgen we dezelfde stappen als om een willekeurig bestand te delen via deze functie.
- Houd Safari schoon: we gaan naar iOS-instellingen en eenmaal binnen gaan we op zoek naar de specifieke Safari-instellingen. Een van de functies binnen het Safari-menu is: Wis de geschiedenis en gegevens van de websites.
Ik hoop dat al onze trucs je hebben gediend en dat je het meeste uit Safari voor je iPhone en iPad hebt kunnen halen.

Ik migreerde een paar maanden geleden van een iPhone X naar een 12, waarbij ik de gegevens en instellingen van de ene naar de andere overzette, maar sindsdien is er geen manier om de favorietenpictogrammen te laten verschijnen.
Soms komen ze tevoorschijn als je een van de favorieten opent, maar als je de Safari-applicatie sluit, gaan ze weer verloren. Elke mogelijke oplossing? Bedankt