
De simpele betekenis van DFU (apparaatfirmware-update) Voor degenen die het niet weten, is het de optie die we hebben zodat onze iPhone of iPad rechtstreeks verbinding maakt met iTunes en ons in staat stelt de firmware te installeren die we eerder zelf willen downloaden. De herstelmodus stelt ons daarentegen in staat om het apparaat te herstellen in geval van problemen, het maakt het mogelijk om het apparaat vanuit iTunes te herstellen of bij te werken. Het is een manier om krachtig verbinding te maken met iTunes, zodat het voor de update zorgt en de iPhone herstelt.

Hoe u onze iPhone 11, iPhone 11 Pro of Pro Max uitschakelt
Maar we gaan voor het meest basale en hiervoor beginnen we met de functie om het apparaat uit te schakelen. In dit geval activeert de fysieke knop aan de rechterkant, constant ingedrukt, Siri, dus dat moet houd de rechterknop tegelijk met de knop aan de linkerkant ingedrukt om het volume te verhogen of te verlagen, totdat de tekst "schuif om uit te schakelen" verschijnt. Nu kunnen we het apparaat rechtstreeks uitschakelen door over het scherm te schuiven totdat het wordt uitgeschakeld.
We kunnen ook het SOS-noodoproep en medische gegevens bekijken voor het geval de iPhone niet van ons is, voor het geval we die persoon moeten helpen. Dit punt is belangrijk en iedereen moet op de hoogte zijn van deze optie vanaf Apple-apparaten. Hierop staan direct de gegevens van de persoon zoals naam, leeftijd, gewicht en lengte, evenals een telefoonnummer voor contact in geval van nood.

Hoe de DFU-modus op iPhone 11 te zetten
Het volgende is een wat geavanceerder niveau en dat is dat het niet iedereen zou moeten doen om de iPhone in DFU te zetten. Wanneer we deze optie op de iPhone activeren, kunnen we de firmware van het apparaat wijzigen en dit in de handen van onervaren mensen kan een probleem zijn. Het team Actualidad iPhone is niet verantwoordelijk voor eventuele schade die u aan uw apparaat toebrengt met behulp van deze DFU-modus. Het activeren van de DFU-modus is eenvoudig, maar vereist een reeks stappen om te voorkomen dat een eenvoudige toetscombinatie deze modus activeert. We hoeven alleen maar deze onderstaande stappen te volgen en de iPhone 11 en de rest van de modellen zullen deze functie activeren.
- Kabel iPhone naar Mac of pc en open iTunes
- We zullen op de knop Volume omhoog drukken
- Nu zullen we op de knop Volume omlaag drukken
- Vaak moeten we de aan / uit-knop en de volume-omlaagknop ingedrukt houden
- Het scherm wordt zwart. Na 3 seconden laten we de aan / uit-knop los en blijven we de volume-omlaagknop ingedrukt houden
- Er verschijnt een bericht op de Mac of pc en we accepteren
- Eindelijk verschijnt het herstelmodusvenster en op dat moment laten we de knop Volume omlaag los
Als we de DFU-modus niet actief willen houden, kunnen we zonder problemen afsluiten. Om de DFU-modus te verlaten wat we moeten doen is iets eenvoudiger:
- We drukken één keer op de knop Volume omhoog
- Druk eenmaal op de knop Volume omlaag
- Houd de knop aan de rechterkant ingedrukt en het Apple-logo verschijnt
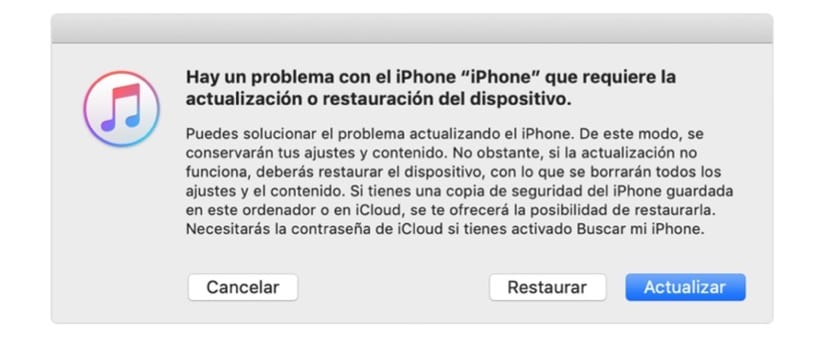
De herstelmodus of «herstelmodus». Dit is hoe het wordt geactiveerd
Om de herstelmodus uit te voeren, moeten we andere, iets eenvoudigere stappen volgen. Net als de DFU-modus is dit gereserveerd voor meer ervaren gebruikers, dus in geval van problemen met uw iPhone raden we u aan de SAC van Apple te gebruiken of een geautoriseerde technische dienst te benaderen. Aan de andere kant is het geen probleem om deze methode uit te proberen en je eigen ervaring te hebben, maar je moet wel weten wat je speelt. Om deze modus te activeren, volgen we deze stappen:
- We openen iTunes en verbinden het apparaat
- We drukken en laten de knop los om het volume te verhogen
- We drukken en laten de knop los om het volume te verlagen
- We houden de bovenste knop ingedrukt totdat het apparaat automatisch opnieuw start
- Het enige dat overblijft, is om de bovenste knop ingedrukt te houden totdat het apparaat in de herstelmodus gaat.
Zoek uw apparaat op de computer en wanneer u het optie om te herstellen of bij te werken, we selecteren degene die het beste bij ons past. iTunes zal proberen iOS opnieuw te installeren zonder de gegevens die we op onze iPhone hebben te verwijderen. Wacht tot iTunes de software voor uw apparaat heeft gedownload. Als het downloaden meer dan 15 minuten duurt en het apparaat het herstelmodusscherm verlaat, wacht dan tot het downloaden is voltooid en herhaal het proces opnieuw, aangezien het op een gegeven moment kan zijn mislukt.

99% van de pagina's maakt dezelfde fout., .. je moet de iPhone aan of uit hebben als je dit doet ... niemand zegt