Apple TV Det kan ha blitt et av stjerneproduktene til denne julen, det skjer vanligvis år etter år, og det er at multimediasenteret til Cupertino-selskapet har god modenhet avhengig av dets evner og ytelsen det tilbyr oss.
Hvis du har en Apple TV, er det på tide at du vet alle disse triksene og vet hvordan du kan få mest mulig ut av det. Du kjenner kanskje noen av dem, men de fleste av dem er utrolig nødvendige å ta i betraktning da de vil gjøre Apple TV-en din bedre og fremfor alt vil det gjøre livet ditt enklere.
Som ved mange andre anledninger har vi bestemt oss for å lage en video til YouTube-kanalen vår der du kan se live hvordan vi utfører alle disse triksene og nyhetene vi skal fortelle deg her. Du kan hjelpe oss med å fortsette å vokse hvis du abonnerer og lar oss like, på den måten vil vi fortsette å gi deg de beste tipsene og triksene for Apple-enhetene dine, uansett hva det er.
La oss først begynne med tilpasning og tilpasning av konsepter som du kanskje ikke er kjent med, men absolutt ikke bør gå glipp av, da de vil endre måten Apple TV oppfører seg betydelig. Ja absolutt, Vi husker at disse triksene alle kan brukes i fjerde generasjon Apple TV, enten i HD-versjonen eller i 4K-versjonen.
Match dynamisk område og rammer
For å glede oss over hvordan kanonene i det audiovisuelle innholdet dikterer, er det bra at vi først og fremst matcher bildefrekvensen. Dermed vil vi unngå den velkjente "judderen", det faktum at innholdet i visse panoramabilder ser ut til å hoppe i stedet for helt flytende, så det er viktig at vi berører denne innstillingen så snart som mulig, det er veldig enkelt å gjøre det :
- Innstillinger> Video og lyd> Fest til bildefrekvens> Ja
Men vi lar det ikke være her, vi går også til den berømte HDR, dynamiske rekkeviddejusteringer er like viktige slik at vi kan sette pris på innholdet slik det virkelig er designet for å være.
- Innstillinger> Video og lyd> Juster til dynamisk område> Ja
Endre funksjonen til startknappen
For en tid siden presenterte Cupertino-selskapet oss Apple TV, sin streaming-tv-tjeneste som ikke ser ut til å trenge inn i markedet som den skal. Imidlertid fant de den ideelle måten å tvinge oss til å kjenne den, hjemmeknappen til Siri Remote i stedet for å ta oss med til applikasjonsskjermen tvang oss til å se Apple TV.

Vi har en veldig enkel løsning for å få startknappen til Siri Remote til å utføre den virkelige og vanlige funksjonen på nytt, som er å ta oss til applikasjonsskjermen og at vi kan velge den vi vil ha, med all sans for ordet . verden. For å gjøre dette, gå til Innstillinger> Kontroller og enheter> Hjem-knappen. Med dette enkle trikset kan du fortsette å nyte Siri Remote i sine originale egenskaper.
Lag mapper og organiser innhold
Det er ekspert at Apple TV har lite minne hvis vi sammenligner det med andre enheter fra Cupertino-selskapet, ogI dette tilfellet har vi bare to versjoner, en på 32 GB og den andre på 64 GB, applikasjoner er imidlertid heller ikke generelt minneintensive.
Som med alle iOS-enheter, kan du enkelt lage mapper og få mest mulig ut av hobbyen din med bestilling og opprette en rekke interessante biblioteker. Denne gangen har vi to måter å lage mapper på, veldig interessante:
- Klikk på et program og dra det over et annet program slik at mappen opprettes automatisk
- Trykk på knappen «Play / Pause» på et program og velg «gå til»
Dra nytte av det og skriv passordene fra iPhone
Når du har iPhone i nærheten av Apple TV, viser det seg at en ny knapp vises i kontrollsenteret på iPhone som du kanskje ikke har sett. Som vi nettopp sa hvis du åpner Kontrollsenter på iPhone og du finner en knapp som har Siri Remote-ikonet, det er en god tid for deg å trykke på den og dra nytte av den.
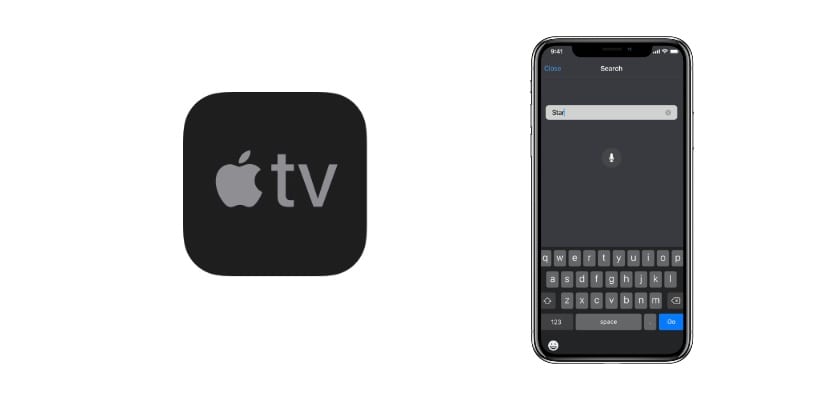
Ikke bare vil det tillate deg å fylle ut passord automatisk fra iPhone med Face ID, men du vil også kunne utføre alle oppgavene du vil gjøre med Siri Remote.
Aktiver antenneskjermspareren
I visse situasjoner vil vi slutte å bruke Apple TV men vi vil ha fjernsynet på. Det ville være en skikkelig bummer å bare ha startmenyen som for øvrig er ganske kjedelig, men Apple har til og med tenkt på det, og vi setter pris på det.
Det er interessant å aktivere det Apple kaller antenne skjermsparer, Dette betyr at når vi ikke har flyttet kontrollen på en viss tid, vil en serie interessante bilder av naturfotografier bli aktivert. Dette gjøres i Innstillinger> Generelt> Skjermsparer.
Styr Apple TV med hvilken som helst fjernkontroll
Mange vet ikke, men mange offisielle kontroller av de mest brukte TV-ene som Samsung eller LG. Vi har bekreftet dette i det minste med "mini" fjernkontrollen som Samsung inkluderer i sine mid-high-end TV-er og utover.
Du kan konfigurere den med den infrarøde sensoren på Apple TV i Innstillinger> Kontroller og enheter> Husk fjernkontrollen.
Slå av TV-en med Siri Remote
Nok et ukjent triks, Hvis TV-en din har HDMI-CEC og den tilkoblede HDMI-kabelen er riktig, vil du kunne sette TV-en og Apple TV-en din på standby samtidig, For å gjøre dette trenger du bare å holde nede knappen i flere sekunder.
Triks for multimediekontroll med Siri Remote
Dette er en "blanding" av interessante triks for å administrere multimediainnhold raskt:

- Hvis du trykker på sidene av puten på Siri Remote, vil du spole eller spole videoen bare ti sekunder
- Hvis du holder nede "Spill av" -knappen når du spiller musikk i bakgrunnen, vil den gå tilbake til applikasjonen du spiller fra
- Hvis du trykker raskt på Menu-knappen to ganger, aktiveres skjermspareren automatisk
- Endre navnet på Apple TV i Innstillinger> AirPlay> Apple TV-navnet
Vi håper du likte alle triksene vi har gitt deg i dag, og kan få mest mulig ut av Apple TV.
Hvordan får jeg HomeKit «Home» -ikonet til å vises i menyen som vises på høyre side når vi setter AppleTV 4k i dvale? Jeg har bare Airdrop-ikonet og forstørrelsesglasset der.