
Det er mange av dere som finner det problemet at når du kobler iPad (eller andre iOS-enheter) til datamaskinen din, iTunes Den gjenkjenner ikke enheten, eller den returnerer en feilmelding. Kanskje til og med datamaskinen oppdager iPad som et kamera, men ikke noe annet. Den raskeste og enkleste løsningen er å gjenopprette enheten, men noen ganger kan vi ikke engang gjøre det, og det betyr også å miste data og tid på å konfigurere enheten etter restaureringen. Vi får se Hvordan kan vi prøve å løse problemet uten å måtte ty til et så radikalt tiltak. Først og fremst skal vi forklare trinnene som skal følges i Windows, som også vanligvis er systemet der iTunes genererer flest problemer for oss. Trinnene er i orden. Hvis du ikke løser det med det første, går du til det andre og så videre.
Oppdater iTunes
Problemet kan rett og slett være at du ikke har en riktig versjon av iTunes. Det beste er det oppdater iTunes til den nyeste versjonen, for dette, i iTunes-menyen velger du "Hjelp> Søk etter oppdateringer", og hvis noen vises, installer den. Hvis det ikke er noen oppdatering tilgjengelig, eller når problemet installeres, fortsetter du med neste trinn.
Start iPad på nytt

Prøv å slå av iPad helt og slå den på igjen. For det trykk og hold soveknappen til den røde av-knappen vises. Sveip og vent til skjermen blir helt svart. Når dette er gjort, slå på enheten igjen ved å trykke på hvileknappen til eplet vises på skjermen. Når enheten har startet på nytt, kobler du til datamaskinen igjen, og prøver å koble den til iTunes.
Hvis enheten ikke svarer, trykk samtidig på sove- og startknappene (den runde) og hold begge i noen sekunder, til skjermen slås av og eplet vises. Hvis enheten til tross for dette forblir svart, kan du prøve enheten etter omstart, koble til datamaskinen igjen og prøve å koble til iTunes.
Kontroller USB-tilkoblingen
Hvis du har en annen USB-kabel, kan du prøve å koble den til iPad. Det anbefales alltid å bruke de originale kablene, siden det "kompatible" i mange tilfeller skaper problemer. Hvis du ikke endrer kabelen, kan du prøve å bruke en annen USB-inngang på datamaskinen. Unngå USB-hubber eller hubber, koble alltid enheten til en direkte USB.
Start datamaskinen på nytt
Vi har allerede startet iPad på nytt, og den er ikke løst, nå er det turen til å starte datamaskinen på nytt.
Sjekk at Apple Mobile Device Support er installert
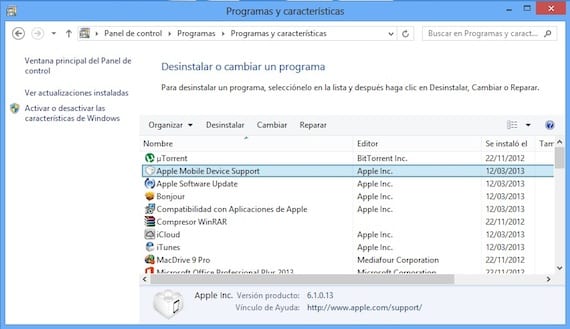
Lukk iTunes og koble fra enheten. Gå til kontrollpanelet og klikk på "Avinstaller et program." Kontroller at Apple Mobile Device Support vises. Hvis det ikke vises, avinstaller iTunes, QuickTime, Apple Software Update og Apple Application Support. Når dette er gjort, installerer du iTunes på nytt. Du kan laste den ned fra det offisielle Apple-nettstedet. Sørg for at du laster ned riktig versjon for operativsystemet (32 eller 64 bits). Når du er ferdig, kjør iTunes og koble enheten.
Start Apple Mobile Device-tjenesten på nytt
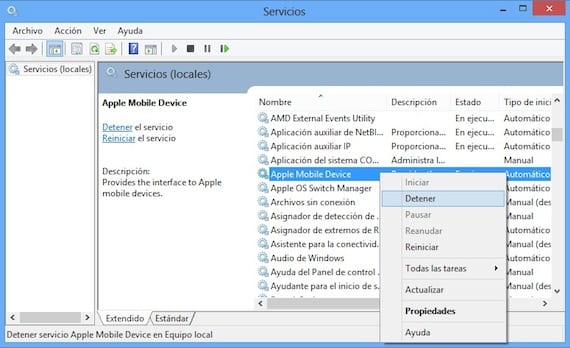
Vi lukker iTunes og kobler fra enheten. Vi ser etter kontrollpanelet igjen, og vi går inn i "System og sikkerhet> Administrative verktøy". Vi søker etter "Tjenester" og utfører den. Vi ser etter varen «Apple Mobile Device» og høyreklikker og klikker på «Stop». Vi venter på at den skal stoppe, og deretter gjentar vi høyreklikk og starter den på nytt. Åpne iTunes og koble til enheten.
Avinstaller iTunes helt
Hvis ingenting du har gjort så langt har løst problemet, bør du gjøre det avinstaller iTunes helt, og alle applikasjonene som er tilknyttet den. Gå til kontrollpanelet og avinstaller følgende applikasjoner i denne rekkefølgen:
- iTunes
- Rask tid
- Apple Software Update
- Apple Mobile Device Support
- Hallo
- Apples applikasjonsstøtte
Når den er fjernet, du må sørge for at det ikke er noen rester av disse programmene. Gå til filutforsker og sjekk at ingen av disse katalogene eksisterer. Hvis du ser noen, kan du fjerne dem manuelt:
- C: Programfiler Bonjour
- C: Program FilesCommon FilesApple
- C: Program FilesiTunes
- C: Program FilesiPod
- C: Program FilesQuickTime
- C: WindowsSystem32QuickTime
- C: WindowsSystem32QuickTimeVR
Hvis du bruker en 64-biters versjon av Windows du må bekrefte at følgende mapper også er fjernet.
- C: Programfiler (x86) Bonjour
- C: Programfiler (x86) Vanlige filer Apple
- C: Programfiler (x86) iTunes
- C: Programfiler (x86) iPod
- C: Programfiler (x86) QuickTime
- C: WindowsSysWOW64QuickTime
- C: WindowsSysWOW64QuickTimeVR
Gjort alt dette, installer iTunes på nytt fra eple-siden, og koble enheten din når den er installert.
Kontroller at Apple Mobile Device USB Driver er installert
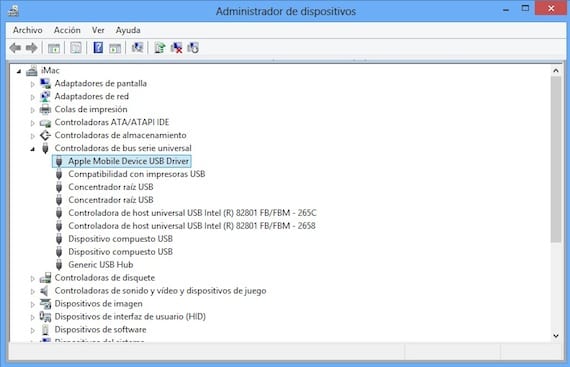
Koble enheten til datamaskinen. Åpne Kontrollpanel og velg "System og sikkerhet". Under "System" velger du "Enhetsbehandling" og ser etter "Universal Serial Bus Controllers" -delen. Sjekk at Apple Mobile Device USB Driver er installert uten "?" eller "!" foran. Hvis det ser ut som på bildet, går du til neste avsnitt.

Hvis et utrop eller spørsmålstegn vises ved siden av driveren, høyreklikker du på det og velger "Avinstaller", merker av for alternativet "Fjern enhetsdriverprogramvaren»Og klikk OK.

Høyreklikk nå på "Universal Serial Bus Controllers" og velg "Søk etter maskinvareendringer". Det vil installere driveren igjen.
Oppdater Apple Mobile Device USB-driver
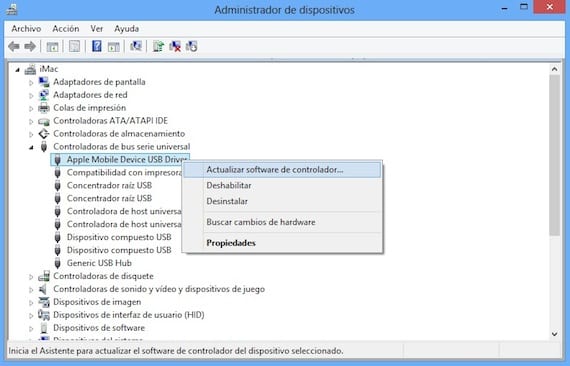
Koble enheten til datamaskinen. Åpne Kontrollpanel og velg "System og sikkerhet". Under "System" velger du "Enhetsbehandling" og ser etter "Universal Serial Bus Controllers" -delen. Høyreklikk på elementet "Apple Mobile Device USB Driver" og velg "Oppdater driverprogramvaren".
Hvis alt etter disse trinnene forblir det samme, uten at datamaskinen kjenner igjen enheten din, beklager jeg å fortelle deg det det er lite håp om at du kan fikse det uten å gjenopprette. Du må sette iPad i gjenopprettingsmodus:
- Først og fremst bør du vite det du mister all informasjonen på iPad, så det anbefales at du prøver å lagre den på en annen datamaskin eller bruker iCloud-sikkerhetskopiene for å kunne gjenopprette den senere.
- Slå av enheten. Hvis du ikke kan slå den av, trykker du på Hjem- og hvileknappene samtidig til skjermen slås av. Slipp dem deretter.
- Hold nede startknappen, koble iPad til datamaskinen, og ikke slipp hjemme-knappen før en USB-kabel med iTunes-symbolet vises på skjermen. Start deretter iTunes, og meldingen om at den har oppdaget en iPad i gjenopprettingsmodus vises. Gjenopprett enheten.
Mer informasjon - Veiledning for bruk av iTunes 11 med iPad (4. del)
Kilde - Apple support

Hei, jeg har nettopp kjøpt ipaden min og jeg har Windows 7 og iTunes kjenner ikke igjen ipaden min, og jeg har allerede sjekket alt over og ingenting = (jeg vet ikke hva jeg skal gjøre, hvis jeg går til en Apple-butikk for å fortelle meg eller hva ...
Jeg tror det er det beste du kan gjøre
DET FUNGERER!!
det fungerte tusen takk !!!
Det har ikke hjulpet meg i det hele tatt, da Apple Mobile Device USB ikke kom til enhetsbehandling, men når du skulle til bærbare enheter, dukket iPad opp, høyreklikk, driveroppdatering, vi søkte datamaskinen i C: Programfiler
Her er en video: https://www.youtube.com/watch?v=vkG9NfKR1DA
IPad-en min er losset, PC-en kjenner den ikke igjen, og ingen av disse trinnene hjalp meg. Hva kan jeg gjøre?
Kjære, punkt 7 fungerte for meg, problemet var med quicktime 7, tilsynelatende ble noe ødelagt der, takk til en million.
Det ber meg fremdeles om koden til de 4 tallene og tillater meg ikke å reparere eller oppdatere. Jeg får feil 1671.
Noen som hjelper meg
Det fungerte for meg tusen takk 03/06/16, jeg hadde allerede prøvd å installere og avinstallere itunes, men jeg visste ikke hvorfor det ikke fungerte før jeg fulgte alle trinnene til slutt 🙂
ITunes kjenner igjen iPhone 5, men gjenkjenner ikke iPhone 6, begge har jailbreak, jeg innser at Windows kjenner den igjen, men iTunes ikke, akkurat når jeg er tilbake, er det noen sekunder k, den kjenner den igjen, men når den slås av og på ingenting, som jeg kan gjøre? For at min iPhone 2 skal kjenne meg igjen
Hei, takk for hjelpen, du har reddet livet mitt. Jeg har kjempet med alt for å løse det til jeg har funnet rådene dine. Mitt problem? Nye Itunes og andre gamle, inkompatible filer. Verken iPhone eller iPad kjente meg igjen. Jeg har avinstallert Apple Mobile-enheten, og alt som er relatert til Apple. Start på nytt, og det forteller meg at Itunes er ødelagt. Jeg avinstallerer den og legger den tilbake, ser etter nye filer, og alt er ok. Takk så mye.