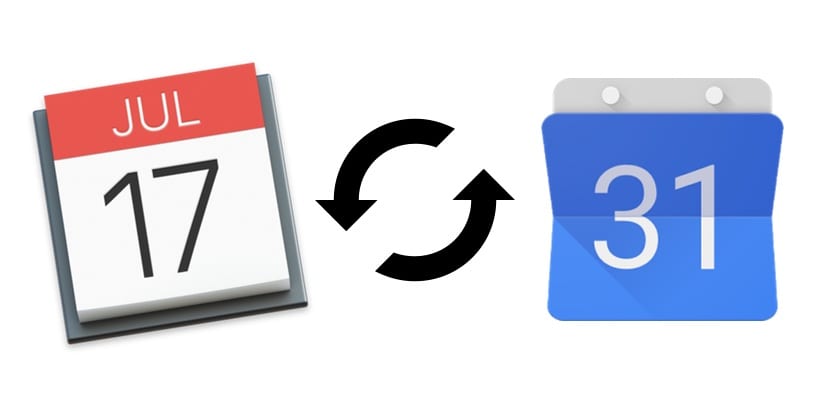
Til tross for det faktum at mange av oss har alle enhetene våre i Apples økosystem, betyr allestedsnæringen til Google i hver og en av internettjenestene at du ved mange anledninger må bruke en av dem. Et av de vanligste spørsmålene er hvordan du synkroniserer kalendere for iCloud og Google Kalender automatisk, og det er det vi skal forklare deg i dag.
Det er et veldig praktisk alternativ ved mange anledninger, for eksempel hvis vi har en Android-smarttelefon eller nettbrett, eller hvis vi på jobb er "tvunget" til å bruke Google Kalender. Ingen grunn til å kaste bort timer eller penger på å lete etter applikasjoner som lar oss utføre denne oppgaven, fordi de opprinnelige tjenestene selv tillater oss å gjøre det automatisk og gratis, og det er det vi skal forklare deg nedenfor i detalj.
To viktige detaljer å huske på
For å synkronisere disse kalenderne, må vi godta to små ulemper. Den første er at vi må dele iCloud-kalenderen offentlig vi ønsker å synkronisere, noe som kan være en stor ulempe i visse tilfeller (ikke min). Det betyr at alle som har den genererte lenken har tilgang til kalenderen, men lenken er ikke lett å få.
Den andre ulempen er at synkroniseringen bare er en vei, fra iCloud til Google, det vil si fra Google Kalender kan du ikke endre noe av disse kalenderne. Mer enn en ulempe, i mitt tilfelle er det en fordel, men hvis du trenger at dette ikke skal være tilfelle, fungerer ikke dette alternativet som vi tilbyr deg her for deg.
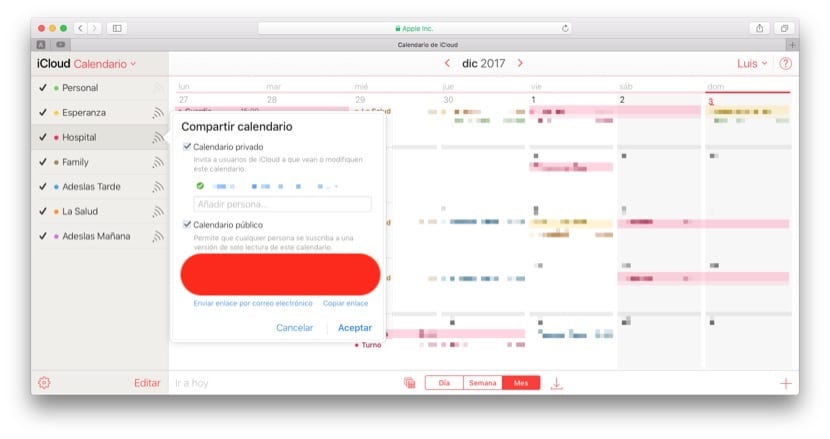
1. Del fra iCloud
Det første trinnet er å dele kalenderen fra iCloud-kontoen din. For det fra datamaskinens nettleser får vi tilgang til iCloud.com og fra kalenderalternativet klikker vi på ikonet for de fire bølgene (for eksempel WiFi-ikonet) for å få frem delingsalternativene. Vi må aktivere alternativet Offentlig kalender og kopiere lenken som vises under den.

2. Importer den til Google Kalender
Nå må vi få tilgang til Google Kalender fra datamaskinens nettleser, og på hovedskjermen, legg til en kalender fra en URL, som angitt på skjermbildet.

Inne i det tilsvarende feltet limer vi inn URL-adressen som vi kopierte før, men noe må gjøres før du legger den til Google. Vi må endre den første delen av "webcal" -kalenderen til "http" som det ser ut på skjermbildet. Når dette er gjort, kan vi klikke på "Legg til kalender" slik at den vises i Google Kalender.

Denne operasjonen vi kan gjenta det så mange ganger vi trenger med flere iCloud-kalendere. Innenfor alternativene til hver kalender i Google Kalender kan vi endre navn, farge osv.

Hei, jeg har fulgt trinnene, og i PC-versjonen av kalenderen oppdateres ikke endringene jeg gjør på mobilen. Hvis det er sant at det i utgangspunktet gir meg hendelsene til mobilen, men når kalenderen er opprettet, går ikke oppdateringen iphone => pc, men omvendt, det vil si PC til mobilen (faktisk er øyeblikkelig)
Hva kan svikte ???
Takk
Hei Luis, takk for innlegget. Når jeg har synkronisert den delte iCloud-kalenderen til datamaskinen min, kan jeg ikke fortsette å se oppdateringer til den kalenderen. Det er som om hendelsene ble synkronisert frem til det øyeblikket, og da er det ikke flere synkroniseringer. Noen forslag?
Vel, jeg vet ikke ... sjekk trinnene fordi det oppdaterer meg
Jeg er som Andres, og jeg har gjort det som tusen ganger. Det jeg la inn på iPhone, vises ikke lenger i Google-kalenderen
Det skjer nøyaktig det samme.
Takk så mye!!! etter mye søk med rådene dine har jeg gjort det på et øyeblikk .... hilsener
Jeg har gjort dette flere ganger, og hendelsene jeg oppretter i iCloud-kalenderen, vises ikke i Google-kalenderen. Kunne noe ha endret seg?
Det skjer med meg akkurat det samme. Jeg gjør disse trinnene (jeg har prøvd med forskjellige mobiltelefoner), og hendelsene som ble opprettet frem til det øyeblikket dukker opp, men de nye vises ikke lenger, og de advarer meg ikke, og synkroniserer heller ikke meg. Det er som om informasjonen som allerede er der, men den nye ikke oppdaterer den. Noen som kjenner noen annen metode? Jeg nekter å måtte kjøpe en iPhone bare for dette kalender tullet, wow. Men jeg trenger det for arbeidskraft problemer !!
Hvilken effektivitet! Takk, Luis.
Flott. Jeg fant ikke informasjonen i noen annen lenke.
Tusen takk.
Veldig bra innlegg. Tusen takk for at du bidro.
Takk! Nyttig, oversiktlig og kortfattet.
Hei, jeg synkroniserte kalenderne, men når jeg legger til en ny påminnelse i iCloud-kalenderen, blir den ikke oppdatert i gmal-kalenderen.
Takk.
God morgen,
Jeg har gjort synkroniseringen slik at hendelsene i Apple-kalenderen vises i Google Kalender. Vil de synkronisere automatisk i fremtiden, eller må jeg gjøre det hver gang en ny hendelse opprettes i Google-kalenderen?