La Pantalla de Bloqueo no es el único protagonista con la llegada de iOS 16, y es que el Centro de Notificaciones y la forma en que interactuamos con él también ha sido refrescado con la más reciente versión de iOS.
Todos estos cambios a menudo pueden ser un poco difíciles de comprender, por eso en Actualidad iPhone hemos decidido traerte la guía definitiva para entender y personalizar las notificaciones de iOS 16. De este modo vas a poder sacarle todo el partido a estas nuevas características y sobre todo dominar tu iPhone como si fueras un auténtico «Pro», ¡No te lo pierdas!
Cómo se muestran en el Centro de Notificaciones
Como bien sabéis, en la aplicación Ajustes tenemos la opción Notificaciones, donde vamos a encontrar todo lo que necesitamos para saber cómo funcionan y poner en práctica los trucos que te estamos contando en esta guía definitiva.
Para ello tenemos la sección mostrar cómo, que nos va a permitir personalizar la forma en la que las notificaciones se muestran en el Centro de Notificaciones.
Recuento
Esta es una de las opciones más polémicas con la llegada de iOS 16, y es que muchos usuarios han visto cómo la opción Recuento les aparece como el ajuste automático.
Con esta función, en lugar de mostrar las notificaciones en la pantalla de forma ordenada, simplemente se mostrará un indicativo en la parte inferior de la pantalla que hará referencia al número de notificaciones pendientes de leer.
Para interactuar con las notificaciones debes pulsar en el indicador que aparece en la parte inferior, entre el botón de la linterna y el de la cámara, para posteriormente hacer un gesto de desplazamiento entre ellas. Sinceramente, esta opción invita a que pierdas alguna notificación con facilidad, mi consejo es que no la actives.
Grupo
Mostrar como Grupo es la opción intermedia. De este modo, las notificaciones se acumularán en la parte inferior, pudiendo consultarlas rápidamente en un sistema de timeline. Del mismo modo, se van a organizar en función del tiempo que hace que la recibimos, dejando apartadas aquellas que no hayamos atendido hace mucho tiempo.
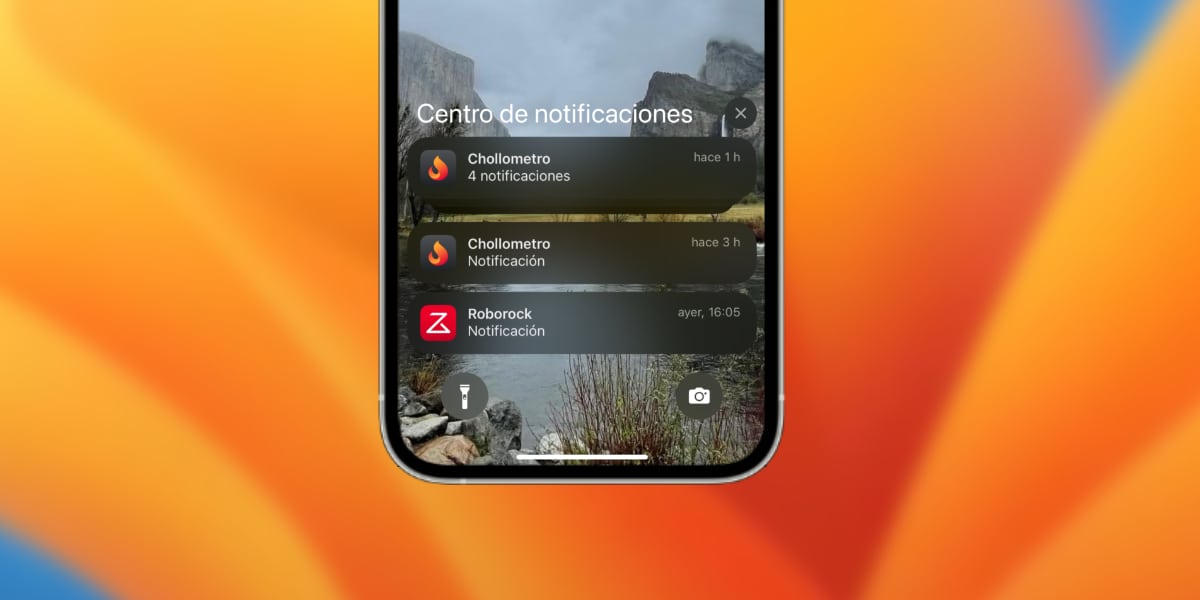
Esta es sin duda la que me parece la opción mas adecuada. Podremos ver el contenido de las notificaciones, o al menos hacernos una idea de si tenemos muchas cosas pendientes de atender simplemente iluminando la pantalla de nuestro iPhone o a través del always-on-display.
Además, nos deja suficiente espacio para que el Centro de Notificaciones y la Pantalla de Bloqueo no se conviertan en un auténtico guirigay de contenido, por lo que me parece la opción más coherente.
Lista
Esta sin duda me parece la opción más anárquica y menos limpia. Si bien en el modo Recuento y en el modo Grupo las notificaciones se apilarán, en este caso aparecerán de forma diferenciada, una debajo de la otra, creando posiblemente una lista interminable en función del número de notificaciones que podamos recibir.
Podríamos decir que es la versión más tradicional de ofrecernos las notificaciones en iOS. Puede volverse un poco caótica, por lo que yo creo que todos coincidiremos en que es una de las opciones menos deseables.
Opciones de diseño de las notificaciones
Además de estas opciones, Apple nos brinda en iOS 16 la posibilidad de ajustar el diseño y el contenido de las notificaciones a través de tres funciones principales que aparecen disponibles:
- Resumen programado: De este modo vamos a poder seleccionar que en lugar de llegarnos las notificaciones en el instante, se vayan aplazando y programando para momentos concretos del día. Asimismo, definiremos un horario en el que queramos que nos llegue el resumen de las notificaciones, recibiendo únicamente las notificaciones de aquellas aplicaciones que hayamos seleccionado como las más importantes.
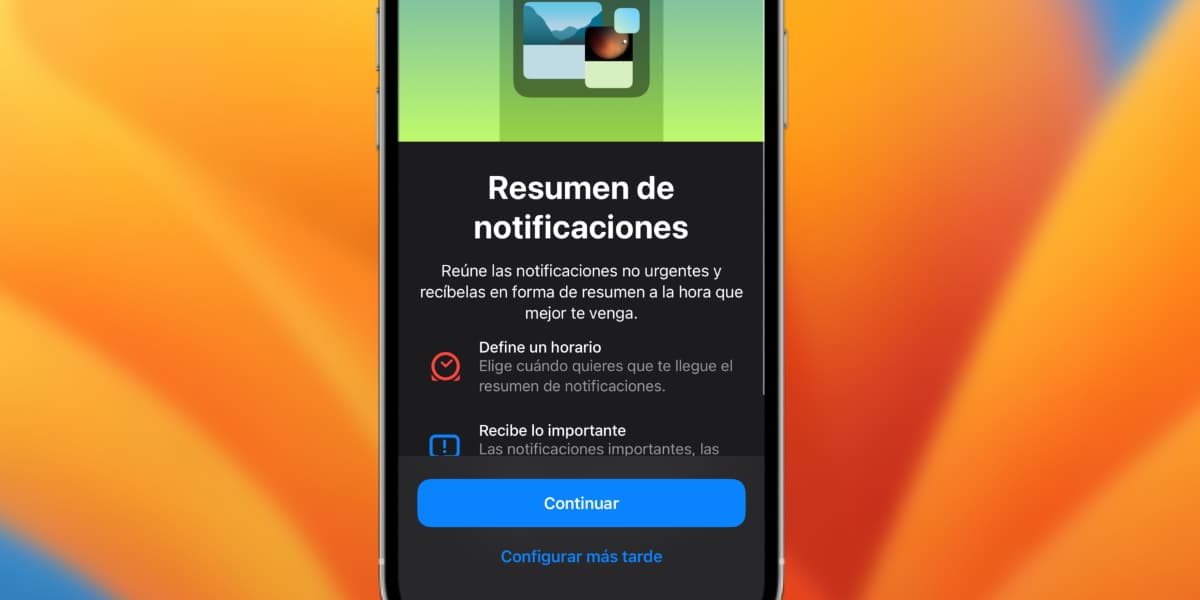
- Previsualización: Como bien sabéis, podemos elegir si queremos que en el Centro de Notificaciones y Pantalla de Bloqueo se muestre el contenido del mensaje, es decir, un extracto del mensaje o correo electrónico que nos han enviado. De lo contrario, aparecerá únicamente el mensaje «Notificación». En este punto tendremos tres opciones: Que se muestren siempre, que se muestren únicamente si el iPhone está bloqueado o que no se muestren nunca y tengamos que entrar en la aplicación de turno.
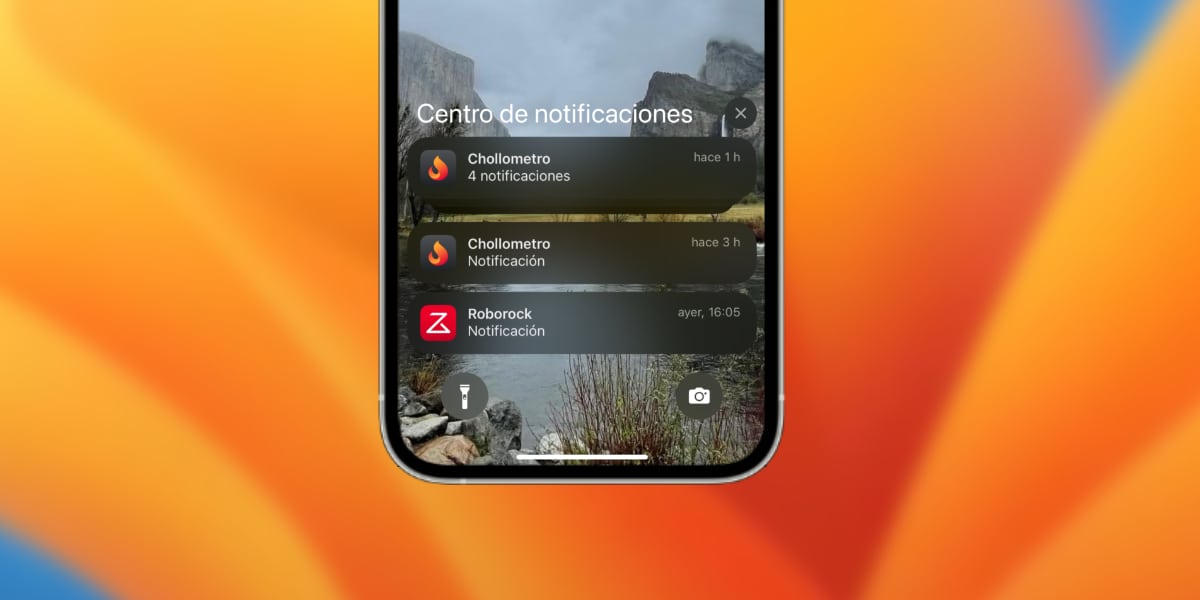
- Al compartir la pantalla: Cuando hacemos una llamada de FaceTime y usamos SharePlay, podemos compartir el contenido de nuestra pantalla. De este modo, la teoría dice que podrán ver las notificaciones que recibamos. Esa función está desactivada de forma nativa, por tanto, no podrán verlas, pero si por alguna razón deseamos que sí lo hagan, podemos activarlo.
Por último también podemos hacer a Siri intervenir en la forma en que nos llegan las notificaciones. Tenemos dos opciones, la primera nos permite que Siri anuncie las notificaciones recibidas y nos lea un extracto. La segunda opción nos permitirá recibir sugerencias de Siri en el Centro de Notificaciones.
Personalización de cada aplicación
En este aspecto, podemos también configurar cómo queremos que una aplicación nos emita las notificaciones. Para ello simplemente dirígete a Ajustes > Notificaciones y selecciona la aplicación que quieras personalizar.
En este punto vamos a poder incluso desactivar las notificaciones de una aplicación en concreto, si hacemos esto con aplicaciones que no nos produzcan interés ahorraremos mucha batería porque evitaremos la transmisión de información push.
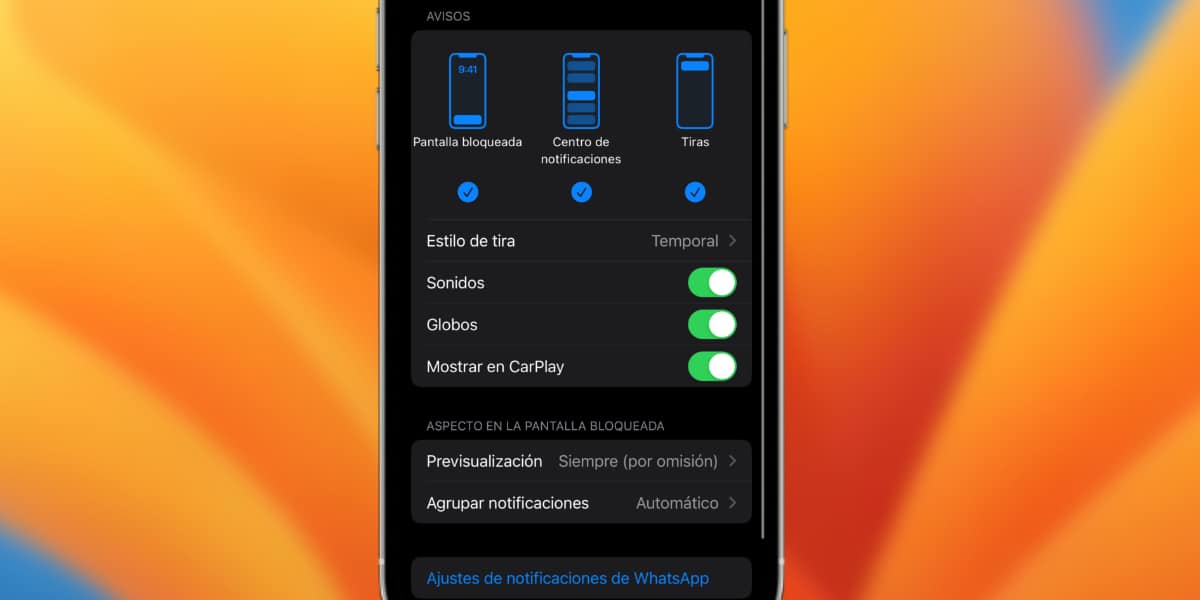
Luego vamos a poder configurar, o más bien activar y desactivar cómo se muestran esas notificaciones en la pantalla mientras utilizamos el teléfono o en el Centro de Notificaciones:
- Pantalla de bloqueo: Si queremos que se muestren o no en la pantalla bloqueada.
- Centro de Notificaciones: Si queremos que se muestre o no en el centro de notificaciones.
- Tiras: Si queremos o no que nos llegue una notificación en la parte superior de la pantalla cuando recibimos una notificación. Además, podemos elegir si queremos que esa tira se muestre sólo durante unos segundos o se quede ahí permanentemente hasta que nosotros le pulsemos.
Además tenemos distintas opciones de cómo se muestran las notificaciones en la pantalla:
- Sonidos: Recibir o no un sonido cuando llega la notificación.
- Globos: Activar o desactivar el globo rojo que indica con un número cuántas notificaciones hay pendientes en esa aplicación.
- Mostrar en CarPlay: Nos llegará un aviso de las notificaciones en CarPlay mientras conducimos.
Por último, vamos a poder seleccionar de forma individual, para cada aplicación, si queremos que se muestre o no una previsualización del contenido de la notificación, por si no queremos que se muestren los mensajes de WhatsApp o Telegram, una buena idea.
