El iPad es un producto que por su utilización suele contener un buen número de características que desconocemos, y más ahora con la llegada de iPadOS que incluye un puñado de funcionalidades que lo acercan más si cabe a macOS y lo convierten en un elemento extremadamente productivo. Sin embargo, como sucede con cualquier plataforma, si no conocemos todos los atajos que incluye difícilmente vamos a poder exprimir al máximo sus capacidades. Lo que te traemos hoy es una serie de trucos que te permitirán exprimir al máximo tu iPad y descubrir todo lo que puedes hacer más rápido.
Seleccionar y mover varios archivos a la vez
Con iPadOS entre otras cosas podemos seleccionar los archivos y arrastrarlos entre aplicaciones e ubicaciones fácilmente, esto era algo que muchos usuarios experimentados del iPad estaban demandando y Apple accedió a añadirlo en su afán por convertir el iPad en un elemento más productivo. Como decimos, puedes seleccionar un buen puñado de archivos a la vez y arrastrarlos directamente hacia su nueva ubicación sin ningún tipo de complicación.
Simplemente tienes que seleccionar estos archivos aprovechando el botón de la parte superior derecha de la pantalla, y haces una pulsación extendida para mover el archivo como si movieras una aplicación cualquiera, moverá todos a la vez a su nueva ubicación.
Ver dos aplicaciones a pantalla dividida
La multitarea es la gran ventaja de iPadOS sobre iOS, para ello podemos seleccionar dos aplicaciones para abrirlas a la vez y ajustar la pantalla en tres partes, pudiendo asignar proporcionalmente el tamaño que asignamos a cada aplicación.
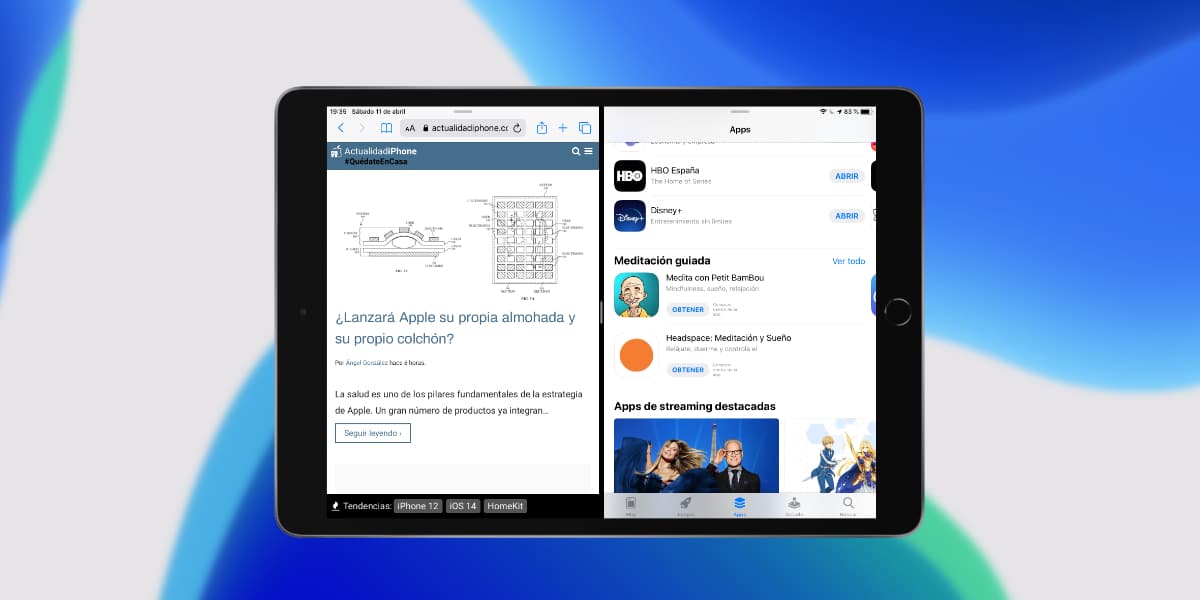
Para ello sólo tenemos que abrir una aplicación, invocar el Dock inferior y seleccionar la aplicación que queremos abrir en Split View haciendo una pulsación larga y deslizándolo hacia el lateral izquierdo o derecho de la pantalla. Se dividirá en dos mitades y nos permitirá ajustar rápidamente el tamaño de cada parte asignada.
Selección de texto en el iPad
Una de las ventajas del 3D Touch o el Haptic Touch es que nos permiten seleccionar texto fácilmente, podemos movernos entre letras y palabras para sustituir, borrar o ajustar el texto de forma rápida y sencilla, ¿está esa función en el iPad?
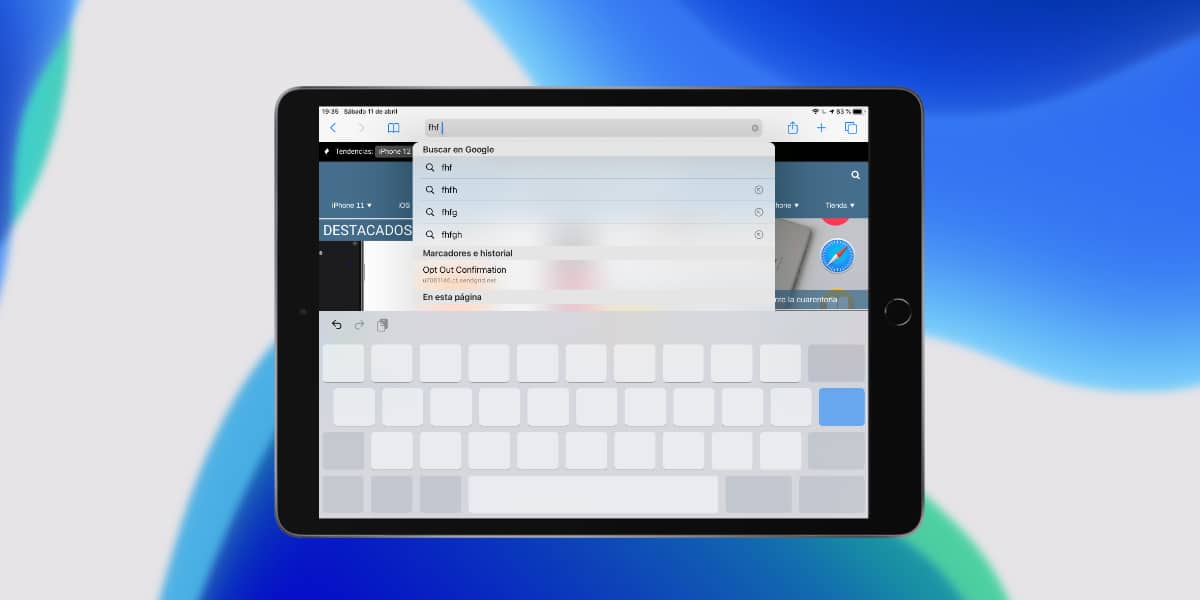
Sí, podemos seleccionar texto de forma precisa en el iPad, para ello únicamente tenemos que pulsar con dos dedos sobre el teclado del iPad y nos va a permitir desplazarnos tal y como lo hacemos en el iPhone de forma rápida y fácil, esto nos hará más productivos a la hora de escribir sin duda alguna.
Slide Over – Aplicación flotante en el iPad
Si no queremos dividir la pantalla entre varias aplicaciones con el Split View porque sólo queremos utilizar una aplicación unos segundos y deshacernos de ella rápidamente Apple también tiene una solución para nosotros en iPadOS.
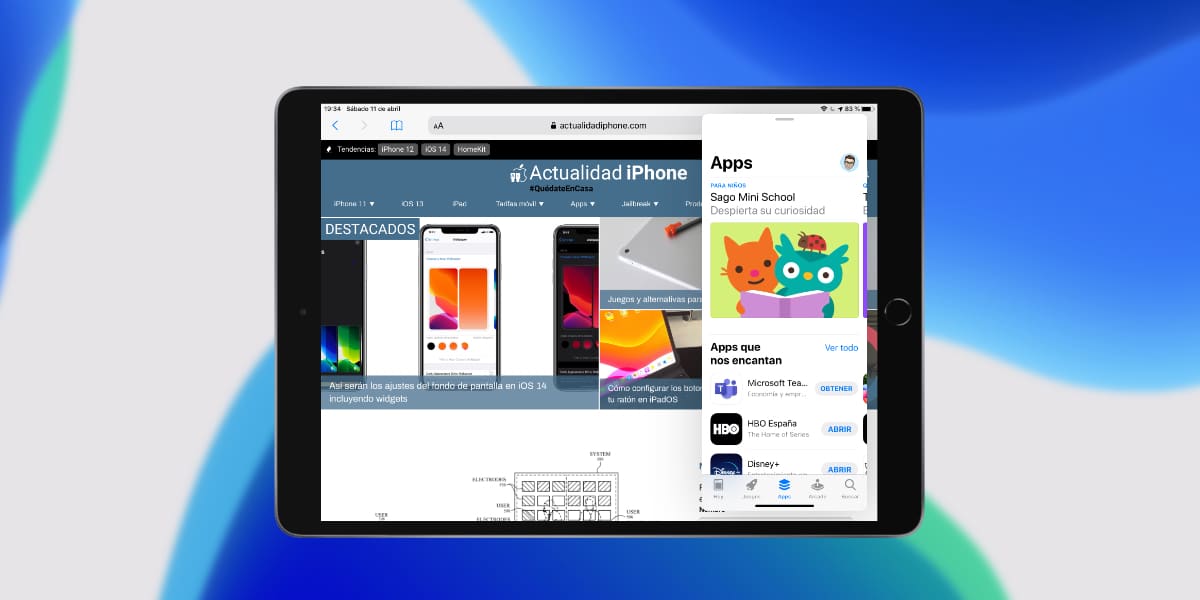
Slide Over nos permite abrir en una pantalla flotante cualquier aplicación compatible y hacerla totalmente funcional sin perder el contenido que tenemos detrás, por ejemplo podemos abrir en pequeño la App Store para descargar una App mientras editamos texto y luego la cerramos, para ello invocamos el Dock, seleccionamos la aplicación que deseamos y la dejamos en cualquier lugar de la pantalla en lugar de lanzarla en un extremo de la misma. Slide Over es totalmente compatible con Split View, por lo que podríamos tener hasta tres aplicaciones a la vez.
Compartir carpetas de iCloud Drive
El almacenamiento en la nube de Apple es muy empleado por muchos de sus usuarios y además todos disponemos de 5GB de forma totalmente gratuita. Especialmente productiva es la funcionalidad de compartir carpetas, que por algún motivo se ha retrasado mucho en iOS.
Para compartir una carpeta de iCloud simplemente nos vamos a la aplicación Archivos, la seleccionamos, pulsamos el menú contextual de Compartir y se hará colaborativa, actualizando todos los cambios rápidamente.
Los trucos del teclado del iPad
Escribir en el teclado del iPad a veces es un engorro, sobre todo en horizontal y ahora que contamos con un tamaño estándar de 10,2 pulgadas. Sin embargo, te equivocas si crees que iPadOS sólo tiene una capacidad de teclado. Si pulsas sobre el botón con el icono de un teclado en la parte inferior derecha puedes elegir estas opciones:

- Teclado dividido: Dos pequeños teclados uno a cada lado de la pantalla con los que escribir a una mano.
- Flotante: Un pequeño teclado flotante del tamaño del iPhone que nos permitirá además escribir utilizando la función «swype» sin pulsar las telcas.
Barra de desplazamiento rápido
¿Cansado de hacer scroll en una página web? Incluso si lo que buscas es acceder rápidamente a la página 233 de un PDF iPadOS tiene una solución para ti, y es que aunque muchos no lo conozcan, tenemos disponible una barra de desplazamiento rápido.

Cuando haces scroll aprecias una pequeña barra en la parte derecha de la pantalla, pues si la dejas pulsada podrás dirigirte rápidamente hacia abajo o hacia arriba mucho más rápido de lo que lo harías con el scroll habitual en la pantalla, ¿qué te parece?
Gestos para copiar y pegar fácilmente
Otro truco que igual no sabías es que puedes copiar, pegar y cortar rápidamente dentro de cualquier aplicación de gestión de archivos con unos simples gestos que te dejamos a continuación:
- Copiar: Pellizcar con tres dedos sobre un archivo
- Pegar: Hacer zoom con tres dedos sobre una ubicación
- Cortar: Hacer dos veces seguidas el gesto de copiar anteriormente mencionado
Se acabó tener que utilizar los atajos que se muestran en el teclado, esto es más útil si tienes los dedos pequeños en caso de que no uses un iPad Pro de 12,9 pulgadas.
Editar la pantalla de inicio
iPad OS se parece cada vez más a macOS y por ello también tenemos la posibilidad de fijar determinados objetos en el Springboard. Para ello sólo es necesario que en formato horizontal deslicemos de izquierda a derecha.
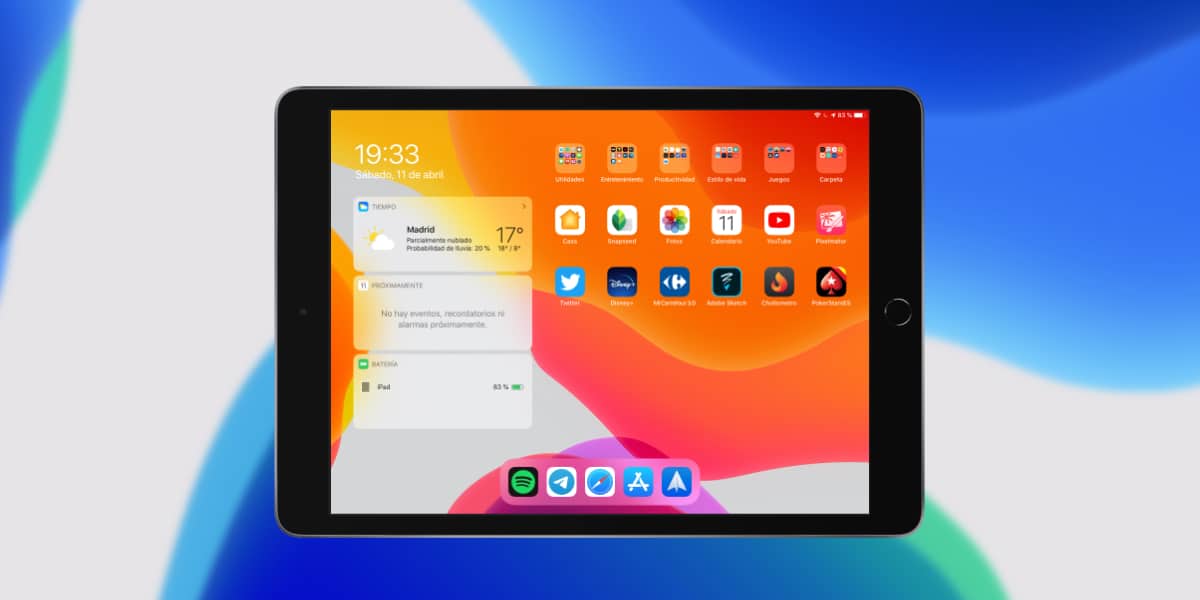
En el menú de editar Widgets nos va a permitir fijar estos en la pantalla de inicio del iPad y esto nos permitirá acceder a su información en todo momento y de forma rápida.
