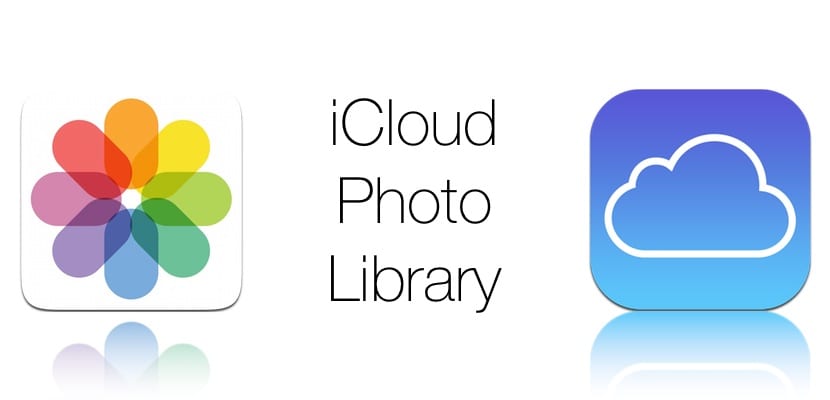
Gracias a la función de Biblioteca de Fotos de iCloud (iCloud Photo Library), todos los usuarios de dispositivos Apple podemos mantener sincronizadas todas nuestras fotografías y vídeos, en cualquier edición, entre todos nuestros dispositivos iPhone, iPad, iPod touch, Mac y Apple TV, de tal forma que siempre los tendremos disponibles allá donde vayamos.
Con iOS 10 y anteriores, las actualizaciones de la Biblioteca de Fotos de iCloud sólo se realiza a través de conectividad Wi-Fi sin embargo, con la próxima llegada de iOS 11 (y para aquellos que ya estén funcionando con la versión beta) también será posible subir fotos y vídeos a iCloud haciendo uso de la red de datos móviles de nuestro iPhone. Por fortuna, Apple ha incluido una posibilidad para desactivar esta opción y que todo vuelva a ser como antes.
Actualizaciones de tus fotos en iCloud, sin datos móviles
Todo aquel usuario que lo desee podrá desactivar las actualizaciones de su Biblioteca de Fotos de iCloud a través de conexiones de datos móviles de tal forma que las actualizaciones sólo se producirán cuando el terminal se encuentre conectado a una red Wi-Fi. Es decir, desactivar las actualizaciones móviles no afecta en absoluto a las actualizaciones a través de redes Wi-Fi.

Esta medida está especialmente aconsejada para aquellos usuarios que cuentan con un plan de datos limitado, algo muy habitual en España y otros países. La razón es muy sencilla: cuando nos conectamos utilizando un hotspot móvil (por ejemplo, cuando compartimos internet desde nuestro iPhone a nuestro Mac en la playa) nuestros equipos «no saben» que estamos conectados a una red de datos móvil ya que la identifican como una red Wi-Fi regular, así que el susto en la factura podría ser importante.
Para evitar situaciones tan dolorosas, Apple ha proporcionado un mecanismo que permita pausar las actualizaciones de la Biblioteca de Fotos de iCloud tanto en iOS como en macOS. Eso sí, no olvides que los detalles que verás a continuación deberás ejecutarlos en cada uno de los dispositivos que utilizas de manera individual.
Cómo pausar las actualizaciones de la Biblioteca de Fotos de iCloud en tu iPhone y iPad
- Abre la app Fotos.
- Selecciona la sección «fotos» en la parte inferior.
- Desplázate hasta el final. Si la aplicación está actualizando fotos en iCloud, verás un mensaje informándote de ello junto a la palabra «Pausar» en color azul. Pulsa «Pausar» y, a continuación, confírmalo en el menú emergente. La aplicación Fotos dejará de actualizar tu Biblioteca de Fotos de iCloud hasta esta noche o mañana, dependiendo de tu hora actual.
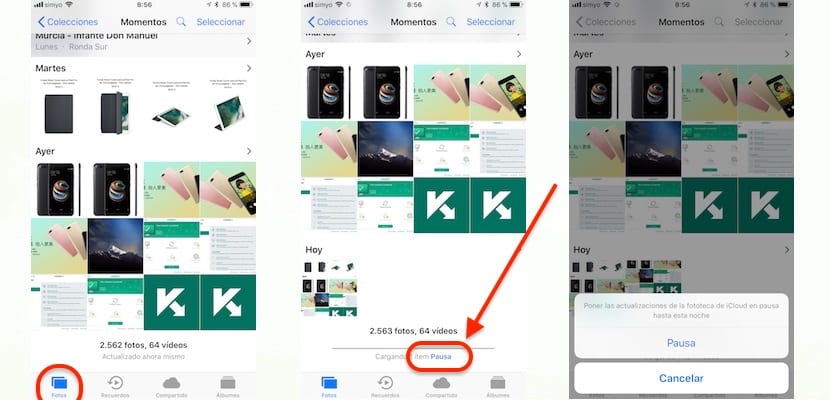
Ahora ves un mensaje que te indica «Carga de X ítem en pausa» junto a la palabra «Reanudar» en color azul. Para continuar las actualizaciones pausadas, simplemente pulsa Reanudar.

Dos observaciones:
- Si las actualizaciones en redes móviles para la Biblioteca de Fotos de iCloud están activadas en Configuración → Fotos → Datos móviles, la app Fotos pausará la actualización si hay demasiados elementos para subir a iCloud.
- iOS 11 siempre interrumpe las cargas de iCloud Photo Library cuando el iPhone entra en modo de bajo consumo. de energía.
Cómo detener las actualizaciones de iCloud Photo Library en Mac
- Abre la aplicación Fotos en tu Mac.
- En la barra de menú, pulsa la opción «Fotos» y a continuación, selecciona «Preferencias».
- Ahora presiona sobre la pestaña «iCloud».
- Presiona el botón que dice «Pausar durante un día» si deseas que la app Fotos deje de actualizar tu Biblioteca de Fotos de iCloud, tal y como podéis ver en las capturas que os adjunto. Mañana será otro día, y entonces la actualización se reanudará.
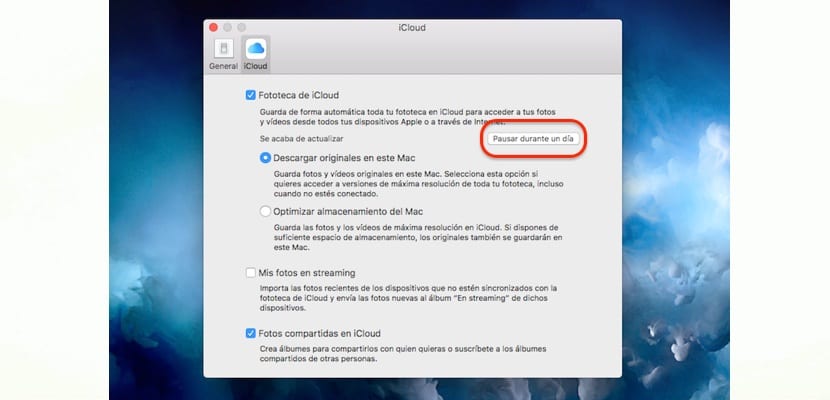
Las actualizaciones de tu Biblioteca de Fotos en iCloud se detendrán durante todo un día, reanudándose mañana a esta hora
Si por cualquier motivo necesitas o quieres reactivar las actualizaciones antes de que finalice el período de pausa, basta con que pulses el botón «Reanudar».
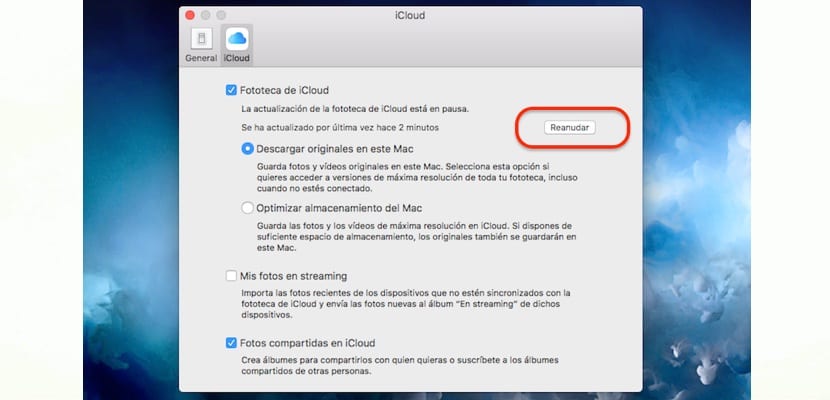
Si deseas reactivar la actualización de tu Biblioteca de iCloud, es tan sencillo como pulsa «Reanudar» en Fotos –> Preferencias –> iCloud
