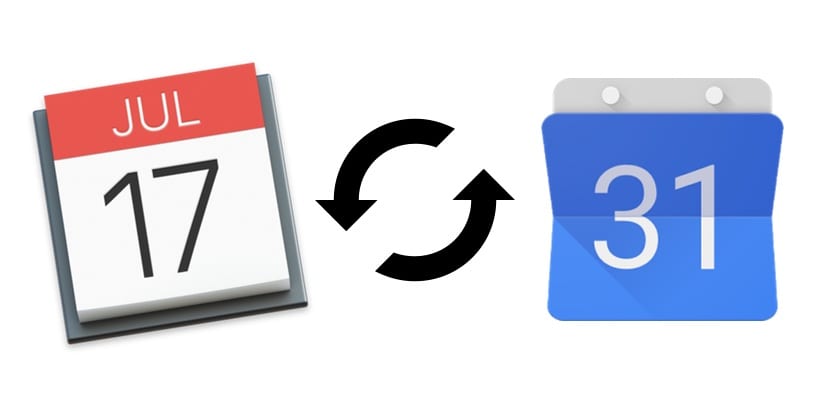
Chociaż wielu z nas ma wszystkie swoje urządzenia w ekosystemie Apple, wszechobecność Google we wszystkich usługach internetowych oznacza, że w wielu przypadkach trzeba użyć jednego z nich. Jednym z najczęściej zadawanych pytań jest synchronizacja kalendarzy iCloud i Kalendarza Google automatycznie i właśnie to wam dzisiaj wyjaśnimy.
Jest to bardzo wygodna opcja przy wielu okazjach, np. Jeśli mamy smartfon lub tablet z Androidem, albo w pracy jesteśmy „zmuszeni” do korzystania z Kalendarza Google. Nie musisz tracić czasu ani pieniędzy na szukanie aplikacji, które pozwolą nam wykonać to zadanie, ponieważ same usługi natywne pozwalają nam to robić automatycznie i bezpłatnie, i to szczegółowo wyjaśnimy poniżej.
Dwa ważne szczegóły, o których należy pamiętać
Aby zsynchronizować te kalendarze, musimy zaakceptować dwie małe niedogodności. Pierwsza to to będziemy musieli publicznie udostępnić kalendarz iCloud chcemy zsynchronizować, co w niektórych przypadkach może być poważną wadą (nie w moich). Oznacza to, że każdy, kto ma wygenerowany link, może uzyskać dostęp do kalendarza, ale link nie jest łatwy do uzyskania.
Drugą wadą jest to, że synchronizacja jest tylko w jedną stronę, z iCloud do Google, czyli z Kalendarza Google nie można modyfikować żadnego z tych kalendarzy. Więcej niż niedogodność, w moim przypadku to zaleta, ale jeśli nie chcesz, aby tak było, ta alternatywa, którą tutaj oferujemy, nie działa dla Ciebie.
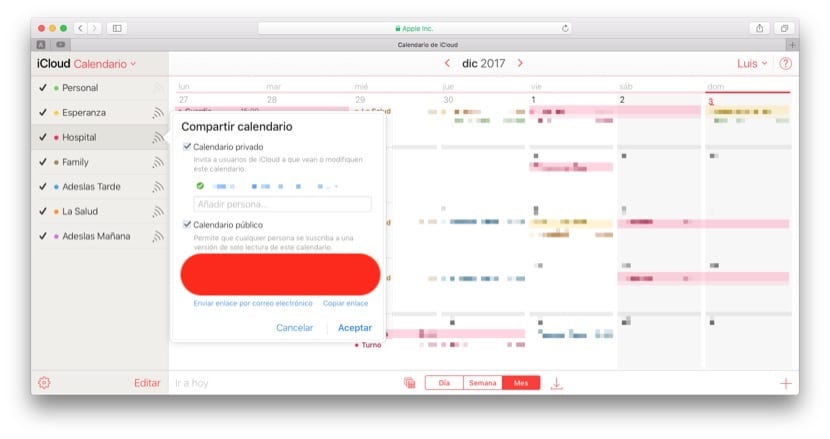
1. Udostępnij z iCloud
Pierwszym krokiem jest udostępnienie kalendarza z konta iCloud. Dla tego z przeglądarki komputera uzyskujemy dostęp do iCloud.com iz poziomu kalendarza klikamy ikonę czterech fal (np. ikona Wi-Fi), aby wyświetlić opcje udostępniania. Musimy aktywować opcję Kalendarza publicznego i skopiować link, który się pod nią pojawi.

2. Zaimportuj go do Kalendarza Google
Teraz musimy uzyskać dostęp do Kalendarza Google z przeglądarki komputera i na ekranie głównym dodaj kalendarz z adresu URL, jak pokazano na zrzucie ekranu.

W odpowiednim polu wklejamy skopiowany wcześniej adres URL, ale przed dodaniem go do Google należy coś zrobić. Musimy zmienić pierwszą część kalendarza „webcal” na „http” jak widać na zrzucie ekranu. Gdy to zrobisz, możemy kliknąć „Dodaj kalendarz”, aby pojawił się w Kalendarzu Google.

Ta operacja możemy to powtarzać tyle razy, ile potrzebujemy, z większą liczbą kalendarzy iCloud. W ramach opcji każdego kalendarza w Kalendarzu Google możemy zmienić nazwę, kolor itp.

Witam, postępowałem zgodnie z instrukcjami iw wersji na PC kalendarza zmiany, które wprowadzam na telefonie komórkowym nie są aktualizowane. Jeśli to prawda, że początkowo przynosi mi wydarzenia z telefonu komórkowego, ale po utworzeniu kalendarza aktualizacja iphone => pc nie idzie, ale jeśli na odwrót, to jest PC do telefonu komórkowego (rzeczywiście, to jest natychmiastowa)
Co może się nie udać ???
dzięki
Cześć Luis, dzięki za wiadomość. Po zsynchronizowaniu udostępnionego kalendarza iCloud z komputerem nie mogę dalej widzieć aktualizacji tego kalendarza. To tak, jakby wydarzenia były zsynchronizowane do tego momentu, a potem nie ma więcej synchronizacji. Jakieś sugestie?
Cóż, nie wiem ... sprawdź kroki, ponieważ aktualizuje mnie
Jestem jak Andres i robiłem to tysiące razy. To, co umieściłem na iPhonie, nie pojawia się już w kalendarzu Google
Dzieje się dokładnie tak samo.
Wielkie dzięki!!! po długich poszukiwaniach z twoją radą zrobiłem to za chwilę… pozdrawiam
Robiłem to kilka razy i wydarzenia, które tworzę w kalendarzu iCloud, nie pojawiają się w kalendarzu Google. Czy coś mogło się zmienić?
Zdarza mi się dokładnie to samo. Wykonuję te kroki (próbowałem z różnymi telefonami komórkowymi) i pojawiają się zdarzenia utworzone do tego momentu, ale nowe już się nie pojawiają, ani mnie nie ostrzegają, ani nigdy nie synchronizują mnie ponownie. To tak, jakby informacja, która już tam jest, ale nowa jej nie aktualizuje. Czy ktoś zna inną metodę? Nie chcę kupować iPhone'a tylko z powodu tego kalendarza, wow. Ale potrzebuję tego do problemów z pracą !!
Co za efektywność! Dzięki, Luis.
Świetny. Nie znalazłem informacji w żadnym innym linku.
Dziękuję bardzo.
Bardzo dobry post. Bardzo dziękuję za wkład.
Dzięki! Przydatne, jasne i zwięzłe.
Witam, zsynchronizowałem kalendarze, ale kiedy dodam nowe przypomnienie w kalendarzu iCloud, nie jest ono aktualizowane w kalendarzu gmal.
Dziękuję.
Dzień dobry,
Zrobiłem synchronizację, aby w Kalendarzu Google były widoczne wydarzenia z kalendarza Apple. Czy w przyszłości będą synchronizowane automatycznie, czy też będę musiał to robić za każdym razem, gdy w kalendarzu Google zostanie utworzone nowe wydarzenie?