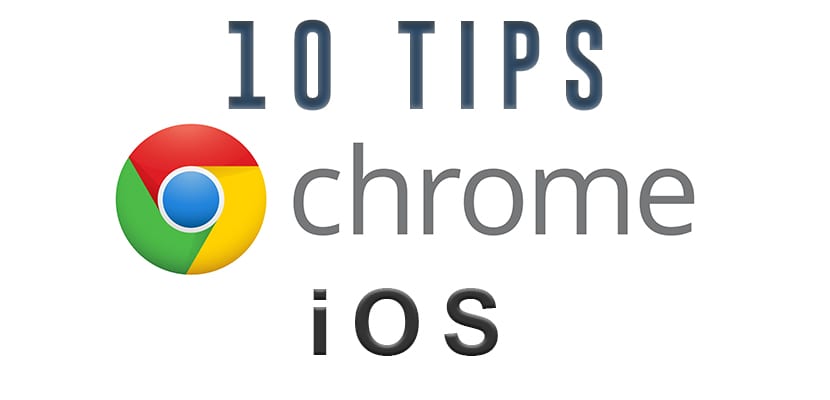
Jest wielu z nas, którzy korzystają z naszych iPhone lub iPad jako podstawowe urządzenie nawigacyjne przez internet. Urządzenia mobilne i sieci komórkowe są teraz wystarczająco stabilne, aby obsługiwać większość funkcji, które może wykonywać komputer. Mobilne przeglądanie stron internetowych jest tak popularne, że można by pomyśleć, że między producentami przeglądarek istnieje konkurencja, ale tak nie jest. Google Chrome na iOS to ulubieniec fanów, nawet na urządzeniach z domyślnie zainstalowaną przeglądarką Safari.
Najlepsze wskazówki dotyczące przeglądania w Google Chrome na iOS (iPhone i iPad)
Szybko tłumacz strony internetowe
Chociaż byłoby to niewiarygodne, gdybyśmy płynnie posługiwali się setkami języków, w rzeczywistości dla wielu jest inaczej. Kiedy więc natkniesz się na stronę internetową w innym języku, Google Chrome oferuje opcję przetłumaczenia strony na preferowany język. Chrome automatycznie rozpoznaje, czy strona nie jest w Twoim domyślnym języku i oferuje jej przetłumaczenie w małym wyskakującym okienku. Możesz powiedzieć „Nie” lub kliknąć „Tłumacz”, aby wyświetlić przetłumaczoną stronę. Tłumaczenie zajmie kilka sekund, a strona załaduje się ponownie z tłumaczeniem w wybranym języku. Stamtąd możesz powrócić do oryginalnego języka sieci, klikając „Pokaż oryginał”.

Jest też mały przełącznik, który mówi, aby zawsze tłumaczyć z „Języka”. Jeśli aktywujesz ją za każdym razem, gdy Chrome zobaczy stronę w tym języku, przetłumaczy ją. Jeśli w dowolnym momencie chcesz zmienić swoje ustawienia, możesz przejść do Ustawienia -> Ustawienia treści -> Tłumacz Google.
Przesuwaj między stronami
Możesz przesuwać palcem, aby przechodzić między stronami. Umieść palec na krawędzi ekranu i przesuń palcem, aby przechodzić między otwartą kartą. ten gest zastępuje konieczność ciągłego używania przycisków Wstecz i Dalej, zamiast korzystać z możliwości gestów ekranu dotykowego.

Wyświetl i zamknij wszystkie karty
Jeśli masz otwartych wiele kart możesz je zobaczyć lub przełączać się między nimi, klikając ikonę karty. Ikona karty znajduje się tuż obok paska wyszukiwania i zawiera liczbę aktualnie otwartych kart.
Stuknij w ten przycisk, aby otworzyć wszystkie karty. Przesuń palcem w górę lub w dół, aby zobaczyć inne otwarte karty. Aby przełączyć się na inną kartę, po prostu kliknij zmniejszoną kartę. Aby zamknąć pojedynczą kartę, dotknij X lub przesuń kartę w lewo lub w prawo, aby ją zamknąć.

I chociaż Safari ma bardziej wydajny warstwowy format podglądu, nie można zamknąć wszystkich kart naraz, co dla niektórych jest bardzo irytującym pominięciem. Ale w Chrome możesz nacisnąć ikonę karty, a następnie ikonę Menu (pionowe kropki) i wybrać Zamknij wszystkie karty.
Powiększenie
Google Chrome ma interesującą funkcję umożliwia powiększenie dowolnej części strony internetowej przez dwukrotne dotknięcie obszaru co chcesz zobaczyć. Działa to świetnie, jeśli próbujesz powiększyć obraz na stronie internetowej pełnej tekstu. Ale działa również świetnie w przypadku stron tekstowych. Jeśli jest strona z dużą ilością nagłówków i mniejszym tekstem, możesz powiększyć akapit szybkim dwukrotnym dotknięciem lub uszczypnięciem, aby powiększyć określony obszar.

Tylko podwójne dotknięcie, aby powiększyć działa na witrynach i stronach internetowych, które nie mają wersji mobilnej. Tak więc, jeśli przeglądasz strony internetowe, które zostały dostosowane do komputerów stacjonarnych i nie są zoptymalizowane pod kątem urządzeń mobilnych, możesz skorzystać z tej funkcji.
Przeglądaj incognito
Nadal są ludzie, którzy nie są świadomi trybu incognito w przeglądarce Chrome. Ale w zasadzie, kiedy otwierasz plik a w trybie incognito żadne dane przeglądania nie zostaną zapisane w Twojej historii ani żadne pliki cookie nie zostaną zapisane. Aby otworzyć kartę incognito, dotknij ikony menu i wybierz Nowa karta incognito.

Bycie pod przykrywką nie oznacza, że stałeś się niewidzialny. Na przykład, jeśli jesteś w pracy, włączenie trybu incognito nie sprawi, że wszystko, co robisz, stanie się „incognito” dla działu IT. to poprostu gwarancja własnej prywatności na osobistym pulpicie. Jest to również bardzo przydatne, gdy ktoś używa Twojego komputera do uzyskiwania dostępu do Gmaila lub Facebooka. Zamiast wylogowywać się ze swoich kont, po prostu otwierasz dla nich okno incognito i mogą logować się przy użyciu własnych informacji bez pozostawiania ich na komputerze.
Chromowane flagi
„Flagi” Chrome na komputer zezwalaj na super potężne poprawki w przeglądarce. Istnieje wiele flag dostępnych na komputery stacjonarne, a także na urządzenia z Androidem, ale nie tak wiele na iOS. Chociaż może nie być ich dużo, jest ich kilka. Zapamietaj to flagi są eksperymentalne, więc jeśli nie wiesz, czym one są, lepiej ich nie używaj.

udział
Jeśli natkniesz się na witrynę, którą naprawdę chcesz się z kimś podzielić, Chrome bardzo to ułatwi. Zawsze, gdy czujesz potrzebę dzielenia się, Stuknij ikonę Menu (trzy pionowe kropki) i stuknij ikonę Udostępnij. Stamtąd pojawi się wyskakujące okienko, które zapewni ci ładną listę opcji udostępniania, takich jak e-mail, Facebook, Twitter, notatki i wiadomości.

Domyślne aplikacje Google
Chrome zezwala na linki i inne elementy domyślnie otwierane w aplikacjach Google. Możesz dodać więcej pozycji do listy aplikacji i zezwolić niektórym aplikacjom w Ustawieniach. Stuknij ikonę Menu i przejdź do Ustawienia -> Aplikacje Google oraz aktywować lub instalować aplikacje Google, które będą uruchamiane za każdym razem, gdy pojawi się odpowiedni link do aplikacji.

Wyszukiwanie głosowe
Naprawdę lubię Siri jako osobistego asystenta, ale asystent wyszukiwania Google zawsze był trochę bardziej precyzyjny i trochę szybszy w zbieraniu tego, co próbuję powiedzieć. Teraz nie musisz już pobierać w tym celu aplikacji Google Search. możesz użyć Wbudowane wyszukiwanie głosowe w aplikacji mobilnej Chrome. Wystarczy nacisnąć pasek wyszukiwania, a następnie uderzyć w kolorowy mikrofon. Podaj parametry wyszukiwania, a Chrome zajmie się resztą.

Jeśli Chrome zna żądaną witrynę, przeniesie Cię bezpośrednio na tę samą stronę. W przypadku wszystkich innych zapytań po prostu otworzy stronę wyników wyszukiwania Google.
Włącz wersję komputerową
Jeśli mobilna wersja witryny nie jest tym, czego oczekujesz, możesz zamiast tego włączyć witrynę na komputery. Stuknij ikonę Menu i wybierz opcję Poproś o witrynę na komputer z witryny z listą. Niektóre mobilne wersje witryn usuwają artykuły lub umieszczają je w innym menu, aby lepiej pasowały do ekranu. Wiele osób włącza wersję witryny na komputer, aby zachować znajomość i wiedzieć, gdzie znaleźć określone funkcje witryny.


Na komputerze PC lubię Chrome, ale na iPhonie zdecydowanie wolę Dolphin lub Puffin, myślę, że są to lepsze przeglądarki, ponieważ ładują strony znacznie szybciej, a Dolphin może skutecznie blokować reklamy. Bardzo je polecam.
Safari z kryształem bardzo dobrze blokuje wszystkie reklamy, Safari brakuje tylko tłumacza w stylu Google i poprawia znaczniki z odpowiednimi ikonami.
Nie mogę przeczytać artykułu, który zaczyna się od słowa Mamy