iOS 15 To właśnie system operacyjny firmy z Cupertino spotkał się z największą krytyką w ostatnich latach, niemało jest użytkowników, którzy przekreślili tę aktualizację jako „małą innowację”, w rzeczywistości szybkości pobierania iOS 15 są dokładnie najmniej popularne w pamięci. W rzeczywistości jednak iOS 15 zawiera wiele nowych funkcji, które ułatwiają nam życie.
Pokażemy Ci, jak korzystać z funkcji Drag & Drop w systemie iOS 15, która umożliwia kopiowanie i wklejanie tekstu między aplikacjami, a także pobieranie wielu zdjęć z Safari. Dzięki tym prostym sztuczkom będziesz mógł używać swojego iPhone'a lub iPada jak prawdziwy profesjonalista.
Kopiuj i wklejaj tekst za pomocą przeciągnij i upuść
Jedną z mniej komentowanych funkcji Drag & Drop jest właśnie ta z skopiuj i wklej tekst, i wydaje mi się, że jest to najbardziej przydatne. Kopiowanie i wklejanie tekstu za pomocą Drag & Drop jest bardzo proste, pokażemy Ci:
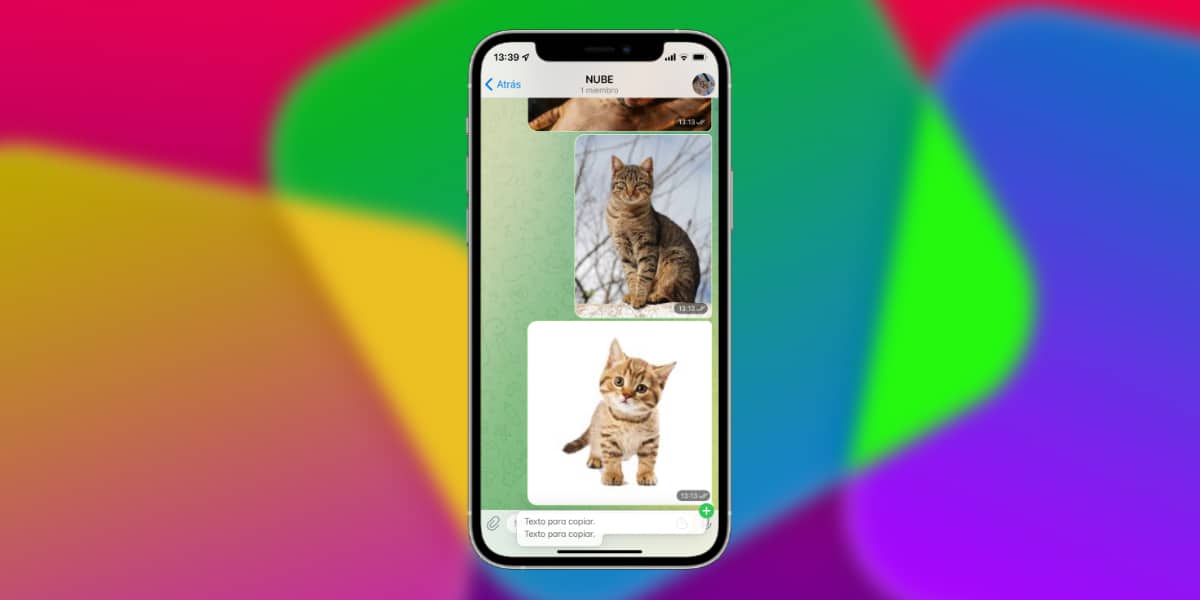
- Wybierz tekst, który chcesz skopiować, zarówno pełne teksty, jak i zdania. Aby to zrobić, kliknij dwukrotnie tekst i przesuń selektor.
- Teraz naciśnij mocno / długo tekst (3D Touch lub Haptic Touch).
- Po wybraniu go, bez zwalniania, przesuń go w górę (przesuń w górę).
- Teraz drugą ręką możesz poruszać się po iOS, zarówno za pomocą dolnego paska, jak i przechodząc do wybranej aplikacji, bez zwalniania tekstu.
- Teraz wybierz pole tekstowe żądanej aplikacji, a gdy ikona (+) pojawi się na zielono, zwolnij ją
W ten sposób możesz łatwo kopiować i wklejać tekst między różnymi aplikacjami.
Skopiuj i wklej zdjęcie za pomocą przeciągnij i upuść
Kolejną z wielkich możliwości systemu iOS 15 Drag & Drop jest właśnie ta z aby móc w łatwy sposób wykonywać i przenosić zdjęcia do interesujących nas aplikacji.

- Wybierz zdjęcie, które chcesz skopiować. Aby to zrobić, naciśnij mocno / długo na zdjęciu (3D Touch lub Haptic Touch).
- Po wybraniu go, bez zwalniania, przesuń go w górę (przesuń w górę).
- W tej chwili, jeśli chcesz, możesz dodać więcej zdjęć, dotykając ich drugą ręką.
- Teraz możesz poruszać się po iOS, zarówno za pomocą dolnego paska, jak i przechodząc do wybranej aplikacji, bez upuszczania tekstu.
- Teraz wybierz aplikację, do której chcesz skopiować zdjęcie lub zestaw zdjęć, a gdy ikona (+) pojawi się na zielono, zwolnij ją.
Pobierz wiele zdjęć z Safari
Wydaje mi się to bez wątpienia jedną z wielkich funkcjonalności i właśnie to będziesz mógł pobrać dowolną liczbę zdjęć z Safari bez konieczności pobierania ich jeden po drugim.
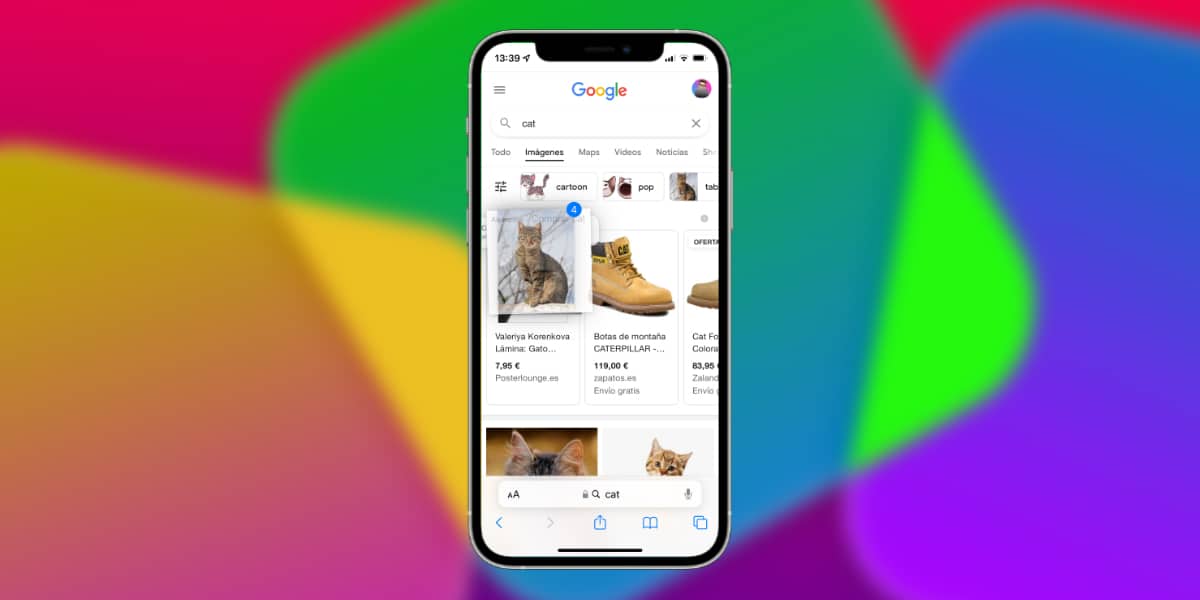
- Przejdź do grafiki Google i wyszukaj to, czego szukasz. Aby to zrobić, naciśnij mocno / długo na zdjęciu (3D Touch lub Haptic Touch).
- Po wybraniu go, bez zwalniania, przesuń go w górę (przesuń w górę).
- W tej chwili, jeśli chcesz, możesz dodać więcej zdjęć, dotykając ich drugą ręką.
- Teraz możesz przejść bezpośrednio do aplikacji Zdjęcia na iOS, zarówno poprzez wielozadaniowość, jak i bezpośrednio z Springboard. Pamiętaj, nie zwalniając skopiowanych zdjęć.
- Teraz wybierz aplikację, do której chcesz skopiować zdjęcie lub zestaw zdjęć, a gdy ikona (+) pojawi się na zielono, upuść skopiowane zdjęcia w aplikacji Zdjęcia.
Niezwykle prosta ta nowa sztuczka do pobierania wielu zdjęć naraz w iOS 15.
