Na prośbę kilku użytkowników przedstawiamy Państwu kompletny poradnik dotyczący aplikacji fotogeniczny.
Jest to aplikacja do edycji obrazu, dostępna zarówno dla iPhone'a, jak i iPoda Touch w cenie 3,6 € w cenie AppStore.
fotogeniczny Pozwoli nam to edytować, dekorować i personalizować nasze obrazy lub zdjęcia bezpośrednio z naszego iPhone / iPodTouch.
Zobaczmy wszystkie opcje, które oferuje nam ta niesamowita aplikacja.
W tym trybie możemy usunąć części, których nie chcemy widzieć na określonym obrazie. Gdy wybierzemy tę opcję (dotykając ikony, którą widzisz powyżej) zobaczymy podświetlony prostokąt. Aby zmienić rozmiar obrazu, po prostu rozciągnij lub zwęż punkty narożne (na niebiesko). Inną opcją jest przesunięcie prostokąta, przeciągnięcie go, jeśli chcemy wyciąć kolejną część obrazu. Po wybraniu obszaru, który chcemy zachować, wybieramy opcję „Wytnij” (Przytnij), a wszystko, co znajduje się poza podświetlanym prostokątem, zostanie wyeliminowane z obrazu.
Ten tryb pozwoli nam obrócić obraz w wybranym przez nas kierunku. Aby obrócić nasz obraz o 90 stopni lub po prostu stworzyć efekt lustra w poziomie lub w pionie, wystarczy wybrać odpowiednie ikony:
Dzięki tej opcji możemy sprawić, że nasze obrazy będą wyglądać na mniej rozmyte, poprawiając ich ostrość. Przeciągając suwak znajdujący się na dole ekranu, możemy skonfigurować ostrość według naszych upodobań. [Nie myśl, że im jaśniej, tym lepiej. Przychodzi moment, w którym jeśli ostrość jest zbyt duża, na obrazie pojawiają się „szumy”]
Tryb regulacji kolorów (REGULACJA KOLORU) 
Tryb Color Adjustment pozwoli nam skorygować balans kolorów obrazu. Zdecydujemy, czy zrobimy to ręcznie, czy automatycznie. Oprócz tego możemy dodać serię efektów do naszego obrazu:
• Poziomy kolorów: histogram kolorów pokaże nam rozkład kolorów na obrazku. Jeśli chcemy ręcznie dostosować kolory, będziemy musieli po prostu przeciągnąć dwa paski w lewo lub w prawo. Jeśli chcemy to zrobić ręcznie, po prostu wybierzemy „Auto” i to wszystko.
• Poziomy nasycenia: dzięki tej opcji będziemy kontrolować ilość koloru na obrazku. (Jeśli przesuniemy suwak maksymalnie w lewo, otrzymamy obraz w skali szarości)
• Termostat: dzięki tej opcji możemy kontrolować "ciepło" obrazu. Jeśli przesuniemy suwak maksymalnie w lewo, nasz obraz będzie wyglądał na „zamrożony”. Jeśli zrobimy to w prawo, okaże się, że jest „gorąco”.
• Efekty specjalne: wybierając jedną z ikon na dole, możemy zastosować efekty: sepia, noktowizor y Mapa ciepła, w tej kolejności. Jeśli nie podoba nam się, jak wyszedł jeden z tych 3 efektów, po prostu naciskając ponownie przycisk efektu, dezaktywujemy go.
Ten tryb umożliwia nam dodawanie bąbelków tekstowych do naszych obrazów. Aby dodać jeden, po prostu zaznaczając i przeciągając dymek, który chcemy, na obraz, będziemy go mieć natychmiast. Jeśli chcemy edytować symbol, który wstawiliśmy do obrazu, możemy to zrobić, „dotykając” go raz. Gdy edytujemy symbol, wokół niego pojawią się małe kółka. Te kręgi służą do:
• Powiększ lub pomniejsz symbol
• Zmień swoją lokalizację
• Zmień kolory symbolu
• Aby edytować tekst symbolu
• Aby uzyskać szerszą gamę kolorów i czcionek tekstu, możemy kliknąć ikonę «▼»
• Aby usunąć symbol, musimy nacisnąć ikonę z „X”, znajdującą się w lewym górnym rogu.
Tryb ramek pozwoli nam umieścić ramkę wokół naszego obrazu. Styl ramy możemy wybrać z listy na dole.
możemy usunąć bieżącą klatkę z naszego obrazu. W ten sam sposób jak poprzednio, jeśli klikniemy na ikonę «▼», możemy wybrać kolor naszego tła.
Opcja Cofnij / Ponów (COFNIJ / PRZERW) 
Jak sama nazwa wskazuje, za pomocą tych dwóch ikon możemy cofnąć i powtórzyć poprzednie akcje. fotogeniczny Pozwoli ci to cofnąć i ponowić kilka czynności, a nie tylko jedną, jak ma to miejsce w wielu innych programach.
Jeśli podoba nam się, jak wyszedł nasz edytowany obraz, możemy go zapisać w bibliotece zdjęć iPhone / iPod Touch. Za każdym razem, gdy klikamy ikonę oszczędzać , zostanie utworzona nowa kopia obrazu. To bardzo dobra opcja, ponieważ w ten sposób oryginalne zdjęcie nigdy nie zostanie zmodyfikowane.
Jak dotąd nadeszło wyjaśnienie tego imponującego programu do edycji zdjęć.
Mam nadzieję, że ci się spodoba. Powiesz nam już, jak sobie z tym radzisz.
Pozdrowienia.
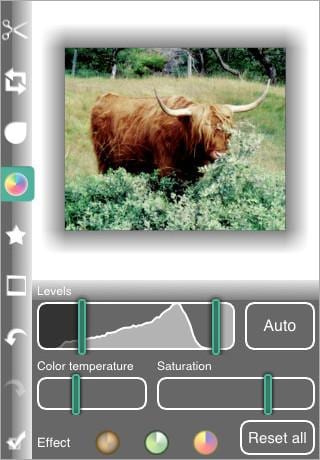








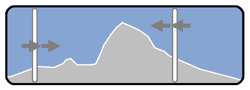





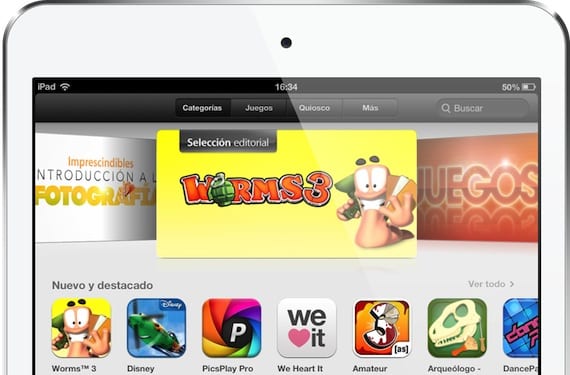
dzięki ludziom actualidadiphone! Widać, że poważnie podchodzisz do swojej pracy. Cóż za bardzo fajny tutorial, proszę pana, tak trzymaj!