
Wraz z pojawieniem się iOS 11 firma Apple całkowicie odnowiła Centrum sterowania, grupując w tym samym oknie wszystkie opcje dla dostosować i/lub zmodyfikować działanie naszego terminala. Do tej pory jedyną opcją, jaką mieli użytkownicy, jeśli chodzi o możliwość dostosowania elementów wyświetlanych w Centrum sterowania, był jailbreak, ale dzięki iOS 11 możemy dostosować, które elementy chcemy wyświetlać w Centrum sterowania,
To nowe Centrum sterowania zostało całkowicie przeprojektowane i zaczęło zajmować cały ekran urządzenia, grupując sterowanie odtwarzaniem i ustawieniami w tym samym miejscu, w ten sposób nie musimy już przesuwać palcem po Centrum sterowania, aby modyfikować ustawienia lub wchodzić z nim w interakcję odtwarzacz muzyki. Jeśli lubisz dostosuj Centrum sterowania w iOS 11, a następnie pokażemy Ci wszystkie dostępne opcje.
Duża liczba opcji
W systemie iOS 11 Centrum sterowania jest podzielone na dwie części: górną, która jest stała i nie można jej dostosować, oraz dolną, w której możemy dodać wszystkie dostępne skróty, z których wszystkie są kompatybilne z technologią dotykową 3D, technologią że lekkie naciśnięcie przycisku pokaże nam różne opcje, które możemy znaleźć w aplikacji.

W górnej części najpierw znajdujemy sekcję poświęconą połączeniom urządzeń: tryb samolotowy, sieci komórkowe, Wi-Fi i Bluetooth. Naciskając i przytrzymując palec, otworzy się nowe okno gdzie wyświetlane są szczegóły tych połączeń:

- Nazwa połączenia WiFi, z którym jesteśmy połączeni,
- Nazwa urządzenia, które połączyliśmy przez bluetooth (jeśli dotyczy)
- Możliwość udostępniania internetu z urządzenia
- Funkcja AirDrop i sposób jej ustawienia (wyłączona, tylko kontakty lub wszystkie),
- A jeśli tryb samolotowy i połączenie danych są aktywowane, czy nie.
Po prawej stronie znajdują się tzw sterowanie odtwarzaniem muzykiKlikając możemy kontrolować głośność, ścieżkę i miejsce odtwarzania dźwięku. Następnie znajdujemy blokadę orientacji i tryb nie przeszkadzaćObserwowani przez regulacja jasności (gdzie znajduje się funkcja Night Shift) i dźwięku. Wreszcie, w ustalonych sekcjach, znajdujemy funkcję Dublowanie ekranu, aby móc wyświetlić zawartość na Apple TV, Mac, PC lub innym kompatybilnym urządzeniu (o ile posiada oprogramowanie, które pozwala na dodanie tej funkcji).

Dolną część Centrum sterowania możemy dostosować do własnych upodobań, dodając, jeśli chcemy, wszystkie potrzebne skróty, wśród których znajdziemy:
- Linterna
- czasowe
- Kalkulator
- Kamera
- Nagrywanie ekranu
- Alarm
- Tryb niskiego poboru mocy
- Banknoty
- Dostęp z przewodnikiem
- Pilot Apple TV
- Stoper
- Szybkie funkcje
- Lupa
- Tryb „Nie przeszkadzać podczas jazdy”.
- Notatki głosowe
- Tamaño del texto
- Portfel
- inni
Dodaj lub usuń skróty do Control Center

Aby uzyskać dostęp do dostosowywania Centrum sterowania, musimy przejść do Ustawienia > Centrum sterowania > Dostosuj elementy sterujące. U góry znajdują się pod nagłówkiem Uwzględnij, wszystkie elementy znajdujące się aktualnie w Centrum sterowania. W środku znajdziemy tytuł Więcej kontroli, gdzie pokazane są pozostałe skróty, które możemy dodać do Centrum sterowania.
do dodawać elementy do Control Center, wystarczy kliknąć w zielone kółko z symbolem + znajdujące się przed skrótem, który chcemy dodać.
Aby usunąć elementy, które już są dostępne w Centrum sterowania, wystarczy kliknąć na czerwone kółko z symbolem - wewnątrz niego i potwierdzić usunięcie z prawej strony tego skrótu.
Zorganizuj układ skrótów Control Center
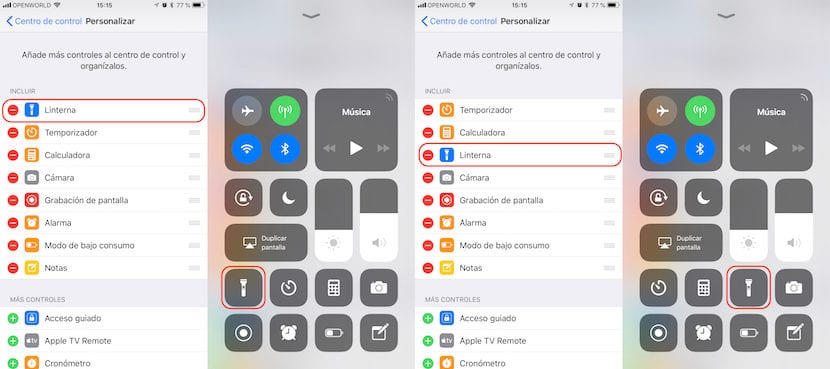
Jeśli jesteś jednym z tych użytkowników, którzy lubią mieć wszystkie skróty w Centrum sterowania, prawdopodobnie chcesz Miej pod ręką przedmioty, których będziesz najczęściej używać aby zawsze umieszczać je na pierwszej pozycji, dzięki czemu nie trzeba przesuwać palcem po ekranie, aby uzyskać do nich dostęp.
Jeśli chcemy uporządkować układ elementów na ekranie, musimy przejść do tej samej sekcji menu, z której możemy dodawać lub usuwać skróty. Następnie musimy nacisnąć trzy poziome linie, które znajdują się na końcu elementu, który chcemy przenieść i przenieś go do pozycji, w której chcemy, aby był wyświetlany.
Dodaj nowe skróty do Centrum sterowania iOS 11
Liczba skrótów pokazanych w tej sekcji, które możemy dodać do Centrum sterowania, nie zależy od aplikacji innych firm, ale raczej zależy od liczby aplikacji, które aktywowaliśmy natywnie. Jeśli masz urządzenie kompatybilne z HomeKit i masz je skonfigurowane za pomocą aplikacji Dom, na liście skrótów, które możemy dodać do Centrum sterowania, pojawi się ono z nazwą Dom, aby móc je dodać, aby szybko uzyskać do tego dostęp aplikacja do sterowania inteligentnymi urządzeniami, które mamy w domu.
