
Wraz z premierą nowej wersji iOS Apple wprowadza szereg nowych funkcji, których udostępnienie czasami zajmuje więcej czasu niż tego sobie życzą użytkownicy. Kilka miesięcy temu Gmail ogłosił, że wprowadzi możliwość załączaj pliki przechowywane w iCloud, funkcja dostępna po ostatniej aktualizacji.
Chociaż ta funkcja może wydawać się absurdalna, nie była dostępna w Gmailu, jednej z najczęściej używanych aplikacji pocztowych na świecie. Outlook, aplikacja pocztowa Microsoftu oferuje nam tę opcję praktycznie od premiery iOS 13.
Jeśli chodzi o załączanie plików w Gmailu, mamy dwie możliwości:
- Poprzez samą aplikację.
- Z aplikacji Pliki.
Przed wydaniem najnowszej aktualizacji Gmaila nie można było uzyskać dostępu do dokumentów znajdujących się w iCloud za pośrednictwem aplikacji Pliki i nie można również udostępnić pliku iCloud za pośrednictwem aplikacji Gmail.
Wyślij załącznik iCloud z Gmaila
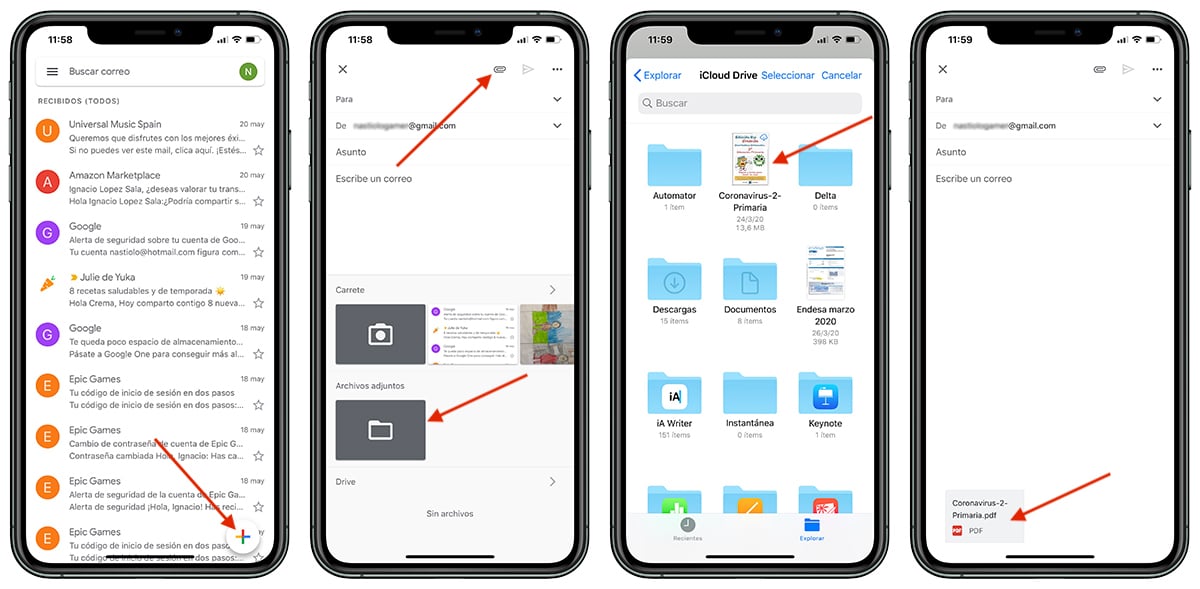
- Pierwszą rzeczą, którą musimy zrobić, jest otwarcie aplikacji i kliknij znak + znajduje się w prawym dolnym rogu ekranu.
- Następnie wybieramy, z którego konta chcemy go wysłać (jeśli mamy skonfigurowanych więcej niż jedno) i kliknij klip załączać pliki.
- U dołu wyświetli się okno, w którym musimy określić źródło danych. W takim przypadku kliknij Załączone pliki.
- Następnie otworzy się okno aplikacji Pliki, do którego możemy przejść zlokalizuj plik, który chcemy dodać.
Wyślij załącznik iCloud z aplikacji Pliki za pomocą Gmaila

- Po otwarciu aplikacji dokumentacja, znajdujemy plik, który chcemy udostępnić.
- Następnie lekko naciskamy plik, aż pojawi się menu opcji, w którym musimy wybierz Udostępnij. Możemy również kliknąć opcję Wybierz znajdującą się w prawym górnym rogu, wybrać plik i kliknąć przycisk Udostępnij znajdujący się w lewym dolnym rogu.
- Ze wszystkich przedstawionych opcji musimy wybierz Gmaila tak, że okno Gmaila otwiera się automatycznie z załączonym plikiem i gdzie musimy tylko wpisać odbiorcę, temat i treść wiadomości.
