
Centrum powiadomień po raz pierwszy ujrzało światło dzienne dzięki systemowi iOS 5 jako sposób na otrzymywanie powiadomień i uzyskiwanie do nich dostępu z dowolnego miejsca. Przed iOS 5 powiadomienia były denerwujące i kłopotliwe, ale taki wygląd rozwiązał wiele z tych problemów.
Dzisiaj Centrum powiadomień stało się ważną funkcją iOS, dlatego dzisiaj przedstawiamy ten przewodnik, który pomoże Ci w pełni wykorzystać tę funkcję.
PODSTAWY
Dostęp i wyjście
Centrum powiadomień, w najprostszym przypadku, to nakładka slajdów, która pojawia się po przesunięciu palca z paska stanu na dół ekranu. Ten gest można wykonać praktycznie z dowolnego miejsca.
Centrum powiadomień jest dostępne zarówno wtedy, gdy nasze urządzenie jest w trybie pionowym, jak i poziomym. Można go nawet otworzyć podczas korzystania z aplikacji pełnoekranowej (aplikacji, która ukrywa pasek stanu).
Większość aplikacji pełnoekranowych to gry lub odtwarzacze wideo. Aby otworzyć Centrum powiadomień w takich przypadkach musimy przesunąć palcem w dół w miejscu, w którym powinien znajdować się pasek stanu, a następnie pojawi się strzałka w dół, kiedy to się stanie, wystarczy ponownie przesunąć palcem w kierunku wskazanym przez strzałka. Firma Apple chciała zaimplementować tę metodę w systemie iOS, aby Centrum powiadomień nie było przypadkowe podczas oglądania wideo lub grania w grę.
Aby wyjść z Centrum, po prostu przesuń palcem w górę od dołu ekranu.
Odwiedzin
Różne zakładki u góry Centrum powiadomień - nazywane widokami - pojawiły się obok iOS 7. Widoki („Dzisiaj”, „Wszystkie” i „Niewidziane”) pozwalają na bardziej logiczny podział powiadomień.

Aby przełączać widoki, możesz stuknąć poszczególne karty lub przesuwać palcem po ekranie w prawo lub w lewo, aby przechodzić między widokami. Na przykład, jeśli jesteś w widoku „Dzisiaj” i przesuwasz palcem w lewo, przełączysz się do widoku „Wszystkie”. Jeśli zamkniesz Centrum powiadomień na określonej karcie, będzie to ta, która pojawi się po ponownym otwarciu.
Widok dnia dzisiejszego
Widok „Dzisiaj” jest najbardziej godnym uwagi dodatkiem do Centrum powiadomień w systemie iOS 7. U góry tej zakładki można zobaczyć bieżący dzień i datę, a następnie inne informacje, takie jak kalendarz, giełda lub lista pozycji zaplanowane na jutro, jeśli takie istnieją.
Możesz zmienić to, co pojawia się w tym widoku w Ustawieniach. Później porozmawiamy o opcjach Centrum powiadomień, ale jeśli jesteś ciekawy, możesz przejść do opcji Ustawienia> Centrum powiadomień, aby dostosować kartę „Dzisiaj” do swoich upodobań.
Ten widok może zawierać dowolną z następujących części:
- Dzisiejsze podsumowanie: Podsumowanie wydarzeń zaplanowanych na dany dzień. Może również zawierać informacje o pogodzie.
- Kalendarz: Wydarzenia zaplanowane w kalendarzu na dany dzień.
- Przypomnienia: Przypomnienia dnia.
- Torba: Informacje o torbie.
- Jutrzejsze podsumowanie: Podsumowanie wydarzeń zaplanowanych na następny dzień.
Każda z sekcji „Dzisiaj” jest połączona z odpowiednimi aplikacjami. Na przykład dotknięcie sekcji kalendarza otworzy aplikację Kalendarz, a dotknięcie przypomnienia otworzy je w aplikacji Przypomnienia. To samo dotyczy notowań giełdowych i informacji o pogodzie.
Widoki „Wszystkie” i „Niewidoczne”
Widok „Wszystkie” jest zasadniczo tym, czym Centrum powiadomień było przed pojawieniem się systemu iOS 7; prosta lista powiadomień pogrupowanych według aplikacji.
Każda aplikacja jest reprezentowana przez prosty nagłówek z małą ikoną po lewej stronie nagłówka. Po przeciwnej stronie ikony znajduje się przycisk z „X” pośrodku. Kliknięcie „X” spowoduje wyświetlenie na przycisku słowa „Usuń”, a jeśli klikniemy „Usuń”, wszystkie powiadomienia z danej aplikacji zostaną usunięte.
Widok „Niewidoczne”, podobnie jak widok „Wszystkie”, zawiera prostą listę powiadomień, które można wyczyścić za pomocą przycisku „X”. W przeciwieństwie do widoku „Wszystkie”, widok „Niewidoczne” pokazuje tylko powiadomienia, które nie zostały pokazane na ekranie jako baner. Powiadomienia na tej karcie są wyświetlane w odwrotnej kolejności chronologicznej.
USTAWIENIA
Ustawienia Centrum powiadomień zawierają dużą liczbę opcji nie tylko do dostosowywania Centrum, ale także do dostosowywania banerów, dźwięków i alertów. W tej konfiguracji jest znacznie więcej niż na pierwszy rzut oka, więc zamierzamy wyjaśnić każdy aspekt i jego część.
Dostęp do zablokowanego ekranu
Z iOS 7 mamy dostęp do Centrum powiadomień przy zablokowanym ekranie. Możesz w pełni uzyskać dostęp do Centrum, ograniczyć jego dostęp tak, aby wyświetlane były tylko „Wszystkie” i „Niewidoczne”, lub całkowicie je wyłączyć. Aby całkowicie dezaktywować go przy zablokowanym ekranie, należy dezaktywować dwie opcje znajdujące się w sekcji «Dostęp za pomocą ekranu. zablokowane »w Ustawieniach> Centrum powiadomień.

Wyświetlacz „Dzisiaj”
W tym widoku możesz wyłączyć następujące elementy:
- Dzisiejsze podsumowanie
- Kalendarz
- Przypomnienia
- Torba
- Podsumowanie jutra
Przeglądanie powiadomień
Powiadomienia w widoku „Wszystkie” w Centrum powiadomień można sortować ręcznie lub według kolejności zgłoszeń. Opcja Sortuj chronologicznie wyświetla powiadomienia z określonych aplikacji na podstawie czasu. Na przykład, jeśli ta opcja jest włączona i nadejdzie wiadomość tekstowa, wiadomość i inne powiadomienia z Wiadomości zostaną wyświetlone jako pierwsze.
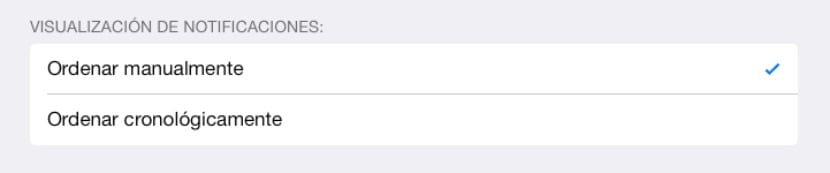
Możesz także sortować powiadomienia ręcznie. Po wybraniu opcji Sortuj ręcznie zostaną wyświetlone w określonej kolejności skonfigurowanej w sekcji Uwzględnij w obszarze Wyświetl powiadomienia. Sekcja dołączania, którą wyjaśnimy później, to lista wszystkich aplikacji, które mogą wysyłać powiadomienia.
Uwzględnij
W tym miejscu zobaczysz listę wszystkich aplikacji zainstalowanych na urządzeniu, które mogą wysyłać pewnego rodzaju powiadomienia. Powiadomienia mogą składać się z alertów, banerów lub dźwięków.
Jeśli dotkniesz przycisku „Edytuj” w prawym górnym rogu ustawień Centrum powiadomień, możesz użyć elementów sterujących przeciąganiem, które pojawiają się po prawej stronie aplikacji (tak, te trzy szare paski po prawej stronie), aby ręcznie je posortować. To sortowanie jest aktywowane, gdy wybierzemy Sortuj ręcznie w sekcji Wyświetlanie powiadomień wspomnianej powyżej.
Umieszczając aplikację w sekcji Uwzględnij, zezwalasz na wyświetlanie powiadomień z tej aplikacji w Centrum powiadomień. Każdą aplikację, która pojawia się w obszarze Uwzględnij lub Nie dołączaj, można skonfigurować tak, aby korzystała z banerów, alertów dźwiękowych itp.
Nie zawiera
Aplikacje poniżej Nie uwzględniaj nie będą mogły wyświetlać swoich powiadomień w Centrum powiadomień. Nadal możesz otrzymywać od nich alerty i banery, ale nie pojawią się one w Centrum.
Możesz użyć przycisku „Edytuj” w prawym górnym rogu ustawień Centrum, aby przenieść aplikacje z opcji Nie uwzględniaj do Uwzględnij i odwrotnie.
APLIKACJE
Każdą aplikację znajdującą się pod Uwzględnij lub Nie Uwzględnij można indywidualnie dostosować. Możesz wybierać między różnymi typami alertów i konfigurować ich widoczność zarówno w Centrum powiadomień, jak i na ekranie blokady.
Styl alertów
Banery to proste nakładki, które pojawiają się natychmiast na pasku stanu po otrzymaniu powiadomienia, są niepozorne i znikają po kilku sekundach.
Z drugiej strony alerty są znacznie bardziej irytujące, ponieważ pozostają na ekranie i wymagają interakcji użytkownika, aby zniknęły.

Masz również możliwość dezaktywacji wszystkich typów alertów, dotykając aplikacji, dla której chcemy je dezaktywować (w ustawieniach Centrum powiadomień, w sekcjach Uwzględnij i Nie dołączaj) i wybierając „Nic” w sekcji Styl alertów.
Dymki aplikacji to małe czerwone ikony, które pojawiają się w prawym górnym rogu aplikacji na ekranie głównym. Balonom tym zawsze towarzyszy liczba, która reprezentuje liczbę alertów dla określonej aplikacji w danym czasie.
Alarmy
Sekcja alertów w określonych aplikacjach jest nieco nadmiarowa, ponieważ ma opcję „Wyświetl w centrum powiadomień”. Ta opcja działa tak samo, jak przeniesienie aplikacji z „Nie uwzględniaj” do „Uwzględnij”, co już wyjaśniliśmy wcześniej. Ale jest dodatkowa funkcja; w sekcji „Uwzględnij” (w ustawieniach poszczególnych aplikacji) możesz wybrać 1, 5, 10 lub 20 ostatnich elementów danej aplikacji jest wyświetlanych w Centrum powiadomień.
Opcja „Wyświetl na zablokowanym ekranie”, która jest ostatnią opcją w większości aplikacji, umożliwia wyświetlanie lub ukrywanie alertów przy zablokowanym ekranie i powiadomień w Centrum powiadomień.
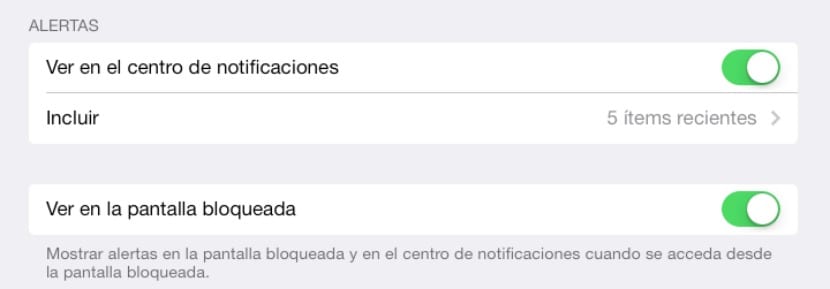
Niektóre aplikacje, takie jak Wiadomości lub Poczta, mają dodatkowe opcje. Na przykład w przypadku Wiadomości masz możliwość wyświetlania podglądu wiadomości w alertach, banerach oraz w Centrum powiadomień.
Na koniec znajdziesz przydatną opcję, aby wybrać, czy chcesz wyświetlać powiadomienia od wszystkich, czy tylko od osób, które masz w Kontaktach. Ta opcja jest szczególnie przydatna, jeśli chcesz ograniczyć powiadomienia z nieistotnych źródeł.
Tutaj kończy się ten przewodnik po Centrum powiadomień. Jeśli masz jakieś pytania, skomentuj, a chętnie rozwiążemy je za Ciebie.
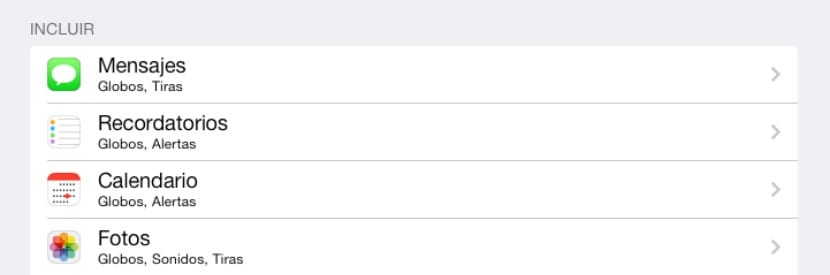

Bardzo dziękuję za tutorial, który pomógł mi pomóc klientowi.
Witam, podczas aktualizacji do ios 7.1 aplikacja pocztowa zniknęła w opcji włączenia lub nie uwzględnienia w centrum powiadomień, przed aktualizacją, jeśli to miała i mógłbym umieścić ją w dołączaniu lub nie, ale teraz się nie pojawia, Pojawiają się wszystkie aplikacje, które istniały wcześniej, takie jak wiadomości, twitter, połączenia itp., Ale natywna poczta zniknęła z opcji, aby móc zobaczyć powiadomienia w centrum powiadomień, co mogę zrobić ???
Dzień dobry mam problem z iPhonem 6 i jest taki, że nie działa poprawnie, a Apple SAT mówi mi, że wszystko jest w porządku. Chcę to skonfigurować tak, aby powiadomienia pojawiały się w centrum powiadomień, ale nie były widoczne na zablokowanym ekranie. a największym problemem jest to, że jak wyłączysz telefon i włączysz to nic już nie działa, to tak jakby wszystko było źle skonfigurowane ... CZY KTOŚ MNIE PROSZĘ POMÓC? DZIĘKISSSSSSSSSS
Kolejne pytanie, jeśli aktywowałem opcję „WIDOK NA ZABLOKOWANYM EKRANIE” pojawia się na zablokowanym ekranie iw centrum powiadomień? Co musiałbym zrobić, aby zobaczyć tylko w centrum powiadomień, ale z zablokowanym ekranem? która byłaby poprawną konfiguracją….
witam, jak jestem, zarówno na ekranie głównym, jak i na ekranie blokady i pod centrum powiadomień tylko trochę mnie obniża i odchyla w prawo, nie widać go dobrze, nie mogę go podnieść i muszę wcisnąć przycisk do domu, aby wyjść
Coś jest nie tak z Twoim urządzeniem. Poleciłbym przywrócenie
Dziękuję bardzo Luis, renowacja mi pomogła
Nie mam dostępu do centrum powiadomień. Po prostu przesuń palec w dół od górnej krawędzi ekranu i nic się nie pojawi.
Witaj!
Centrum powiadomień nie pojawia się. Zsunął palec w dół i nic nie spada. Możliwe, że stało się to od ostatniej aktualizacji oprogramowania.
Możesz mi pomóc? Wielkie dzięki