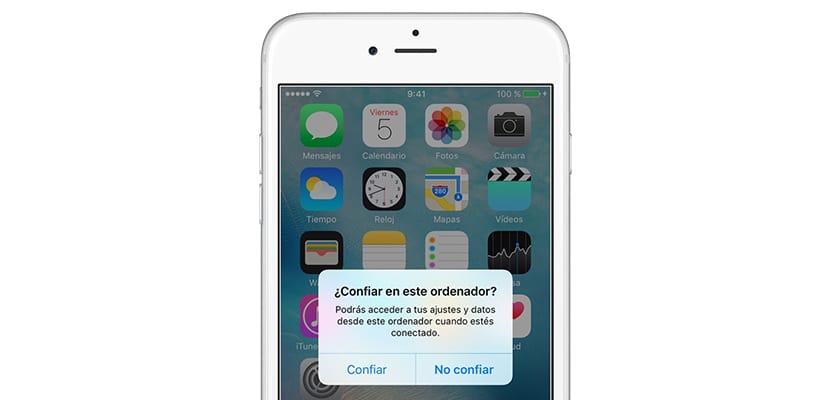
La bezpieczeństwo jest jednym z najważniejszych aspektów dla Apple. Już samo przeczytanie tytułu tego artykułu na pewno zapamiętasz, ile razy pytanie pojawiło się na ekranie Twojego iPhone'a lub iPada: Zaufaj temu komputerowi? Kiedy kupiłeś nowe urządzenie, kiedy zaktualizowałeś lub przywróciłeś swój iDevice ... to pytanie nawiedziło ekrany wszystkich użytkowników, odkąd Apple przywiązuje dużą wagę do synchronizacji urządzeń z iTunes.
Ale możemy nie zdawać sobie sprawy z konsekwencji i uprawnień, które dajemy komputerowi, kiedy klikamy «zaufanie«. W tym artykule postaramy się wyjaśnić wszystkie niewiadome mityczne pytanie, na które Apple każe nam odpowiadać za każdym razem, gdy podłączamy nasze urządzenie do nowego komputera: ufasz temu komputerowi?
Zaufaj temu komputerowi?: Co to właściwie jest?
Firma Steve'a Jobsa, kiedy jeszcze żyła, przedstawiła tę funkcję jako łańcuch zaufania / bezpieczeństwa z komputerami, które mają kontakt z urządzeniem w życiu codziennym. Innymi słowy, misją tego alertu było uniemożliwienie komputerom i urządzeniom zewnętrznym dostępu do naszych informacji.
Wszyscy wiemy, jak działa alert. Kiedy po raz pierwszy podłączymy naszego iPhone'a lub iPada do komputera przez USB, pojawi się alert podobny do tego, który masz powyżej tych linii, w którym możesz wyraźnie przeczytać:
Zaufaj temu komputerowi? Po nawiązaniu połączenia będziesz mógł uzyskać dostęp do ustawień i danych z tego komputera
Aby zrozumieć, jak działa to narzędzie, opieramy się na metaforze. Kiedy idziemy dalej "Zaufanie" dajemy klucz specjalny do naszego komputera, który będzie miał dokładny formularz, aby otworzyć plik drzwi naszego urządzenia. Jeśli po podłączeniu iPhone'a lub iPada zamek na klucz dopasowania, informacje z naszego urządzenia wejdą do komputera. W przeciwnym razie urządzenie uniemożliwi przesyłanie danych do podłączonego komputera.
Jeśli zdecydowaliśmy się nie autoryzować komputera, za każdym razem, gdy podłączymy nasz iDevice, pojawi się alert. Z drugiej strony należy zaznaczyć, że jeśli przez ponad 6 miesięcy nie podłączyliśmy naszego urządzenia do autoryzowanego komputera, wygaśnięcie uprawnień. Oznaczałoby to pojawienie się alertu potwierdzającego zaufanie do komputera.

Do jakich informacji mają dostęp autoryzowane komputery?
To bardzo dobrze, że ufamy kilku komputerom, o ile są one przeznaczone do naszego codziennego użytku i nie mają do nich dostępu osoby spoza naszego życia osobistego. Dlaczego? Bardzo łatwe. Zaufanie do określonego komputera oznacza, że mógł mieć dostęp do poniższych danych:
- Zsynchronizuj urządzenie iOS: to znaczy przechowuj informacje na komputerze
- Utwórz kopie zapasowe: Chociaż możesz umieścić hasła do tych kopii, nadal istnieje niebezpieczeństwo, że kopie zapasowe naszych urządzeń na komputerze, do których mają dostęp inne osoby, są nadal niebezpieczne.
- Dostęp do filmów, zdjęć, kontaktów i innych treści na urządzeniu

Wybierz, czy ufasz komputerowi
Aby wyjaśnić, jak działa mityczne pytanie: Zaufaj temu komputerowi? Oto kroki, aby alert pojawił się na urządzeniu, o ile nie łączyliśmy go wcześniej lub już mu ufamy:
- Podłącz telefon iPhone, iPada lub iPoda touch do komputera lub innego urządzenia.
- Wprowadź swój kod (jeśli go masz), aby odblokować urządzenie iOS.
- Jeśli nie chcesz ufać komputerowi lub innemu podłączonemu urządzeniu, naciśnij Nie ufaj na urządzeniu z systemem iOS. Jeśli chcesz zaufać swojemu komputerowi lub innemu urządzeniu, naciśnij Zaufanie.
- Wręcz przeciwnie, jeśli podłączyłeś się do komputera, naciśnij Kontynuuj w iTunes. Jeśli podłączyłeś się do innego urządzenia, odpowiedz na inne pytania.

Jak zmienić zaufane komputery
Jeśli chcesz przestać ufać komputerom, którym wcześniej ufałeś, możesz. Przyczyną może być między innymi pojawienie się wirusa na komputerze lub zamiar jego sprzedaży.
iOS (począwszy od wersji 8.0) pozwala nam to zrobić w kilku prostych krokach:
Uważaj: Po wykonaniu poniższych czynności cały dostęp do zaufanych komputerów zostanie przywrócony. Oznacza to, że po połączeniu się z zaufanymi komputerami będziesz musiał ponownie odpowiedzieć na pytanie Zaufaj temu komputerowi? Ponadto przywrócone zostaną uprawnienia do lokalizacji różnych zainstalowanych aplikacji.
- Uzyskaj dostęp do ustawień urządzenia
- Wejdź Ogólne
- Znajdź sekcję Zresetuj
- wybierać Zresetuj lokalizację i prywatność

Alert nie jest wyświetlany, co mam zrobić?
Zapewniam cię, to pierwsza rzecz. To normalne czasami ostrzeżenie się nie pojawia zaufać swojemu komputerowi. Według wsparcia Apple mogą to być powody, spójrz:
- Przestarzała wersja iTunes
- Podłącz ponownie urządzenie
- Wypróbuj inny kabel USB / Lightining
- Uruchom ponownie komputer i iPhone'a / iPada
Jeśli po przejrzeniu tych aspektów nadal nie działa, w grę wchodzą właściwości iOS:
- Zresetuj ustawienia zabezpieczeń: Wybierz kolejno opcje Ustawienia> Ogólne> Resetuj> Resetuj lokalizację i prywatność
- Zmodyfikuj ustawienia sieciowe urządzenia: Jeśli powyższe nie działa, przejdź do Ustawienia> Ogólne> Resetuj> Resetuj ustawienia sieciowe
I wreszcie, jeśli nic z tego, co wyjaśniliśmy wcześniej, nie zadziałało: skontaktuj się z Apple.
