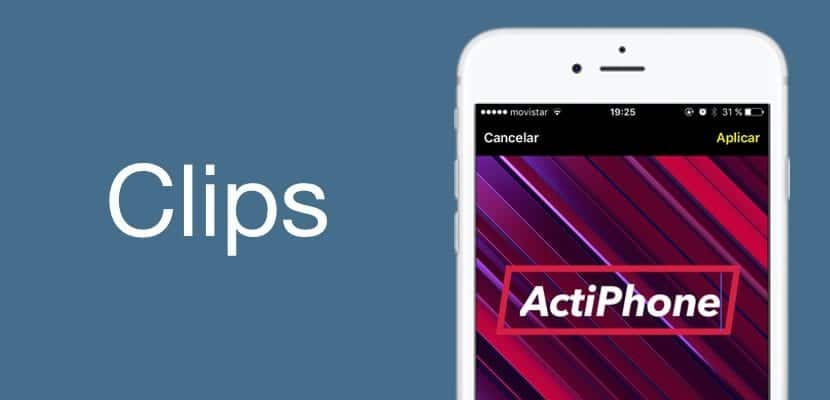
W marcu Apple pokazało nam nową aplikację, która pozwoliłaby nam tworzyć nieco specjalne filmy, dodając tym samym do mody Facebooka, Instagrama i Snapchata wiadomości na poziomie oprogramowania, które dają nam możliwość różnicowania naszych treści w Media społecznościowe. Apple wie, że nie ma lepszej reklamy niż ogromna liczba użytkowników korzystających z Clipsów za pośrednictwem Instagram Stories, powiedziano i zrobiono. Jednak Clips jest nieoszlifowanym diamentem do wielu innych rzeczy, dlatego chcemy Cię uczynić świetny samouczek na temat funkcji Clips i sposobu tworzenia za ich pomocą ciekawych i autentycznych treści.
Więc usiądź i naładuj baterie, bo staniesz się prawdziwym ekspertem od Clips, stworzysz najzabawniejsze filmy i edytujesz swoje zdjęcia w najlepszy sposób dzięki naszemu samouczkowi. Przejdźmy w częściach, skorzystaj z indeksu, aby pominąć te funkcje, które już znasz na pamięć i przejdź bezpośrednio do tych, które Cię najbardziej interesują, gotowe, gotowe… Teraz!
Po pierwsze, co to jest Clips?
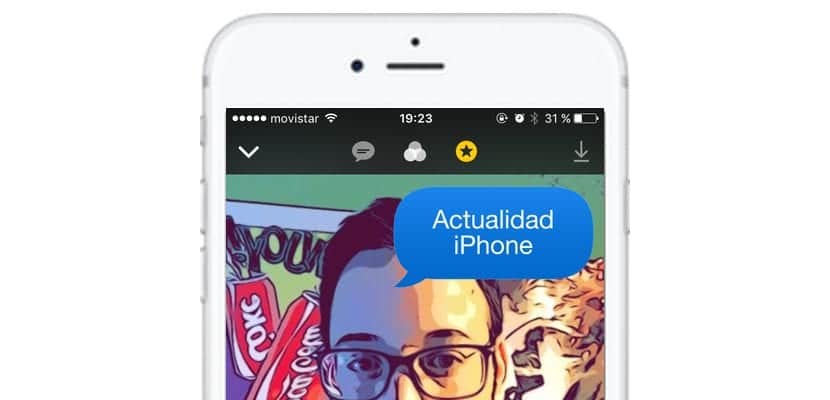
Clips to sposób, w jaki Apple zdecydowało się nazwać prostą aplikację do edycji wideo, audio i zdjęć. Aplikacja dostarczy nam niewiele więcej treści niż mielibyśmy w Instagram Stories, np. Jest to nieco mocniejsze narzędzie, więc możemy dodać nieco więcej zaskakujących filtrów, a przede wszystkim jest to metoda rozróżniania, jakie rodzaje treści w sieciach społecznościowych są udostępniane za pośrednictwem iPhone'a, przy użyciu jego specyficznych i ekskluzywnych filtrów. Jak mogłoby być inaczej, naklejki i geolokalizacja stanowią ważną część tworzonych przez nas treści.
Aplikacja jest całkowicie bezpłatna i jest dostępna w iOS App Store, aby ją pobrać wystarczy pobrać przez link, który zostawiłem na początku tej sekcji. Korzystamy jednak z okazji, aby przypomnieć, że Clips nie będzie działać na żadnym urządzeniu, które nie ma procesora x64 lub iOS 10.3, więc Możesz go uruchomić tylko na wszystkich modelach iPhone'a z iPhone'a 5s, i we wszystkich modelach iPada od iPada Air, a także iPoda Touch 6th G.
Pierwszy kontakt z Clipsem

Łatwość, jak zawsze w produktach Apple, dominuje łatwość obsługi. Po otwarciu Clips mamy trzy funkcje do wyboru źródła do edycji:
- ¿Jak zrobić i edytować zdjęcie za pomocą aplikacji Clips? W tym celu tuż nad przyciskiem przechwytywania będziesz mieć trzy opcje, tak jak ma to miejsce w przypadku natywnej kamery iOS. Wybierz opcję Zdjęcie, aby zrobić proste zdjęcie. Następnie tuż przy przycisku przechwytywania pojawią się dwa inne przyciski, jeden do włączania lampy błyskowej i ten do wyboru przedniego aparatu, aby zrobić dobre selfie.
- Jak przechwycić i edytować wideo za pomocą aplikacji Clips? Ten sam proces, co poprzednio, tym razem klikniemy opcję „Wideo” i zobaczymy, jak pojawi się ogromny czerwony przycisk z napisem „Przytrzymaj, aby nagrać”. W przeciwieństwie do aparatu iOS, będziesz musiał go przytrzymać przez tak długo, jak chcesz wideo. Po lewej stronie ogromnego czerwonego przycisku mamy możliwość wyciszenia dźwięku, a po prawej zmianę kamery.
- Jak edytować zdjęcie lub wideo w Reel with Clips? Nie mogliśmy przeoczyć edycji wcześniej zapisanych treści, w takim przypadku przeniesiemy w prawo funkcję o nazwie Biblioteka i możemy przystąpić do modyfikacji.
Wybór treści, które zamierzamy przechwycić lub edytować za pomocą aplikacji Clips, jest tak prosty. Ale to nie wszystko, będziemy kontynuować z funkcjonalnościami.
Jak dodać jednocześnie tekst (tytuły na żywo) do filmu / zdjęcia w usłudze Clips?
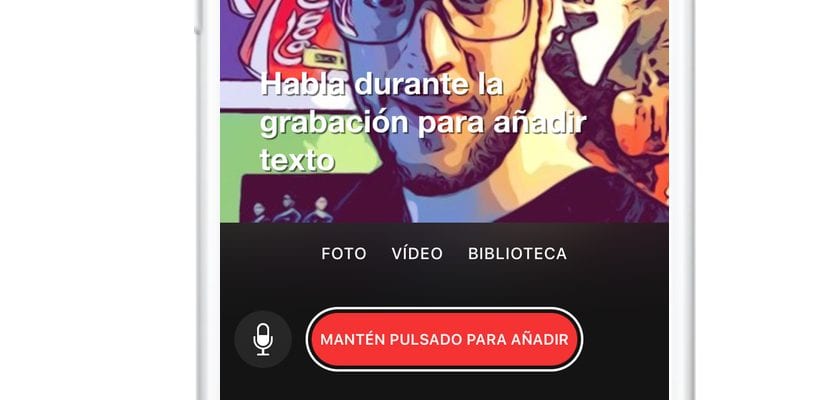
Ok, będziemy nagrywać i chcemy, aby pojawił się tekst, który podyktujemy aplikacji. Jest to jedna z najciekawszych cech poważności Clipsa, przynajmniej ta, która wydaje się bardziej fascynującym wdrożeniem technicznym i programowym. W tym celu nagramy wcześniej wybrany przez nas film. Po nagraniu wybieramy pierwszą funkcję po lewej stronie Clips. Po pierwszym naciśnięciu otworzą się różne typy tytułów na żywo, które możemy wybrać, więc wybieramy ten, który najbardziej nas przekonuje.
Teraz po prostu musimy przytrzymaj ten sam ogromny czerwony przycisk, którego używaliśmy do nagrywania i dyktowania tekstu że chcemy, aby pojawiły się na filmie lub zdjęciu, do którego chcemy dodać tytuły na żywo.
Jak dodać filtry do filmu lub zdjęcia w usłudze Clips?

Innym z jego najciekawszych aspektów są filtry, druga funkcja od lewej Clips jest naprawdę fascynująca. Co prawda nie ma jeszcze dużo treści, ale niektóre filtry, takie jak Comic Book, są naprawdę fajne. Teraz musimy tylko wypróbować spośród wszystkich rozwijanych, które nam się podobają, i wybrać je. Kiedy go wybierzemy, zostanie on zapisany w wybranym klipie, bez dalszych problemów, reszta działa natychmiast.
Jak dodać naklejki i emotikony do filmu / zdjęcia z Clips?

Idziemy do naklejek, podobnie jak w przypadku Instagram Stories będziemy mieli również „Geolokalizację”, co oznacza, że od czasu do czasu będziemy widzieli ekskluzywne treści powiązane z obszarem, w którym się znajdujemy. Będziemy też mieli możliwość zmiany ich rozmiaru w najłatwiejszy sposób, gdy już go wybierzemy i pojawi się na środku ekranu, wciśniemy, żeby go przesunąć tak, jak wtedy chcemy przesunąć ikonę Trampoliny, a żeby ją powiększyć lub zmniejszyć będziemy musieli tylko uszczypnąć wyciągając palce lub przybliżając je, łatwiejsze niemożliwe. Jeśli przesuniemy od prawej do lewej, zobaczymy listę najnowszych emotikonów, których używaliśmy i które możemy również dodać do naszego wydania.
Po prawej stronie mamy również ikonę „T” entradillas, zasłony, które pozwolą nam wyrazić się w bardziej filmowy sposób co mamy na myśli. Dobierzemy go łatwo, a kliknięcie w tekst pozwoli nam go zmodyfikować tak, aby mówił, co chcemy, jak widać na zdjęciu u góry.
Jak dodać dźwięki i piosenki do moich filmów wideo Clips?
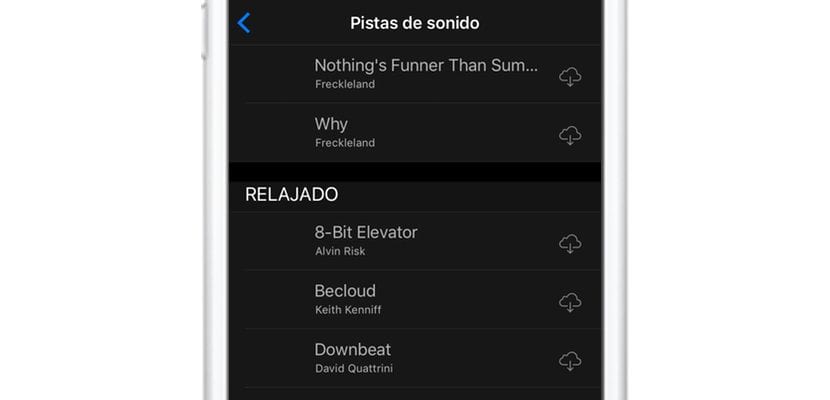
Zaskakująco i lepiej znając Apple, aplikacja ma małą listę ścieżek dźwiękowych które możemy wybrać za darmo (bez przechodzenia przez iTunes) jako towarzyszące naszym filmom. Skatalogowali je według własnego uznania, więc będziemy musieli znaleźć dźwięk, który naszym zdaniem najlepiej odpowiada naszym potrzebom.
Klikniemy chmurę iCloud z ikoną pobierania, która pojawi się tuż obok utworu, i pobierzemy ją, abyśmy mogli dodać ją do naszych filmów. To świetna opcja, która jest dla mnie niezwykle interesująca i która sprawi, że nasze filmy będą jeszcze bardziej wyjątkowe. Prawda jest taka, że są to drobne szczegóły uczynić Clips inną aplikacją do edycji treści multimedialnychCo więcej, najbardziej zaskakuje nas to, jak bardzo się porusza, biorąc pod uwagę rodzaj obsługiwanych treści.
Świetnie, mam to, teraz… Jak mogę udostępniać moje dzieła Clips?
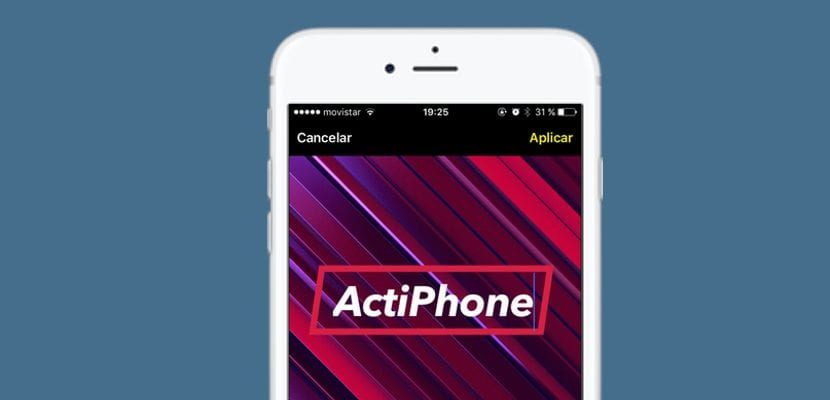
Cóż, już mamy najważniejszą rzecz, treść, aby teraz udostępnić ją gdzie i jak chcemy, klikniemy datę, którą mamy w prawym górnym rogu, aby nasze kreacje otworzyły się dla nas. Klikniemy ten, który chcemy udostępnić innym, a pojawi się menu podstawowe, będziemy mieli opcję «Otwarte»Na dole pośrodku, żeby to zobaczyć; Przycisk "Play»W lewym dolnym rogu i jak zawsze w prawym dolnym rogu mamy przycisk«udział»Co otworzy rozwijane menu, w którym możemy wybrać, w której sieci społecznościowej chcemy udostępnić nasze dzieło w Clips lub zapisać je bezpośrednio na Reel lub iCloud Drive, według naszego wyboru.
Wskazówki, jak lepiej wykorzystać Clips
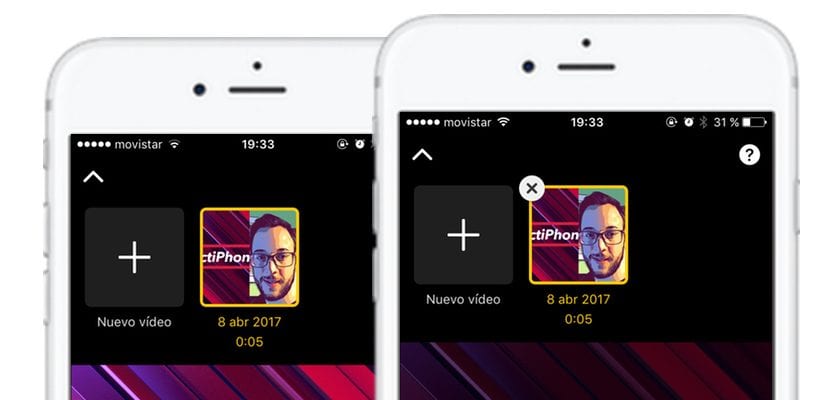
Ale to były ogólne szczegóły, teraz zostawimy wam tutaj serię wskazówek podstawowe, które pozwolą Ci wyciągnąć trochę więcej z Clipsów, na wypadek gdybyśmy przegapili jakiś szczegół:
- Jak usunąć film / zdjęcie utworzone za pomocą aplikacji Clips? Ponieważ chcielibyśmy usunąć aplikację ze Springboard, przytrzymaj zawartość w rozwijanym menu udostępniania, a pojawi się mały „X”, który pozwoli nam ją usunąć.
- Czy można powiększać filmy / zdjęcia w usłudze Clips? Rzeczywiście, opcją jest dwukrotne naciśnięcie ekranu lub uszczypnięcie, oddzielając palce, tak jak zrobilibyśmy to z aparatem iPhone'a.
- Zawsze lepiej jest przechwytywać wideo bez filtrów, osobiście poleciłbym nawet najpierw przechwycić wideo zwykłą kamerą iOS, aby skorzystać z jakości, a następnie edytować wideo za pomocą Clipsów.
Cóż, to wszystko chłopaki, mamy nadzieję, że pomogliśmy ci wystarczająco, aby poznać trochę więcej klipów, tę fantastyczną aplikację do edycji wideo, którą prezentuje nam Apple, więc nie zwlekaj dłużej, przechwyć swoje pierwsze klipy i udostępnij je w sieciach społecznościowych, zostań fantastycznym edytorem treści w najprostszy sposób i szybko, jak można sobie wyobrazić, a jeśli znasz więcej sztuczek, zostaw je w polu komentarza.

Dzięki za informację. Jest cenny dla zawodu nauczyciela