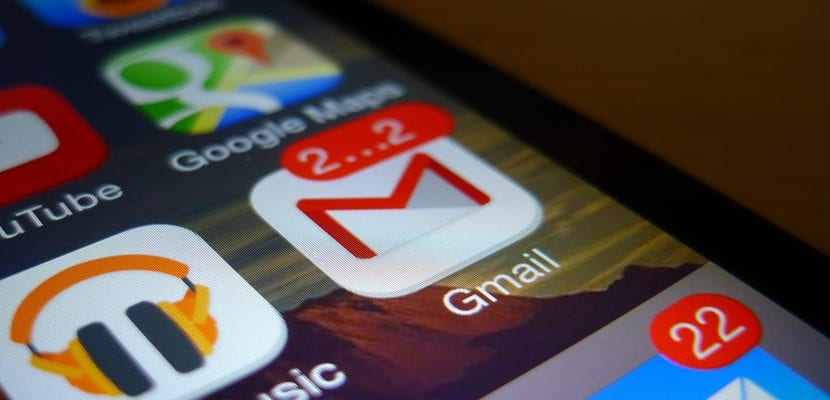
Desde que o Google decidiu tornar isso mais difícil para os usuários de iOS, erradicando as notificações push para o aplicativo iOS Mail nativo, muitos usuários têm enfrentado certos problemas com essas contas, é por isso que hoje do iPad News trazemos umutorial para que você possa configurar suas contas do Gmail no aplicativo nativo da melhor maneira possível. Portanto, se você acha que o funcionamento do Gmail não é tudo de bom que deveria no seu iPad, não pare de entrar no nosso tutorial e nós o ajudaremos a fazer o melhor possível.
A configuração básica
- Vamos à seção de configurações e entramos na seção "Mail, contatos, calendário", uma vez lá dentro selecionamos a opção "adicionar conta" e escolhemos o Google entre as que nos oferece.

- Nós preencheremos os campos com base em nossa conta do Google. Lembramos que, se você ativou a verificação em duas etapas para o Gmail, deve usar a senha específica do Gmail.
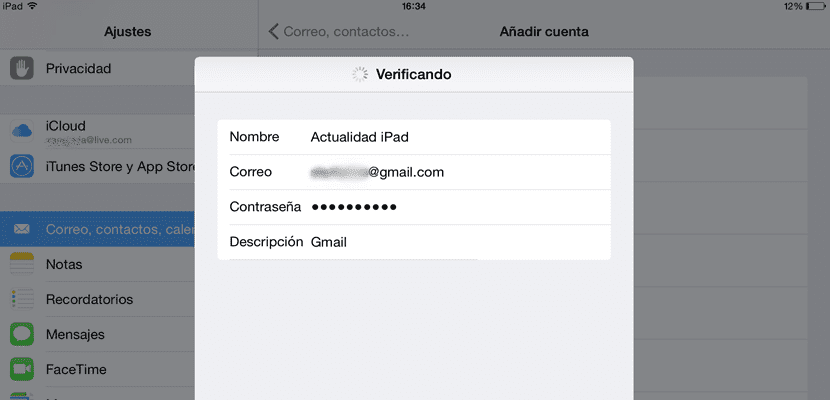
- Assim que a conta for verificada, ela nos redirecionará para a seção de opções de conta, onde podemos selecionar os serviços do Google que desejamos sincronizar. Assim que terminar, clique em «Salvar».
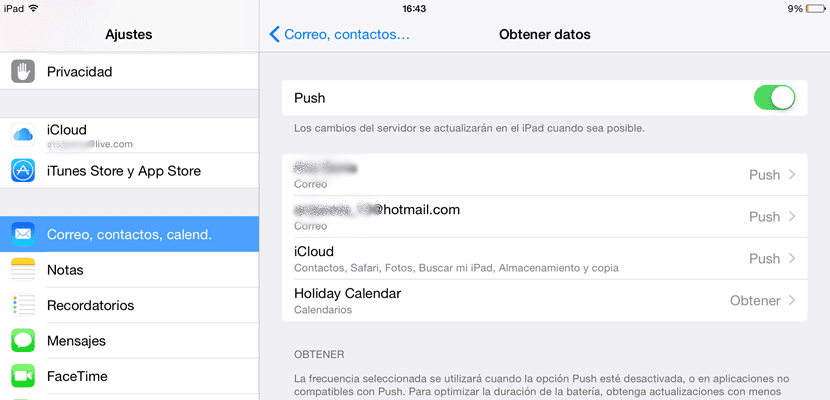
Agora iniciamos o aplicativo Mail onde encontraremos nossa conta do Gmail já sincronizada. Este é o método mais difundido, mas Se quisermos receber nossos e-mails instantaneamente, isso não vai nos ajudar, já que o Google decidiu bloquear os serviços push do Gmail para iOS e só receberemos nossos Gmails ao entrar e atualizar o aplicativo ou quando ele se atualizar automaticamente de acordo com a configuração que decidimos selecionar.
- Para alterar a frequência com que o Mail obtém esses novos e-mails, devemos entrar em Configurações e na seção "Correio, contatos, calendário". Uma vez dentro, clique em “obter dados” e selecione a frequência que mais nos convence.
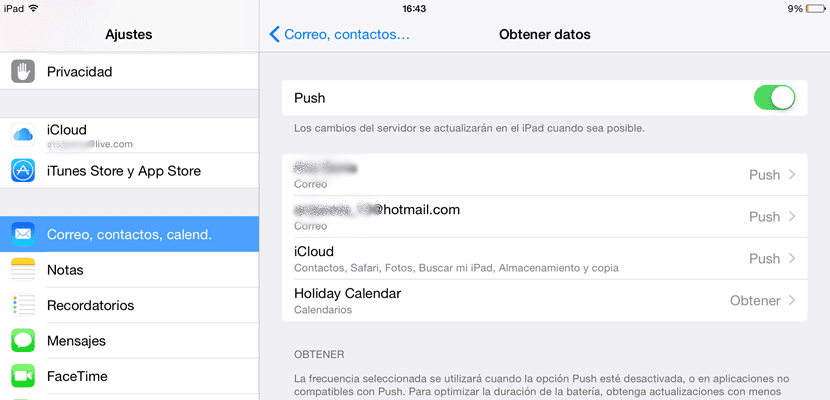
Como usar o Google Sync através do Microsoft Exchange para obter push no Gmail
Continuaremos aproveitando os serviços do Google Sync por meio do Microsoft Exchange e, assim, receberemos notificações push seguindo as etapas a seguir, mas para isso, precisaremos de uma conta do Google Apps.
- Voltamos a "Configurações> Mail, contatos, calendário", mas desta vez selecionaremos Exchange em vez de Google.
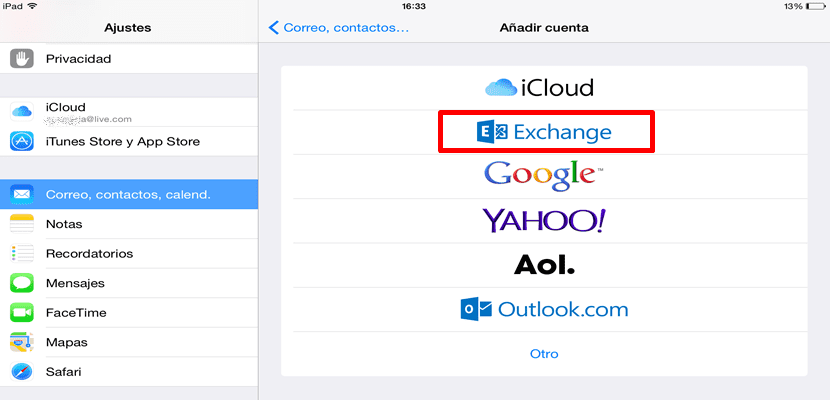
- Preenchemos os campos com nosso endereço de e-mail vinculado à conta do Google. Na próxima tela escreveremos «m.google.com » Na seção "servidor", deixaremos o campo "Domínio" em branco. No campo "Nome do usuário", insira a conta do Gmail, e a senha deve ser preenchida previamente.
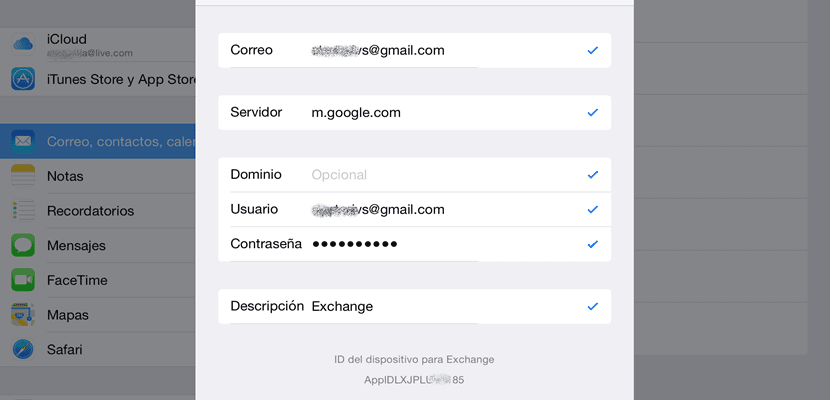
- Depois de verificado, certificamo-nos de que a opção Correio está activada entre os serviços que pretendemos sincronizar e clicamos em "Guardar"
Impacto na bateria
Lembramos que a partir de agora você receberá instantaneamente e-mails que vão para sua conta do Gmail em seu iPad, o que pode ter um impacto considerável na bateria, pois você vai recebê-los com a mesma rapidez como se fosse um WhatsApp por exemplo. Portanto, você deve pesar se a velocidade de recebimento e resposta de e-mails é lucrativa para você por ser necessária na sua atividade profissional ou se você prefere não atender instantaneamente aos seus e-mails e economizar bateria. No entanto, se a quantidade de e-mails que você recebe é pequena, você não precisa notar nenhuma variação no consumo da bateria.
A outra opção, o aplicativo Gmail
Sem dúvida, o melhor método para receber notificações push de nossos e-mails no aplicativo iOS Mail nativo é o método que expusemos anteriormente, mas nada mais é do que um ardil para consegui-lo. O método oficial para aproveitar essas qualidades é o aplicativo oficial do Gmail, disponível na App Store. Embora muitos usuários (inclusive eu) não gostemos de ter dois aplicativos que fazem a mesma coisa em nosso dispositivo ocupando espaço na memória e visualmente no Spring Board, e o Google não ajuda muito com sua política de «Se você usar nossos serviços também, e se você não os usar, nós o forçaremos a usá-los. "
Esperamos que o tutorial tenha sido útil para você e se você tiver alguma dúvida ou problema, não hesite em deixá-los nos comentários para ajudá-lo.
[aplicativo 422689480]
Você se esqueceu de dizer que se você ainda não tem o Google Sync configurado ou se você comprar um novo dispositivo iOS, ele não funcionará para você, já que o Google eliminou a possibilidade de registrar novos dispositivos iOS em janeiro de 2013. Então quem não tem configurou e gmail como uma troca que não tenta porque não vai funcionar
Bom dia Trako, como o artigo indica, para que isso funcione você precisa ter uma conta «Google Apps», se você tiver uma conta Google Apps ela é totalmente funcional.
O artigo menciona duas vezes o fato de que o Google não permite push de outra forma no Gmail com iOS.
Oi Trako,
A informação que você deu não está correta. Acabei de configurar meu gmail com o Exchange e ele aceitou sem problemas, seguindo o tutorial. É a primeira vez que faço assim, ou seja, nunca tinha configurado antes com o google Sync e o aparelho é um Iphone 6.
Saudações.
Como diz Trako, não funciona há muito tempo. A menos que você continue a usar o mesmo dispositivo no qual já tinha a conta configurada. Mas como com o Mail você não pode enviar e-mails do google e me recuso a instalar o app do Google que só funciona para suas contas, a alternativa que encontrei é o MyMail, com o qual tenho 2 anos e é luxuoso, ter todas as contas no mesmo aplicativo e com notificações push.
Saudações.
Bom dia Nokeado, Refiro-me ao artigo, na verdade está sublinhado em negrito «Vamos continuar a aproveitar os serviços do Google Sync através do Microsoft Exchange e, assim, receber notificações push seguindo os passos abaixo, mas para isso IREMOS PRECISA DE APLICATIVOS DE CONTA DO GOOGLE »embora qualquer conta de pagamento do Google também seja válida.
Uma saudação.
E para a conta do Hotmail ??? Não me
Dê notificações push! Você tem uma solução?
Aproveite melhor o aplicativo Outlook da Microsoft, é grátis e funciona muito bem.
Eu sigo os passos com minha conta do gmail e não funciona, quando entrei no e-mail me diz um erro com o servidor
Eu tenho a configuração básica, mas tenho o problema de que sincroniza todo o meu e-mail do gmail desde o seu início, com o que suponho, vai ocupar muita memória. Nos emails miscrosoft, permite-me selecionar a hora de sincronizar o email, para que não carregue todo, por outro lado com o gmail a opção não aparece. É algo habitual ou sou só eu?
Alguém me ajude! Minha conta do Icloud está bloqueada e o e-mail de verificação é o mesmo do iCloud e não lembro a senha. Alguém pode me ajudar?