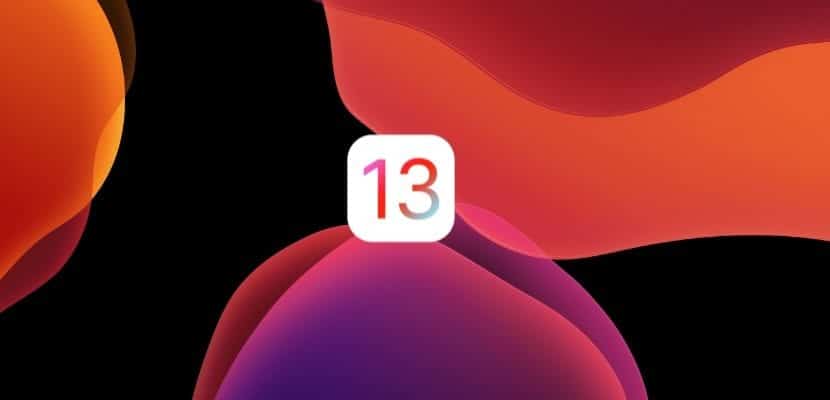
Todos os anos, a Apple lança uma nova versão do iOS, macOS, tvOS e watchOS. O iPhone, assim como o Mac, são os aparelhos que mais podem sofrer ao longo do tempo neste sentido, já que ao longo do ano, instalamos e excluímos um grande número de aplicativos.
Infelizmente, quando excluímos os aplicativos nos quais não estamos interessados, sempre há arquivos remanescentes em nosso dispositivo. Esses arquivos, mais cedo ou mais tarde, podem entrar em conflito com outros aplicativos e nosso iPhone ou Mac, causando um mau funcionamento do nosso dispositivo.
Atualize ou restaure, os primeiros backups
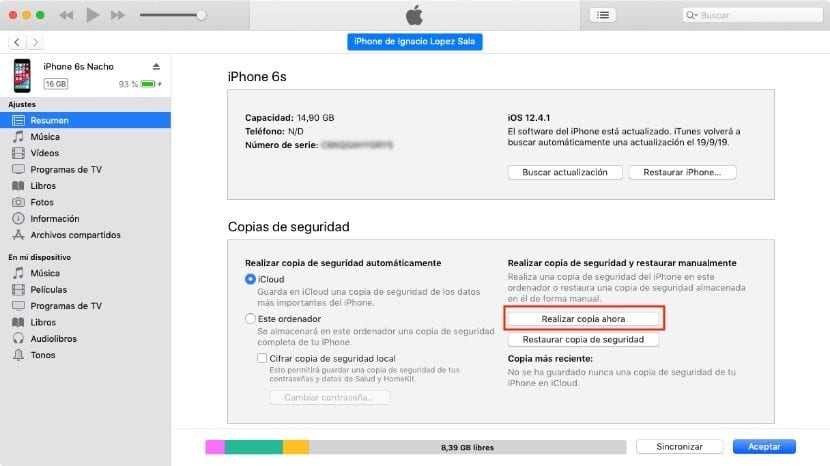
A primeira coisa que devemos fazer antes de atualizar qualquer dispositivo para uma nova versão de seu sistema operacional é fazer uma cópia de backup. 99% do tempo, o processo geralmente não falha, mas sempre há aquele 1%.
Se tivermos a infelicidade de nosso dispositivo não terminar o processo de instalação corretamente, travar ou entrar em loops de reinicialização infinitos, seremos forçados a restaurar nosso dispositivo do zero, vamos perder todas as informações que armazenamos em seu interior.
Se tomamos o cuidado de fazer um backup ou ativamos o iCloud para todas as nossas fotos e vídeos (o que no fim das contas é sempre o mais importante), não há problema. Mas se não, devemos saber que não há como recuperar todo esse conteúdo, apesar do fato de que alguns aplicativos afirmam ser capazes de fazê-lo.
Atualize para iOS 13
Atualizar diretamente nosso dispositivo para iOS 13 é o método mais rápido Para poder desfrutar de todas e cada uma das novidades desta nova versão do iOS 13, já que só temos de ligar o nosso iPhone ou iPad ao carregador e fazer o download e instalar a nova versão directamente do dispositivo.
Vantagens
- Processo muito mais rápido.
- Não precisamos reinstalar os aplicativos.
- Não há configuração de dispositivo.
Desvantagens
- O desempenho do dispositivo pode ser afetado.
- A estabilidade de alguns aplicativos pode ser um problema.
- Os arquivos inúteis de todos os aplicativos e jogos que instalamos e excluímos anteriormente são mantidos.
Instale o iOS 13 do zero
Na Actualidad iPhone, siempre recomendamos instalar novas versões do iOS do zero que a Apple lança todos os anos, por isso evitamos arrastar os possíveis problemas operacionais que possamos ter e, assim, evitar problemas, uma vez que vemos arrastando arquivos de aplicativos que não estão mais em nosso dispositivo.
Vantagens
- Sem problemas de desempenho ou estabilidade, além de aplicativos que não são compatíveis com iOS 13.
- Eliminamos todos os arquivos inúteis dos aplicativos que instalamos, apagamos ou não usamos mais.
Desvantagens
- Reinstale todos os aplicativos e configure-os.
- É um processo lento e leva mais tempo do que atualizar diretamente para o iOS 13.
- Durante os primeiros dias, o dispositivo pode apresentar problemas de bateria ou desempenho, até que todos os processos internos de gerenciamento sejam normalizados.
Não restaure o backup
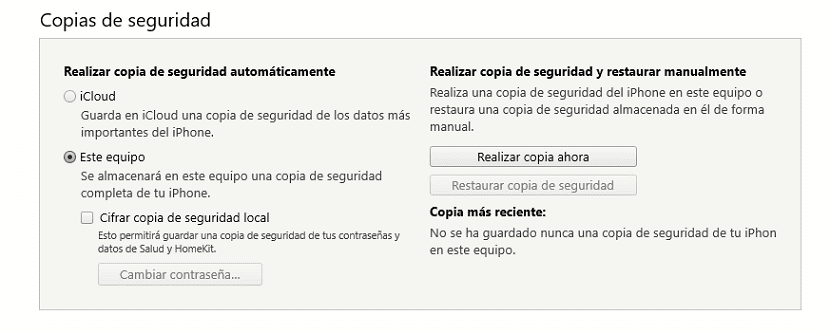
As cópias de backup nos permitem restaurar o dispositivo ao mesmo estado em que estava antes de parar de funcionar. Os backups que o iTunes e o iCloud fazem de nossos dispositivos inclua todo o seu conteúdo. Desta forma, sem restaurar nosso dispositivo, ele nos mostrará todas as informações e conteúdos que serão encontrados no dispositivo quando fizemos o backup.
Se finalmente optamos por fazer uma instalação zero do iOS 13, não devemos restaurar o backup, uma vez que nós arrastaríamos todos os problemas, presente e futuro, que tínhamos com o iOS 12.
A Apple nos oferece 5 GB de espaço de armazenamento gratuito, e com o qual podemos fazer uma cópia de backup de nossas agendas, contatos, notas, dados de saúde, lembretes, favoritos do Safari, senhas e pouco mais. Se quisermos fazer uma cópia de nossas fotos e vídeos, devemos ir ao caixa e alugar um espaço de armazenamento.
Se tivermos espaço de armazenamento no iCloud, todo o conteúdo do nosso dispositivo ficará na nuvem da Apple, então não há necessidade de fazer um backup, desde que todos os aplicativos que usamos sejam compatíveis com o iCloud para armazenar seus arquivos. Assim que instalarmos o iOS 13, todo o conteúdo será baixado automaticamente para o nosso terminal.
Se você usar os 5 GB que a Apple oferece gratuitamente para armazenar os dados que mencionei no parágrafo anterior e quiser Restaure seu dispositivo do zero sem perder fotos e vídeos, você deve fazer uma cópia deles antes de restaurar.
Extraia fotos e vídeos do iPhone do Windows
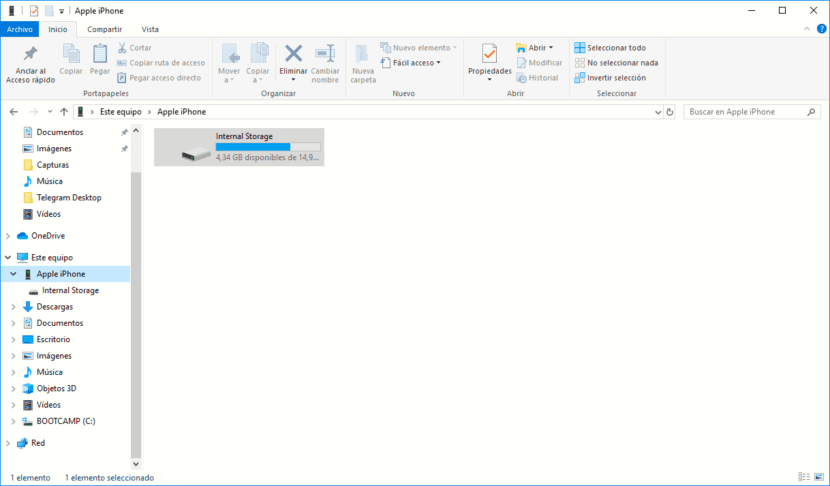
Para acessar as imagens e vídeos que armazenamos em nosso iPhone, devemos ter alguma versão do iTunes instalada, não tem que ser o último, já que não vamos usá-lo.
- Nós conectamos nosso iPhone ao PC e esperamos que uma nova unidade apareça em nossa equipe.
- Ao clicar nisso nova unidade, acessaremos apenas as imagens e vídeos armazenados em nosso dispositivo.
- Só temos que navegar pelas diferentes pastas até encontre o conteúdo que queremos extrair.
Extraia fotos e vídeos do iPhone do Mac

- Conectamos o iPhone ao Mac.
- Abrimos o Inicializador de aplicativos, abrimos a pasta Outros e clicamos em Captura de tela.
- Então vai mostrar todo o conteúdo audiovisual que temos em nossa amostra distinta.
- Para extraí-lo, devemos selecionar todo o conteúdo e arraste-o para a pasta onde queremos armazená-lo.
Se você tiver alguma dúvida sobre seguir qualquer um dos passos que indiquei neste artigo, não hesite em me perguntar por meio dos comentários. Também convido você a deixar nos comentários o dúvidas que você possa ter que não foram resolvidas no artigo.
Copie fotos e vídeos para o iPhone
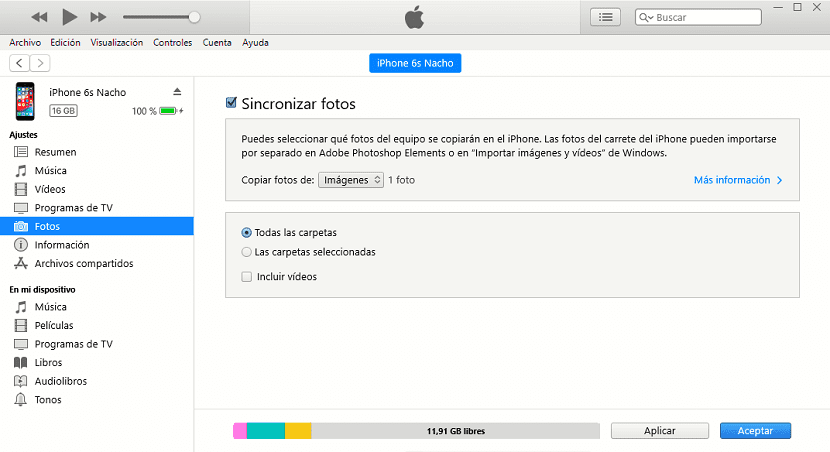
Depois de fazer uma cópia de todas as imagens e vídeos que tínhamos em nosso dispositivo e de atualizar para o iOS 13, é hora de copie todas as imagens e vídeos de volta para o nosso iPhone, desde que queiramos tê-los sempre à mão.
- O processo para fazer isso é muito simples e requer um computador com iTunes Para tal, é o computador onde se encontram as imagens e vídeos que pretendemos copiar.
- Em seguida, conectamos nosso iPhone ou iPad ao computador, abrimos o iTunes e selecionamos o ícone do dispositivo exibido no aplicativo.
- Na coluna certa, clique em Fotos. Nós marcamos a caixa sincronizar fotos e selecione a pasta de onde queremos copiar as imagens para o iPhone.

Você pode atualizar de 0 e não perder dados de saúde?
Os dados de saúde são armazenados no iCloud, junto com contatos, calendário e muito mais. Quando você instala do zero e ativa o iCloud, os dados são baixados automaticamente. Não importa se você tem 5 Gb livres do que 2 TB.
Ok, muito obrigado por responder.
Portanto, se eu atualizar e colocar a cópia salva do iCloud, também posso baixar os erros mencionados neste artigo e os arquivos do aplicativo que não estão mais no dispositivo.
E ao atualizar e restaurar como um novo iPhone e colocar meu id da Apple nele sem colocar a cópia do iCloud nele, você obtém os contatos, calendário e saúde? O que eu mais gostaria.
Saudações.
Correto. Backup é uma coisa, no iCloud ou iTunes. E outra coisa são os dados armazenados na nuvem de forma independente.
Nas configurações do iCloud, você pode ativar ou desativar os dados que deseja salvar (calendário, saúde, tarefas, contatos ...). Certifique-se de que a caixa Saúde esteja marcada.
Ok, obrigado novamente,
E finalmente restaurar como um novo iPhone e colocar meu id da Apple sem colocar a cópia do iCloud, você obtém os contatos, calendário e saúde?
Obrigado mais uma vez.
Os dados associados a esse ID serão baixados. Mas você precisa ativar o iCloud para fazer o download. Ele o ativa nativamente, mas nunca é demais verificá-lo.