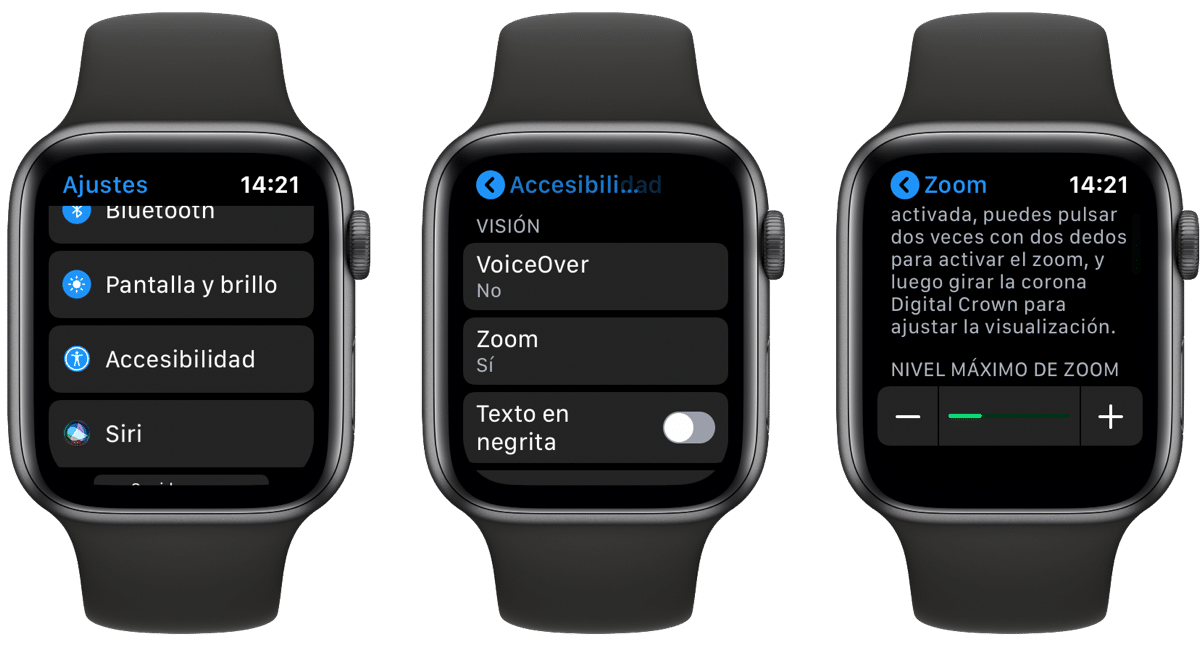
Uma das funções que temos disponível no Apple Watch é ativar o zoom. Com esta opção ativada podemos ver o conteúdo expandido na telinha do relógio e todos aqueles que têm problemas de visão ou são mais velhos, poderão desfrutar do conteúdo graças a esta opção.
Já dissemos desde o início que esta opção está desativada como padrão no Apple Watch, então teremos que ativá-la se quisermos que a tela fique maior. Nesse sentido, temos que falar sobre duas tarefas, a de ativar zoom e de controlar o zoom.

Então, vamos em partes e começar com o principal neste caso que é precisamente ativar zoom. Para isso, neste caso, os usuários que estão no watchOS 6 forward têm a opção de ativar o zoom da seguinte forma.
O primeiro podemos fazer isso diretamente do próprio Apple Watch, então vamos para o aplicativo Configurações> Acessibilidade> Zoom e ativamos a opção. Isso também pode ser feito a partir do iPhone, entrando no aplicativo diretamente Assistir> Acessibilidade> Zoom e ativamos a opção. De uma forma ou de outra, o primeiro passo é justamente esse, ativar a opção tanto do próprio Apple Watch quanto do iPhone.
Como controlamos o zoom em nosso relógio
Uma vez definir o nível máximo de zoom podemos começar a usá-lo em nosso Apple Watch. Bem, esta é a segunda opção que devemos levar em consideração. Para usar o zoom em nosso relógio, tudo o que precisamos fazer é clicar duas vezes na tela com dois dedos e a tela se expandirá naquele local até o máximo que definimos.
Nós podemos rolar a tela com dois dedos e para isso basta arrastar para o local que queremos ver. Logicamente, você também pode usar o coroa digital para rolar a página inteira da esquerda para a direita e de cima para baixo.
Pára ajuste uma ampliação temos que tocar duas vezes e segurar com dois dedos e, em seguida, deslizar nossos dedos para cima ou para baixo na tela. Podemos usar essas opções em vários casos, mas se você não tem problemas de visão, estes não são para você.
