
O simples significado de DFU (atualização do firmware do dispositivo) Para quem não sabe, é a opção que temos para que nosso iPhone ou iPad se conecte diretamente ao iTunes e nos permita instalar o firmware que desejamos previamente baixado por nós mesmos. O modo de recuperação, por outro lado, permite-nos recuperar o dispositivo em caso de problemas, permite restaurar ou atualizar o dispositivo a partir do iTunes. É uma forma de se conectar à força ao iTunes para que ele cuide da atualização e recupere o iPhone.

Como desligar nosso iPhone 11, iPhone 11 Pro ou Pro Max
Mas vamos para o mais básico e para isso começaremos com a função de desligar o aparelho. Neste caso, o botão físico da direita, pressionado constantemente, ativa o Siri, então temos que pressione e segure o botão direito ao mesmo tempo que o botão esquerdo para aumentar ou diminuir o volume, até que apareça o texto "deslize para desligar" Agora poderemos desligar o aparelho diretamente, deslizando na tela até que ele desligue.
Também podemos ativar o SOS chamada de emergência e visualizar dados médicos caso o iPhone não seja nosso, caso tenhamos que ajudar essa pessoa. Este ponto é importante e todos devem estar cientes dessa opção dos dispositivos Apple. Mostra diretamente os dados da pessoa como nome, idade, peso e tamanho, bem como um número de telefone de contato em caso de emergência.

Como colocar o modo DFU no iPhone 11
O seguinte é um nível um pouco mais avançado e colocar o iPhone em DFU não deve fazer isso para todos. Quando ativamos esta opção no iPhone, podemos modificar o firmware do dispositivo e isso nas mãos de pessoas inexperientes pode ser um problema. A equipe de Actualidad iPhone não se responsabiliza por qualquer dano que você possa causar ao seu dispositivo usando este modo DFU. A ativação do modo DFU é simples, mas requer uma série de etapas para evitar que qualquer combinação básica de teclas ative este modo. Basta seguir os passos abaixo e o iPhone 11 e os demais modelos ativarão esta função.
- Conecte o iPhone ao Mac ou PC e abra o iTunes
- Vamos pressionar o botão de aumentar o volume
- Agora vamos pressionar o botão de diminuir o volume
- Freqüentemente, temos que manter pressionados os botões liga / desliga e diminuir o volume
- A tela ficará preta. Após 3 segundos, soltamos o botão liga / desliga e continuamos a segurar o botão de diminuir o volume
- Uma mensagem aparece no Mac ou PC e aceitamos
- Por fim, a janela do modo de recuperação aparecerá e nesse momento liberamos o botão de diminuir o volume
Se não quisermos manter o modo DFU ativo, podemos sair sem problemas. Para sair do modo DFU o que temos que fazer é algo mais simples:
- Pressionamos o botão de aumentar o volume uma vez
- Pressione o botão de diminuir o volume uma vez
- Mantenha pressionado o botão à direita e o logotipo da Apple aparecerá
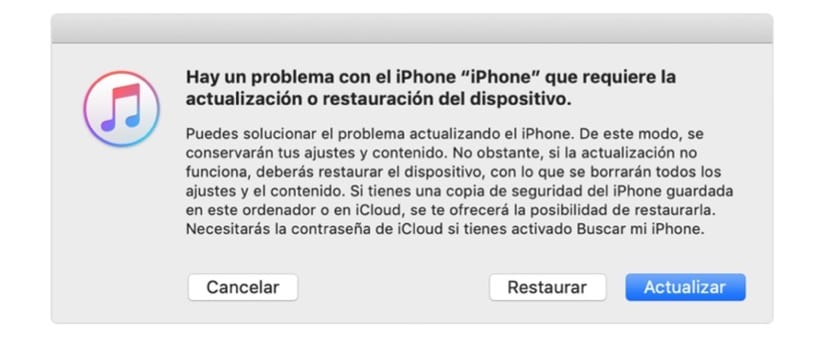
O modo de recuperação ou «modo de recuperação». É assim que ele é ativado
Para executar o modo de recuperação, temos que seguir outras etapas um pouco mais simples. Como o modo DFU, este é reservado para usuários mais experientes, portanto, em caso de problemas com o seu iPhone, recomendamos que você use o SAC da Apple ou procure um serviço técnico autorizado. Por outro lado, não é um problema tentar este método e ter a sua própria experiência, mas você tem que saber o que está tocando. Para ativar este modo, seguimos estas etapas:
- Abrimos o iTunes e conectamos o dispositivo
- Pressionamos e soltamos o botão para aumentar o volume
- Pressionamos e soltamos o botão para diminuir o volume
- Pressionamos e seguramos o botão superior até que o dispositivo comece a reiniciar automaticamente
- A única coisa que resta é pressionar e segurar o botão superior até que o dispositivo entre no modo de recuperação.
Localize o seu dispositivo no computador e quando vir o opção para restaurar ou atualizar, selecionamos aquele que melhor se adequa a nós. O iTunes tentará reinstalar o iOS sem excluir os dados que temos em nosso iPhone. Aguarde até que o iTunes baixe o software para o seu dispositivo. Se o download demorar mais de 15 minutos e o dispositivo sair da tela do modo de recuperação, espere o download terminar e repita o processo, pois pode ter falhado em algum ponto.

99% das páginas cometem o mesmo erro., .. você tem que ligar ou desligar o iPhone ao fazer isso ... ninguém diz