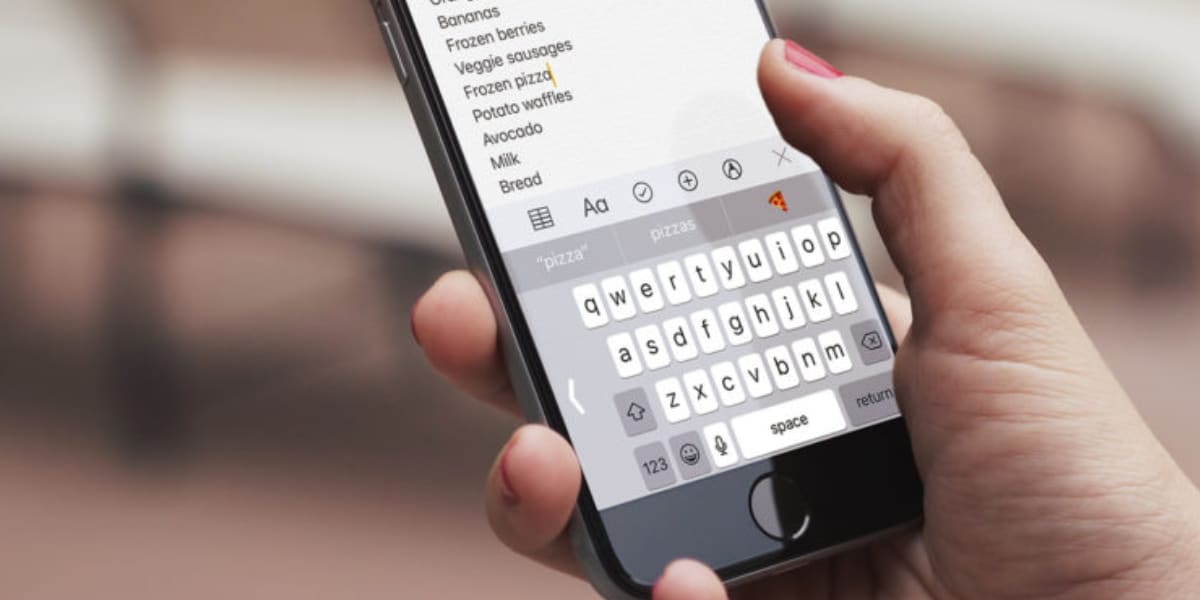
Eu alucino como as crianças de hoje são capazes de digitar tão rápido no teclado de um iPhone. Eles usam polegares de duas mãos com velocidade diabólica. Este artigo é dirigido a eles.
E digo que vale para eles porque são os que mais podem apreciar se ultimamente Eles vêem que as teclas pressionadas demoram um pouco já que eles atualizaram para o iOS 14. Então se você é um deles e sofre com o dito "lag", vamos te dar algumas soluções para resolver o problema.
Alguns usuários podem ter notado algum "atraso" ao usar o teclado de seus iPhones desde que eles atualizaram para iOS 14. Em vários fóruns, já apareceram alguns usuários reclamando desse problema.
Obviamente, é um problema de software que Cupertino com certeza já está verificando, e muito provavelmente corrigido em uma próxima atualização do iOS 14. Enquanto isso acontece, vamos ver o que podemos fazer por conta própria para evitar esse atraso irritante se você for um monstro de digitação e notar esse "atraso".
Atualize o iOS para a versão mais recente
Sempre recomendamos atualizar seu dispositivo para a versão mais recente lançada pela Apple. Você pode não tê-lo atualizado e esse erro já foi corrigido pela empresa. Comece aqui antes de usar os métodos que explicarei mais tarde.
Entre Configurações, depois Geral e Atualização de software. Se você tiver algum pendente, corrija-o. Se você está atualizado, continue lendo.
Redefinir o dicionário do teclado
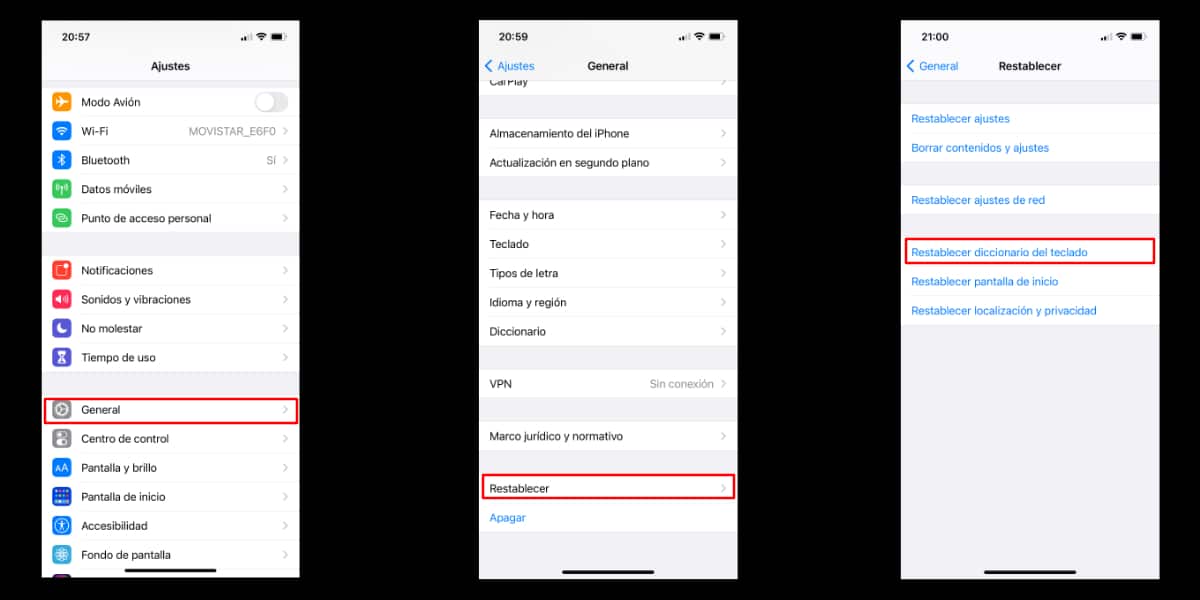
Isso redefine o dicionário do teclado.
Uma das causas do atraso pode ser o uso do funções de correção automática e preditiva enquanto você escreve. Conforme você digita, seu iPhone aprende novas palavras em segundo plano e as usa para futuras sugestões de correção automática.
Todos esses dados acumular no cache do teclado, o que poderia eventualmente diminuir a capacidade de resposta e o desempenho geral do teclado, especialmente em modelos mais antigos. O deles é redefinir o dicionário do teclado e, assim, limpar o cache.
Para fazer isso, basta seguir estas etapas simples:
- Ir para configurações, e entrar Geral.
- Vá para a parte inferior da tela e toque em Restaurar.
- Aqui você só precisa tocar em Redefinir dicionário do teclado.
- Identifique-se e voila.
Agora tente ver se esse era o seu problema e ele foi resolvido.
Certifique-se de ter armazenamento disponível
Considere que o dispositivo você precisa de espaço para armazenar o cache do teclado. Se o seu iPhone estiver muito carregado e você não tiver armazenamento gratuito, isso pode ser uma das causas dos "atrasos" contínuos, não apenas do teclado. Deixe espaço para que eu possa trabalhar confortavelmente.
Reinicie o seu iPhone
Se depois de tentar a reinicialização do teclado você continuar a notar o atraso, tente reiniciar seu terminal. A maioria dos pequenos bugs e falhas de software como esse podem ser resolvidos simplesmente reiniciando o iPhone.
Se você estiver usando um iPhone com ID do rosto, pressione o botão lateral e o botão de aumentar o volume para acessar o menu desligar. Por outro lado, se você estiver usando um iPhone com tocá-ID, basta pressionar e segurar o botão liga / desliga. Além disso, você também pode desligar o iPhone por meio dos Ajustes.
Além disso, você também pode tentar forçar a reinicialização do iPhone, um método "mais bestial" do que o anterior. Uma reinicialização a quente. Em iPhones com botões iniciais físicos, isso pode ser feito simplesmente pressionando o botão liga / desliga e o botão inicial simultaneamente até ver o logotipo da Apple na tela.
Em iPhones mais novos com ID de rosto, você precisará clicar primeiro no botão de aumentar o volume, seguido do botão de diminuir o volume e, em seguida, pressionar e segurar o botão lateral / liga / desliga até ver o logotipo da Apple.
Restaure o seu dispositivo
Esta é a última bala na câmara. Guardei para o final porque é sem dúvida o mais enfadonho. Faça primeiro um backup do seu iPhone e faça uma restauração completa. Vá para Configurações, Geral, Redefinir e Limpar conteúdo e configurações.
Se você gastar o último marcador e ainda perceber o atraso do teclado, entre em contato com ele Suporte Técnico Oficial da Apple. Por sorte.
