
Com o lançamento de uma nova versão do iOS, a Apple introduz uma série de novas funções, funções que às vezes demoram mais do que o desejado pelos usuários para ficarem disponíveis. Há alguns meses, o Gmail anunciou que introduziria a capacidade de anexar arquivos armazenados no iCloud, um recurso que está disponível após a última atualização.
Embora essa função possa parecer absurda, ela não estava disponível no Gmail, um dos aplicativos de e-mail mais usados do mundo. Outlook, aplicativo de e-mail da Microsoft nos oferece essa opção praticamente desde o lançamento do iOS 13.
Quando se trata de anexar arquivos no Gmail, temos duas opções:
- Por meio do próprio aplicativo.
- No aplicativo Arquivos.
Antes do lançamento da última atualização do Gmail, não foi possível acessar os documentos localizados no iCloud através do aplicativo Arquivos e também não foi possível compartilhar um arquivo iCloud através do aplicativo Gmail.
Envie um anexo do iCloud do Gmail
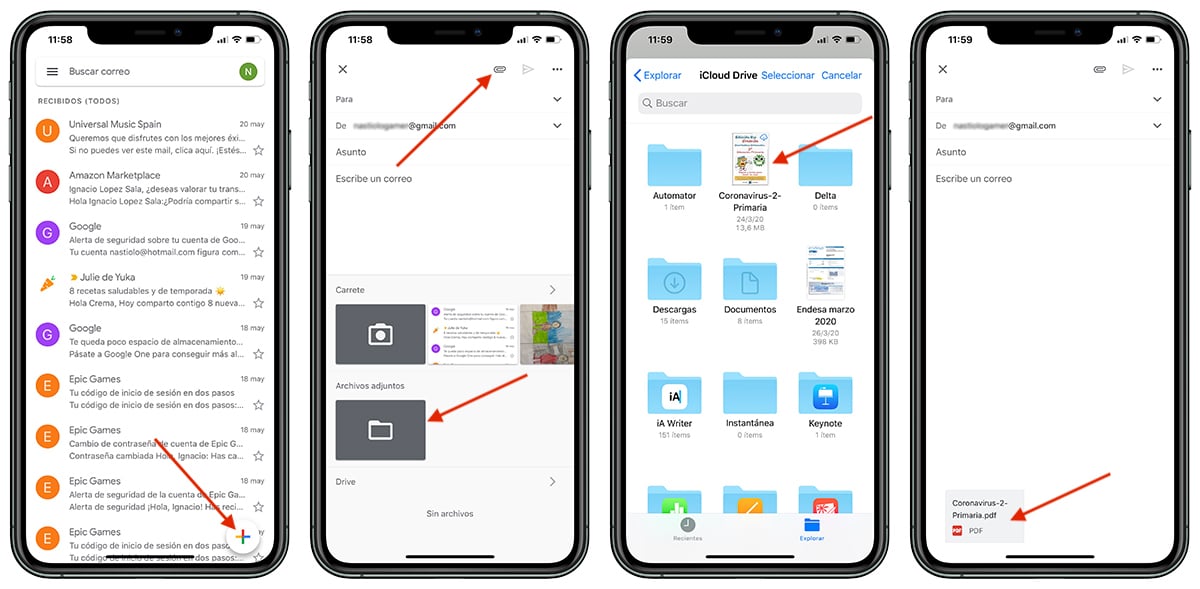
- A primeira coisa que devemos fazer é abrir o aplicativo e clique no sinal + localizado na parte inferior direita da tela.
- Em seguida, selecionamos de qual conta queremos enviá-lo (se tivermos mais de um configurado) e clique no clipe para anexar arquivos.
- Na parte inferior, será exibida uma janela onde devemos especificar a fonte dos dados. Neste caso, clique em Arquivos adjuntos.
- Em seguida, uma janela do aplicativo Arquivos será aberta, onde podemos navegar para localize o arquivo que deseja adicionar.
Envie um anexo do iCloud a partir do aplicativo Arquivos com Gmail

- Assim que abrirmos o aplicativo registros, localizamos o arquivo que queremos compartilhar.
- Em seguida, pressionamos levemente o arquivo até que o menu de opções seja exibido onde temos que selecione Compartilhar. Também podemos escolher clicar na opção Selecionar, localizada no canto superior direito, selecionar o arquivo e clicar no botão Compartilhar localizado no canto inferior esquerdo.
- Entre todas as opções mostradas, devemos selecione Gmail para abrir automaticamente uma janela do Gmail com o arquivo anexado e onde apenas temos que escrever o destinatário, assunto e corpo da mensagem.
