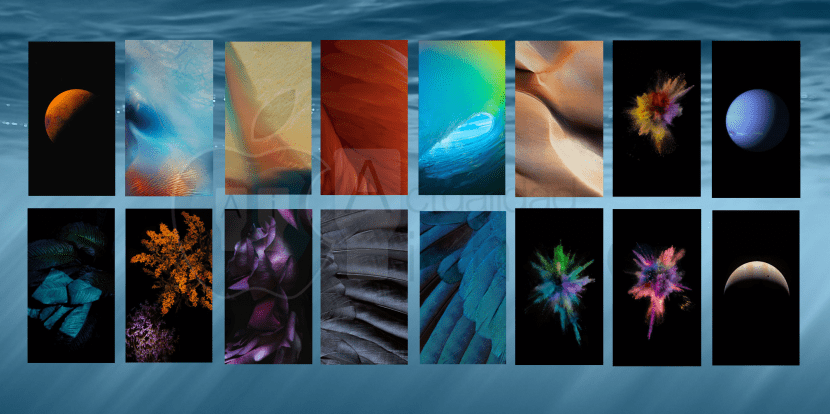
O processo de configuração ou alteração de um papel de parede no iOS seu método tem variado Ao longo dos anos, desde que a Apple introduziu essa possibilidade em suas primeiras versões do iPhone OS, o método usado para essa finalidade tem variado sem encontrar seu lugar perfeito.
Por esse motivo, hoje trazemos a vocês um tutorial sobre como mudar um papel de parede no iOS 9, a versão do sistema operacional para dispositivos iPhone, iPod Touch e iPad que está prestes a ser lançada. Nesta ocasião eu diria que mudou mais uma vez desde o iOS 8 (se bem me lembro), o que tenho certeza é que mudou em relação ao iOS 7.
Como se faz?
A primeira coisa que devemos fazer é vá para o aplicativo «Configurações» do nosso dispositivo iOS, este aplicativo é o centro nervoso do sistema e, claro, é o melhor lugar para colocar esta seção.
Uma vez dentro das configurações, nós devemos seguir os seguintes passos:
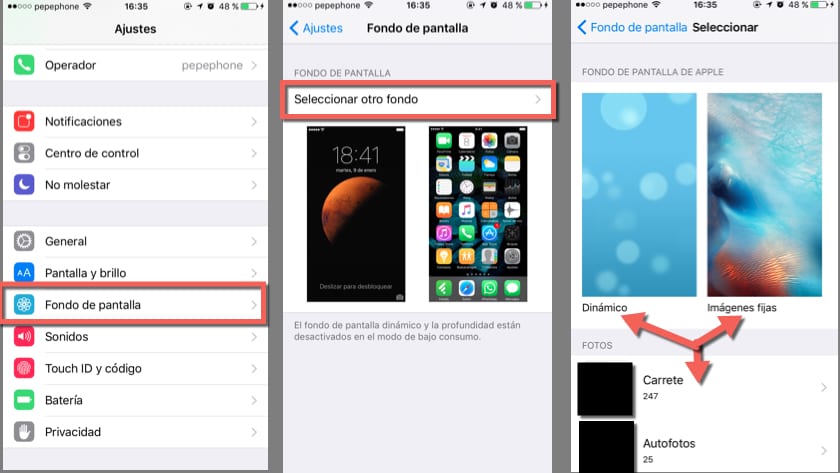
- Deslize o menu para baixo até encontrar a seção chamada "Fundo de tela" que na foto está rodeado de vermelho e clique nele.
- Uma vez lá dentro, depende do propósito que buscamos, temos duas etapas para escolher; Se quisermos editar nosso papel de parede atual (redimensionar ou alternar entre os modos paralaxe e estático), simplesmente teremos que tocar na seção que queremos editar, seja a tela de bloqueio ou a tela inicial (onde estão os ícones).
Caso nosso propósito seja estabelecer um novo papel de parede, devemos selecionar a opção que aparece acima das imagens na segunda foto, chamada «Selecione outro fundo».
- Uma vez dentro desta seção, a Apple nos oferece três opções de personalização:
1. Fundo Dinâmico (com animações).
2. Imagens estáticas (planos de fundo padrão no iOS).
3. Imagens da nossa biblioteca (que estão em nosso carretel). - Selecionamos o que mais gostamos e passamos para a próxima fase.
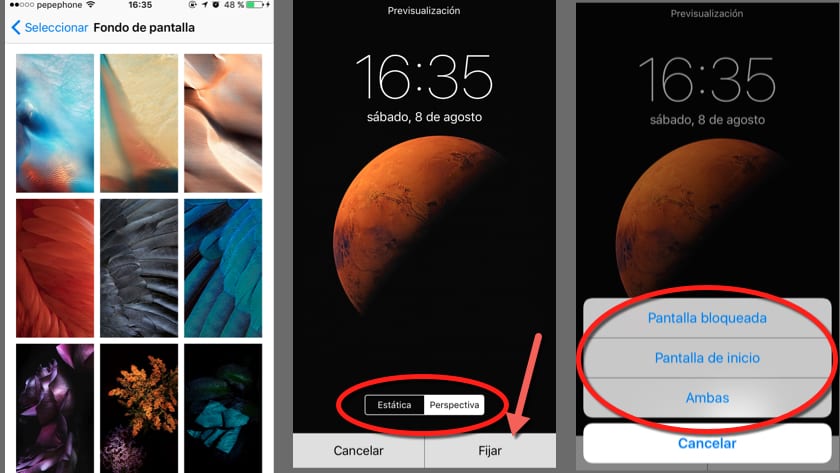
Como já sabemos qual é o wallpaper que queremos utilizar, seja ele dinâmico, fixo ou da nossa bobina, só temos que configurá-lo ao nosso gosto e dar-lhe um destino, para isso seguiremos os seguintes passos:
- Uma vez que sabemos qual histórico queremos, tocamos nele.
- Uma tela como a segunda na foto aparecerá nestas linhas, aqui devemos mover e redimensionar nosso fundo com nossos dedos (como tratamos qualquer imagem na bobina), e então selecionar se queremos que ela seja configurada para o modo "Estático" ou com "Perspectiva".
A diferença entre estes modos é muito simples, no modo estático nossa imagem permanecerá fixa sem nenhum movimento, tal como a configuramos; Porém, no modo perspectiva, nossa imagem se moverá dependendo da orientação do nosso aparelho, proporcionando uma sensação tridimensional, algo que é lindo, mas tem suas desvantagens.
No modo perspectiva as imagens devem ser configuradas de forma que a imagem seja maior que a tela para que o dispositivo possa mostrar mais área ao se mover, isso não deve preocupar você, pois será feito automaticamente ao selecioná-lo, por outro lado você deve saiba que ele consome mais bateria usando constantemente o giroscópio e o acelerômetro para determinar sua orientação e a GPU para processar esse efeito 3D. - Assim que tivermos escolhido o modo que melhor se adapta aos nossos gostos e necessidades, só temos de premir o botão "Pôster" e selecione (terceira tela na imagem nestas linhas) a qual tela será destinada, a fechadura (onde deslizamos para destravar), a casa (onde estão nossos aplicativos) ou ambos.
dicas
O papel de parede pode parecer uma questão sem importância, mas não é o caso, a escolha que fazemos se reflete na aparência do nosso dispositivo e em seu desempenho.
Minhas dicas são:
Se você considera que o seu iPhone é um fusão entre elegância e tecnologia e você respeita o trabalho que Jonathan Ive fez ao projetá-lo, seleciona um fundo de acordo com seus gostos mas que segue a diretriz do design minimalista (quanto menos carregado de detalhes melhor) e que respeita a resolução da tela do seu iPhone, que para você para ter como guia na hora de procurar o seu, são os seguintes de acordo com o modelo (vertical x horizontal):
- iPhone 4 / 4s = 960 x 640 (Retina)
- iPhone 5/5c/5s = 1.136 x 640 (Retina)
- iPhone 6 = 1.334 x 750 (Retina HD)
- 6 iPhone Além disso, = 1.920 x 1080 (Retina HD)
Por outro lado, você também deve considere o desempenho do dispositivo, existem duas opções que podem afetar negativamente, dependendo do modelo de iPhone que você tem, e são fundos dinâmicos e modo de perspectiva. Minhas recomendações dependendo do modelo são:
- iPhone 4 / 4s: Papéis de parede fixos e em modo estático, devido ao GPU um tanto antigo e ao desempenho desses dispositivos com qualquer uma dessas 2 opções ativadas, podem afetar negativamente a fluidez do sistema e a vida útil da bateria.
- iPhone 5 / 5c: Papéis de parede fixos, na tela de bloqueio podemos colocar um fundo em modo de perspectiva para dar aquela sensação 3D ao desbloqueá-lo ou verificar a hora sem afetar seriamente a fluidez ou a bateria.
- iPhone 5s / 6: Na tela de bloqueio podemos escolher papéis de parede fixos ou dinâmicos, em modo estático ou perspectiva, à nossa escolha, apesar disso eu recomendo que não coloquemos fundos dinâmicos na tela inicial, isso afetaria a vida útil da bateria, o GPU O dispositivo pode lidar facilmente com qualquer opção, apesar disso a duração da bateria já é justa o suficiente para fazer com que ele tenha que processar animações na tela inicial, é algo que você pode fazer se quiser, mas irá reduzir a duração da bateria do seu iPhone.
- iPhone 6 Plus: Plano de fundo dinâmico ou fixo, em modo estático ou em perspectiva, na tela inicial, na tela de bloqueio ou em ambos. No iPhone 6 Plus acontece o mesmo que no iPhone 6 e 5s, o GPU aguenta bem as animações em tempo real, e também temos uma bateria muito mais potente que nos permitirá usar esses fundos com total liberdade.
Espero que tudo tenha ficado claro para você com este tutorial, apesar disso, se você tiver qualquer dúvida ou preocupaçãoDeixe-nos saber nos comentários, nossa equipe de editores terá prazer em ajudá-lo!

Não sei se está acontecendo comigo. Quando coloquei um papel de parede do carretel, ele configurou e tudo. E quando eu saio, vejo meu papel de parede mais escuro na parte superior do que na parte inferior.
Teve muita coisa que eu não sabia, 7 meses com meu iPhone 6 e eu não sabia de tudo isso ... (troque os fundos se ...), o que se aprende quando se aprofunda no assunto!
Artigo muito bom Juan !!
PS: agora vão sair os Haters actualidadiphone criticar que é um artigo lixo e que você não tem mais nada a dizer...
PS 2: isso funciona para o iOS mais recente!
Saudações de novo e bom artigo de novo 😛
Muito obrigado Rafael, comentários como os seus valem o esforço e a dedicação em fazer artigos como este, esperava mais ódio embora no momento não tenha havido nada, obrigado de novo, e pelo que você não sabia, você nunca vá dormir sem aprender nada de novo!
E é para isso que servimos, para lhe fornecer todas as informações que pudermos 😀 Sabe, qualquer dúvida, sugestão, reclamação e outros, não hesite em comentar ^^
Uma saudação cordial caro leitor
A você Juan, por trazer artigos muito interessantes ..
Todos os dias você aprende algo novo, mesmo que seja besteira, mas é algo que você não sabia e agora você sabe!
Saudações !!
Queria saber se você me recomenda colocar um fundo normal da Apple ou uma foto do filme como por exemplo uma foto minha
Bom dia, tenho um iPhone 6, e estou com um problema ele não dá a opção de "estática e perspectiva", agradeço se puderem me dar uma solução
Olha você tem que ir nas configurações - geral - acessibilidade - reduzir movimento aí você tem que deixar desativado e pronto
Antes você podia mudar a imagem do menu, agora só me dá a opção de mudar a imagem da tela de bloqueio. Alguma solução? Obrigado ☺️
E como faço para restaurar o plano de fundo original? Obrigado
Prezado, mudei meu papel de parede, mas quero colocar o fundo padrão de volta e não consigo encontrá-lo. :/ como eu faço?
Espero que eles me ajudem. Saudações
Socorro, ANTES DE EU APARECER A OPÇÃO DE PAPEL DE PAREDE, AGORA NÃO APARECE PARA MIM
O QUE VOU FAZER ESPERO E VOCÊ ME AJUDAR
EU TENHO IPAD
Como não consigo alterar minha foto na tela (ambas) parece que ela já foi alterada e nada. Só posso colocar fotos ou animações que venham no iphone.ajuda