As notificações podem se transformar em uma bênção ou um verdadeiro pesadelo. Todos os aplicativos que você instala já pedem sua permissão para enviar notificações, e o problema é que muitos desses aplicativos usam notificações push para torná-lo "spam" sobre seus próprios serviços quando você não entra no aplicativo em um determinado período de tempo .
Mostramos como você pode personalizar as configurações de notificação no iOS 15 para obter o máximo dele e receber apenas alertas sobre o que interessa a você. Este é o guia definitivo de notificações do iOS 15 que você não deve perder, diga adeus ao incômodo e assuma o controle do seu iPhone.
Os tipos de notificações no iOS 15
Fundamentalmente, no iOS 15, temos três tipos de notificações que serão mostradas para nós na tela dependendo das permissões concedidas:
- Na tela bloqueada: Estas são as notificações que aparecem na tela de bloqueio do iPhone e que nos permitirão interagir com elas tocando nelas, uma vez desbloqueado nos levará diretamente para o aplicativo e ainda veremos uma prévia dele.
- Na Central de Notificação: Se você deslizar a área esquerda da tela de cima para baixo, a Central de Notificações será aberta, onde você terá um resumo ordenado deles.
- Em tiras: Estas são notificações que aparecem como um pop-up na parte superior da tela enquanto estamos usando o iPhone / iPad para nos avisar que recebemos algo.
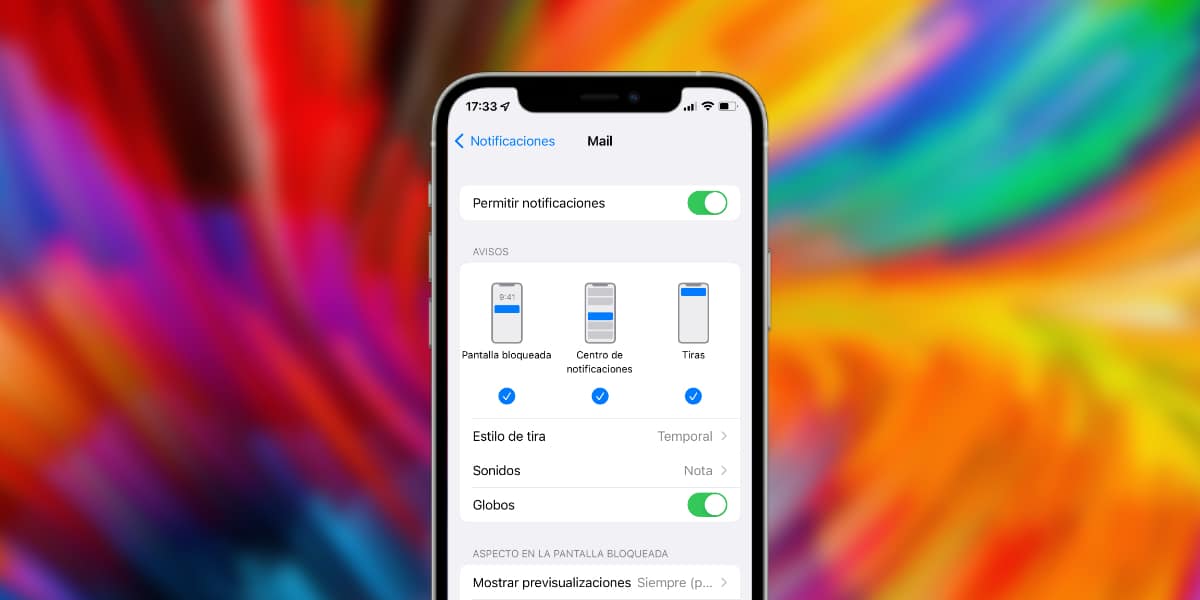
En Configurações> Notificações poderemos entrar em cada aplicativo e decidir como queremos que suas notificações sejam exibidas com base no tipo de notificação que é exibida na tela. Isso será para nosso prazer e é tão simples quanto selecionar uma, duas ou todas as três opções. É importante porque talvez você não precise que o aplicativo do banco mostre tiras que o interrompem enquanto você trabalha com o iPhone, mas você deseja ter essa notificação na Central de Notificações.
Personalize o resto das funções de notificação
Seguindo o mesmo caminho para as configurações de notificação mencionadas acima, também podemos fazer uma série de ajustes que, aplicativo a aplicativo, podem tornar nossa experiência do usuário mais personalizada e nos ajudar tanto a otimizar o conteúdo exibido na tela quanto a aproveitar ao máximo o tempo que essas notificações nos fazem perder, vamos falar sobre todas as funções que aparecem nesta seção e para que serve cada uma:
- Estilo da tira: Se ativamos o tipo de notificação por meio de tiras, poderemos ajustar se queremos que a tira seja mostrada apenas temporariamente, ou se queremos que permaneça permanentemente na tela até pressioná-la ou rejeitá-la. Por exemplo, as chamadas aparecem como faixas permanentes e uma notificação do WhatsApp como faixa temporária, mas você pode decidir se quiser e ganhar.
- Sons: Podemos ativar ou desativar o fato de que um som é oferecido quando recebemos uma notificação deste aplicativo específico, é como especificamente silenciá-lo.
- Balões: Os famosos balões de notificação do iOS, algo que a grande maioria das camadas de personalização do Android herdou. Desta forma, tanto no SpringBoard quanto na Gaveta de Aplicativos, será mostrado um ponto vermelho com um número que nos informará da quantidade de notificações pendentes que temos. No WhatsApp por exemplo, esse balão vermelho nos informa quantas mensagens ainda não lidas, como no aplicativo Mail.
Além desses parâmetros mencionados, temos uma série de possibilidades na hora de ordenar as notificações que, se ajustadas corretamente, podem economizar muito tempo na consulta.
- Notificações importantes: Nem todos os aplicativos nos oferecem essa opção, mas cada vez mais estão sendo adicionados. Se você ativar notificações importantes, elas sempre serão exibidas, mesmo que tenhamos ativado qualquer um dos modos anti-incômodo ou de concentração que o iOS possui. Por esse motivo, recomendamos que você use essa funcionalidade apenas em aplicativos para os quais você está ciente e com o objetivo de fornecer informações importantes.
- Notificações de grupo: Esta função é ideal para aplicações de mensagens por exemplo, e é que permitirá ao próprio iOS decidir como são apresentadas as notificações da mesma aplicação, oferecendo-nos a possibilidade de agrupar todas as notificações numa única que é drop-down e o que mostra tudo muito mais conteúdo. Recomendo que você use a opção de agrupar notificações para aplicativos de mensagens instantâneas.
Interação rápida com aplicativos
Como você bem sabe, embora muitos usuários ainda não tenham internalizado isso totalmente, se você pressionar longamente (pressione com força para usuários de dispositivos com um sistema 3D Touch, como o iPhone X), você pode abrir um pop-up que permite interagir diretamente com o aplicativo. Isso vai depender muito da aplicação específica em termos das funções permitidas.
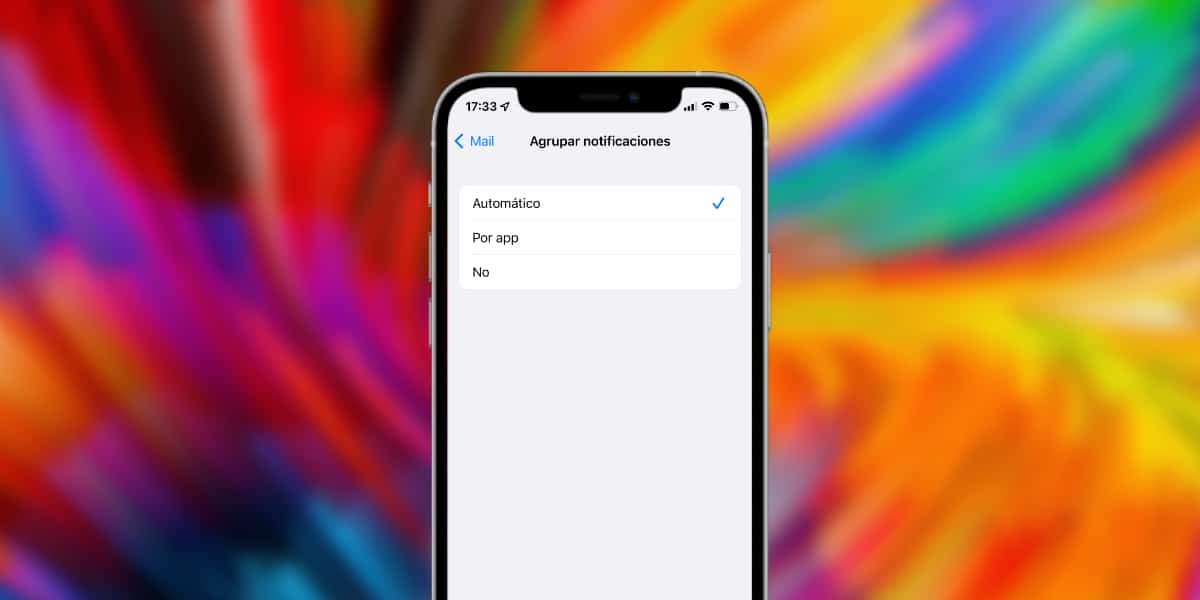
Enquanto no WhatsApp permite responder rapidamente à mensagem abrindo uma caixa de texto, na aplicação Mail, além de responder, podemos inclusive enviar os e-mails recebidos diretamente para o lixo. As possibilidades são quase infinitas, mas como dissemos antes, isso vai depender muito de cada uma das aplicações específicas.
Resumo e visualização de notificações
Em primeiro lugar, a Apple lançou com o iOS 15 a possibilidade de definir um resumo das notificações, este recurso disponível em Configurações> Notificações, nos permite escolher em que horários queremos receber resumos de nossas notificações. Por exemplo, se você não quiser ser incomodado constantemente, pode definir que, durante o horário de trabalho, você só receba resumos de notificações a cada certas horas. Isso não afeta, é claro, chamadas ou mensagens, que entrarão em você normalmente.
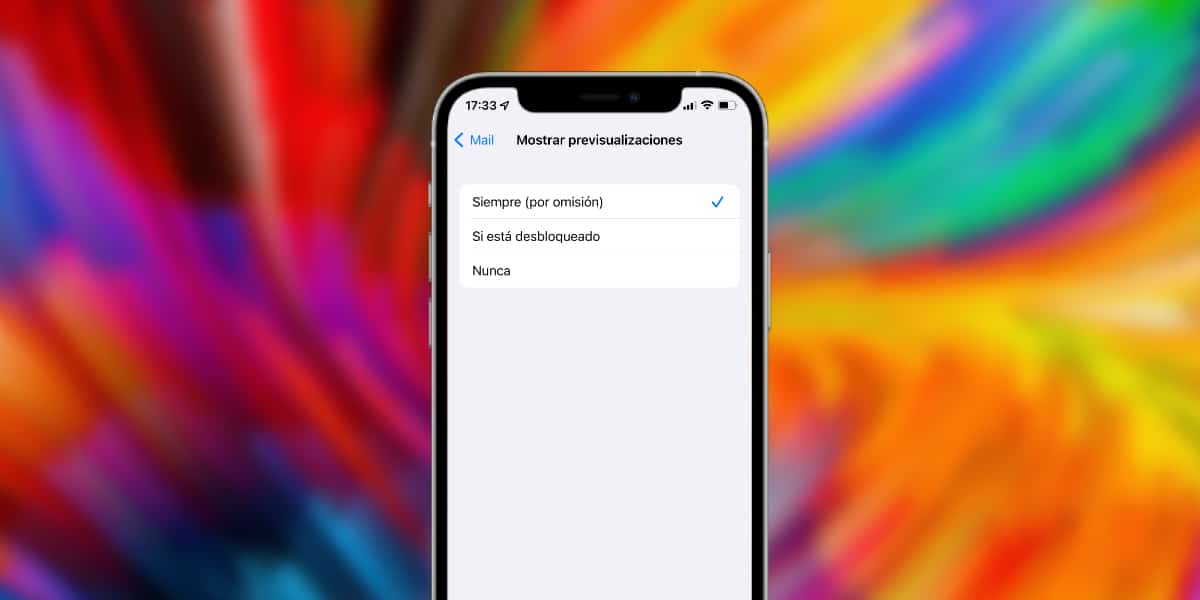
Também é importante para a nossa privacidade controlar a visualização dos aplicativos, especialmente do banco, mensagens e e-mail. Na seção de notificações, temos três opções:
- Mostrar sempre a visualização das notificações (mostrará o conteúdo do texto).
- Se estiver desbloqueado
- Nunca (o texto "notificação" será exibido).
Na mesma linha, também podemos ajustar o o que fazer com as notificações ao compartilhar a tela em uma chamada FaceTime ou Zoom por exemplo, podemos permitir ou bloquear notificações enquanto temos uma chamada; por padrão, elas não serão exibidas.