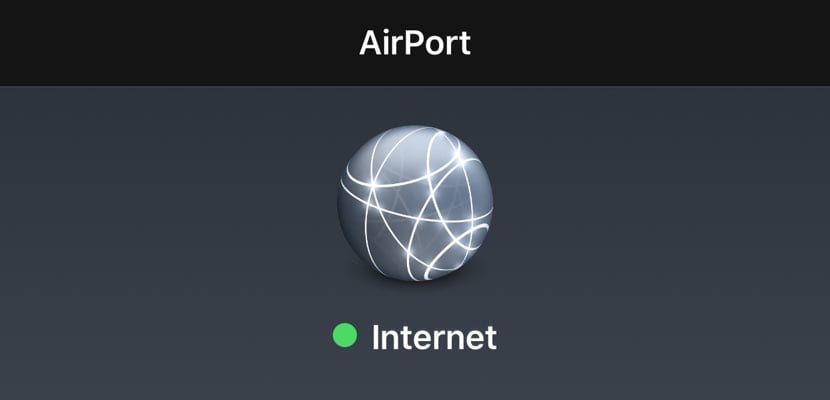
Se você trabalha fora de casa ou do escritório e deseja obter o melhor sinal WiFi do local onde instalou seu escritório móvel, saiba como verificar a intensidade do sinal WiFi de seu telefone celular. E vamos ensiná-lo, graças a um aplicativo para iOS - funciona tanto no iPhone quanto no iPad - a saber em detalhes qual é o melhor ponto WiFi para trabalhar.
Começaremos dizendo que se você trabalha em casa ou no escritório, tem poucas alternativas: você se conectará ao sinal WiFi que o seu roteador cria e pelo qual está pagando. Agora, como mencionamos no início, se você é um daqueles que gosta de trabalhar em uma área diferente da sua, Este aplicativo será o seu luxo para obter sempre o melhor sinal WiFi disponível.
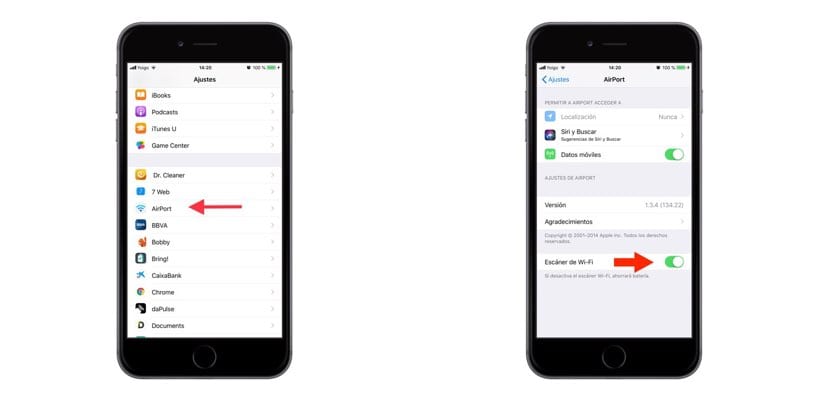
Da mesma forma, devemos também informar que, como padrão, o iOS permite que você veja visualmente e sem detalhes, qual é a qualidade do sinal WiFi ao qual você pretende se conectar. É aquele ícone que fica ao lado do nome da Rede, que dependendo dos arcos indicados, a intensidade será uma ou outra. Contudo, não é uma informação precisa; certamente dois pontos WiFi com os mesmos arcos indicados no iPhone não têm a mesma intensidade se olharmos para eles com uma lupa. E é disso que lidaremos no aplicativo a seguir.
Dependendo de onde você mora, é certo que as alternativas para poder escolher um ponto WiFi aberto para se conectar podem até ser nulas. Se este não for o seu caso e você geralmente tem mais de uma opção de conexão, a primeira coisa que você deve fazer é baixar - é grátis - o aplicativo Airport Utility (no final deixamos o link para download). Depois de baixado e instalado no seu iPhone ou iPad, vá em "Configurações" no iPhone e role para baixo até encontrar este novo aplicativo "Airport". Clique novamente e ative a última opção «Scanner Wi-Fi».
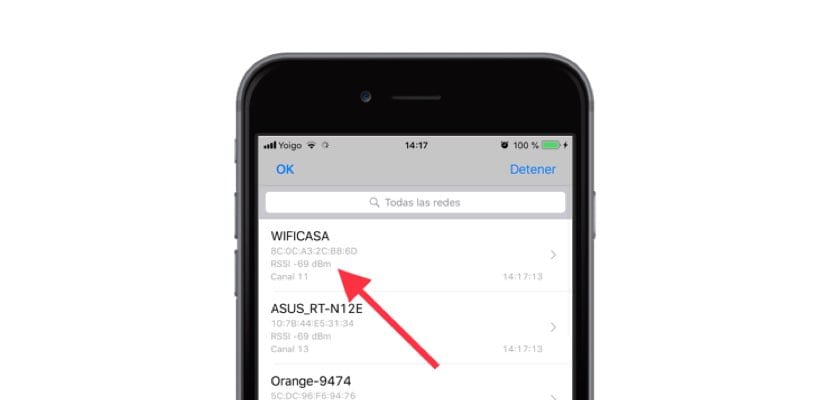
Agora saia de Configurações e vá para o aplicativo. Ao entrar, você verá que no canto superior direito irá indicar "Scan Wi-Fi" - sem ativar o acima nas configurações, esta opção não aparece. Isso o levará a uma nova janela e a verificação será iniciada. Será então quando todas as redes WiFi disponíveis aparecerão e com detalhes como a intensidade ou o canal que usam. Você terá que olhar para a figura representada por dBm. Este valor é negativo, mas quanto maior for - quanto mais próximo de zero - melhor será o sinal e, portanto, melhor será a sua experiência de navegação.
Por fim, diga-lhe que depois de realizar a varredura e conseguir se conectar à melhor rede WiFi do momento, a melhor coisa que você pode fazer é desative a opção de digitalização em Configurações do telefone ou comprimido. Do contrário, é bem possível que você comece a notar que a bateria está diminuindo a capacidade mais rapidamente do que o normal.
