Quando compramos um dispositivo Apple, a primeira coisa que precisamos é de uma conta no iTunes para baixar jogos, comprar livros, filmes, álbuns de música ... Com o passar do tempo, compramos aplicativos e outros arquivos multimídia e, cada vez que comprar algo, um e-mail da Apple chega em nossa caixa de entrada, mas, Como verificar todas as compras feitas com nosso Apple ID através do iTunes? É muito simples, basta seguir alguns passos simples do iTunes no seu computador.
Verificar todas as compras feitas com o seu ID Apple através do iTunes
Vamos começar. Não se preocupe se você tiver Windows ou OS X, pois o iTunes funciona independentemente do seu sistema operacional para que você possa seguir as etapas sem nenhum problema. O objetivo deste tutorial é consultar todas as compras feitas com o nosso Apple ID, mas atenção! Quando digo todas as compras incluo qualquer conteúdo pago e claro, grátis. Com o iTunes podemos ver tudo o que baixamos (gratuito ou pago) para verificar nossas despesas com nosso ID Apple. Sem mais delongas, vamos começar.
- Entramos no iTunes através de qualquer sistema operacional que temos (Windows, OS X ...)
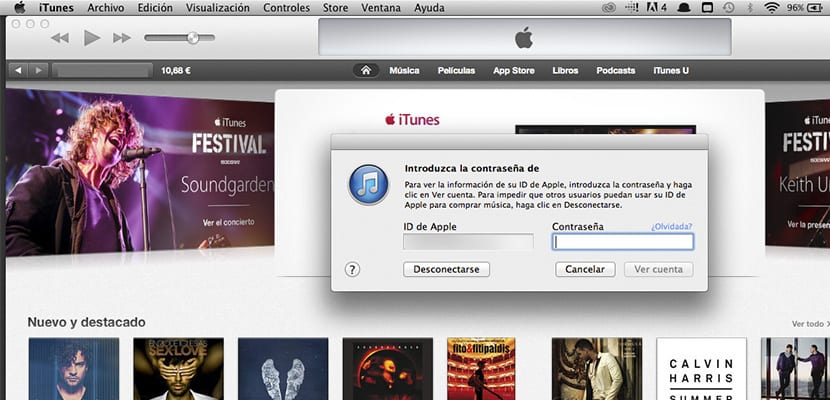
- No topo encontramos uma barra com as ferramentas do iTunes, clique em Armazene e clique em «Ver Conta»
- Uma vez dentro da seção "Ver Conta", teremos que fazer login com nosso ID Apple para verificar tudo relacionado à nossa conta que usamos em dispositivos Apple.

- A seguir, veremos uma tela com todas as informações do nosso Apple ID: cartão de crédito, país, computadores autorizados, transações na nuvem, compras ocultas ... Estamos interessados no Histórico de compras. Clicamos em «ver tudo».
- No História de compras Podemos filtrar as compras feitas ao longo dos meses e anos, ou seja, se quiser verificar as compras / download que fiz neste mês terei que selecionar o mês 3 de 2014. Será apresentada automaticamente uma lista com várias aplicações / conteúdos multimédia que descarregámos, se quisermos ver mais conteúdos que compramos, carregaremos em «continuar» ou «voltar» para virar a página.
Espero que este pequeno tutorial tenha sido muito útil para você poder controlar os gastos do seu ID Apple e claro, para saber se Se você comprou ou não um álbum de música no iTunes ou um aplicativo pago na App Store ou Mac App Store.

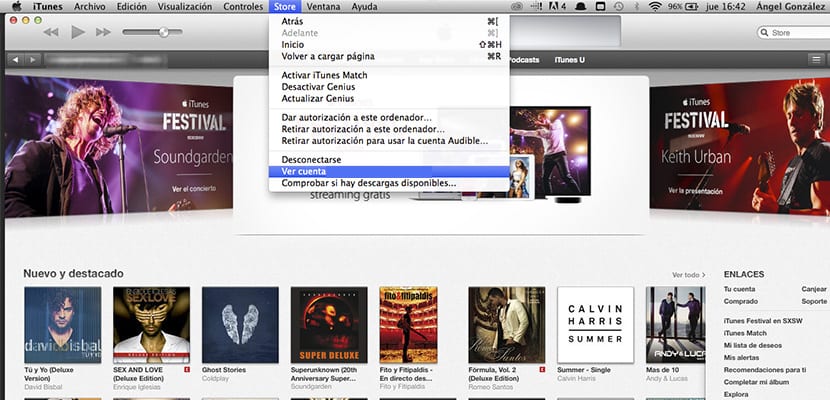


Posso excluir músicas compradas anteriormente? Tenho músicas compradas pelo meu ex que odeio completamente e reaparecem toda vez que eu restauro ...
Uma pergunta:
Se eu excluir um aplicativo, ocultá-lo e, algum tempo depois, reinstalá-lo ... ele aparecerá uma segunda vez no histórico de compras com esta nova data, ou aparecerá apenas a primeira compra?
obrigado