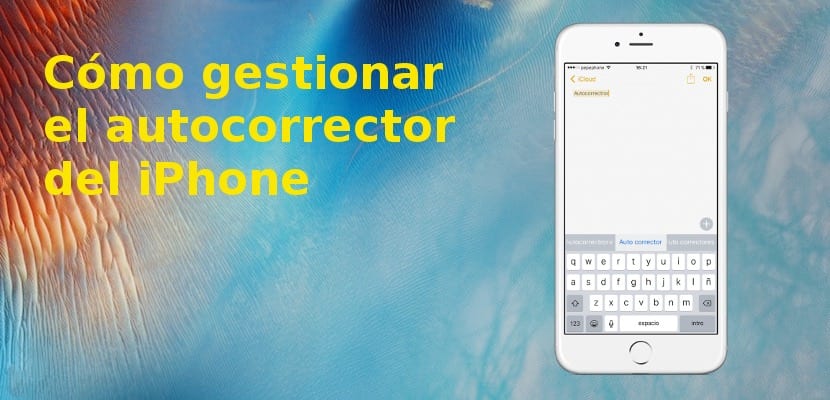
El corretor ortografico o AutoCorreção para dispositivos móveis é uma daquelas coisas que amamos e odiamos em igual medida. Adoramos porque permite escrever rapidamente e, quando estamos habituados ao ecrã do nosso telemóvel, praticamente sem olhar para o ecrã. Nós o odiamos porque às vezes ele tem vida própria e escreve as palavras que lhe parecem boas e não as que queremos. Embora seja uma configuração básica, muitos usuários têm dúvidas sobre como gerenciar esta ferramenta de escrita.
O problema com a correção automática é que ela tenta usar uma linguagem muito correta. Além disso, o iPhone, como um bom produto da Apple que é, não gosta de palavrões, por isso temos que escrevê-los com cuidado se não quisermos enviar algo com um significado totalmente diferente. Por outro lado, é lógico que haja palavras diferentes para dizer o mesmo na mesma língua, como é o caso de "pouco" que se usa em Albacete para dizer "pouco". Nestes casos, pode ser uma boa ideia desativar o corretor, um processo muito simples que explicaremos a seguir.
Como desligar o corretor ortográfico do iPhone
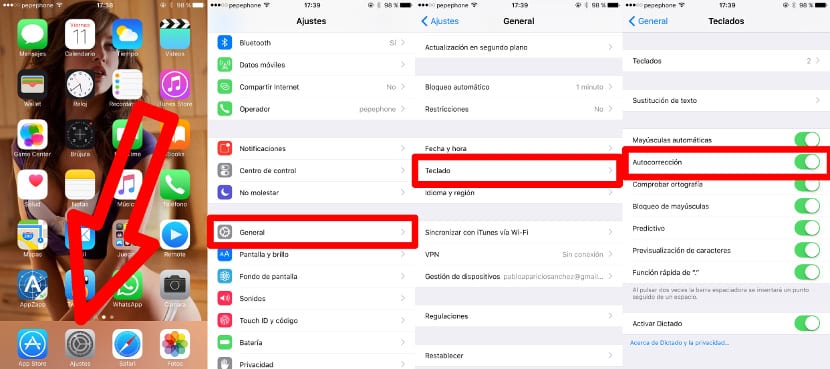
Como mencionei acima, desabilitar autocorreção É muito simples. Mas, como sempre, você deve considerar procurar as configurações ou conhecer o caminho. Vamos desativá-lo executando estas etapas:
- Abrimos as Configurações.
- Em seguida, vamos ao General.
- Deslizamos para baixo e entramos no teclado.
- Finalmente, temos que desativar o interruptor, alavanca ou alternancia do Autocorrector.
Fácil, certo?
Como alterar o idioma do corretor ortográfico
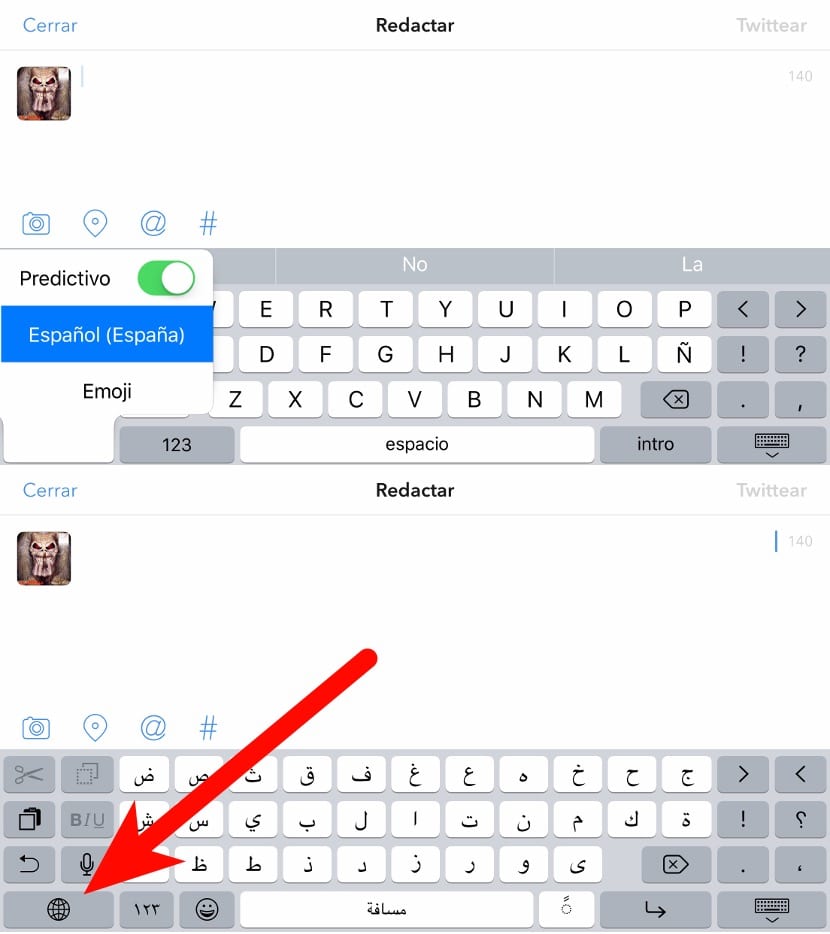
Mudar o idioma do revisor A ortografia é muito simples, mas pode valer a pena examinar primeiro o próximo ponto. Em qualquer caso, para alterar o idioma, temos duas opções:
- Tocamos a bola do mundo e o idioma muda de um para outro (por exemplo, espanhol, inglês, espanhol ...).
- Tocamos e seguramos a bola mundial para ver todos os idiomas que ativamos junto com a opção de desativar o dicionário preditivo.
Como adicionar um idioma
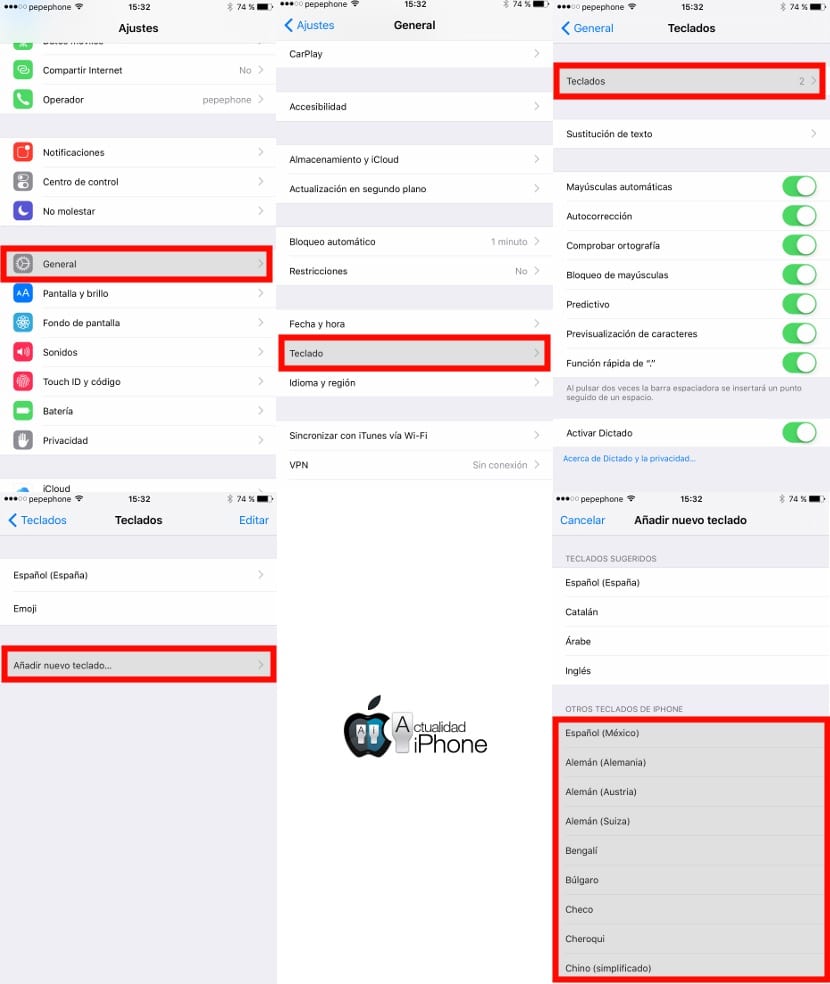
Para alterar o idioma conforme explicamos no ponto anterior, primeiro teremos que adicionar novos idiomas ao teclado. Isso funciona da seguinte maneira: partimos da premissa de que queremos que nosso iPhone, iPod Touch ou iPad consiga corrigir o que escrevemos em espanhol, mas que, por qualquer motivo, também queremos que o faça em inglês dos Estados Unidos. A primeira coisa que temos que fazer neste caso é adicionar esse teclado. Para evitar confusão, detalharei as etapas a seguir:
- Como ao desativar o Autocorrector, abrimos Configurações.
- Em seguida, vamos para Geral.
- Deslizamos para baixo e entramos no teclado.
- O próximo passo é entrar em teclados. Se você nunca tocou nele, ao lado você verá um 2, um que é o teclado do seu idioma e um segundo que é o do Emoji.
- Em seguida, temos que tocar em Adicionar novo teclado. Veremos que tudo o que temos disponível nos seja mostrado.
- A próxima coisa que temos que fazer, logicamente, é escolher o idioma que queremos adicionar, que neste caso é "Inglês". Se há um que é do Reino Unido, o que não coloca nada é o inglês onde a Apple reside, ou seja, os Estados Unidos.
- Agora que adicionamos a linguagem, já a teríamos, mas como ela é usada? Bem, temos que ir para qualquer aplicativo onde possamos escrever.
- Por fim, temos que escolher o idioma tocando na bola mundial que aparecerá ao lado do rosto com o qual acessamos o Emoji.
Como ativar o corretor ortográfico catalão
Esta é uma pergunta que você também nos fez. Não existe uma maneira especial de ativar o corretor ortográfico catalão, por se tratar de uma língua oficial da Península Ibérica, por isso é feito da mesma forma que o faríamos com qualquer outra das muitas que temos disponíveis. Mas como a consulta é para um idioma específico, se não tivéssemos ativado o corretor automático para que não corrigisse as palavras em catalão, teríamos que unir tudo o que foi explicado nos pontos anteriores:
- Caso não o tenhamos ativado, logicamente, temos que ativar a autocorreção conforme explicamos anteriormente.
- Fazemos o que expliquei no ponto anterior, mas apenas mudando a etapa de escolha do idioma, momento em que, logicamente, buscaremos o "catalão" e o adicionaremos.
- Finalmente, vamos jogar com a bola do mundo e escolher «Catalão». Se tocarmos na bola mundial sem segurá-la, ela alternará entre os idiomas e saberemos que atingiu o catalão quando «Catalan» aparecer na barra de espaço (algo que desaparece alguns segundos depois de aparecer).
O que é "verificação ortográfica"?

Por padrão, todos os dispositivos iOS têm AutoCorreção e AutoCorreção habilitadas. verificação ortográfica. Desta forma, quando formos escrever uma palavra errada, se ele encontrar em seu dicionário uma que possa corresponder, ele a mudará automaticamente para nós. Mas se, por exemplo, queremos colocar uma palavra incorreta propositalmente, podemos fazê-lo pressionando o "x" que aparece ao lado da palavra sugerida, o que nos permitirá deixar a palavra que escrevemos. Por exemplo, se colocarmos a palavra "vurro" (desculpe aqueles de vocês que estão chorando sangue agora) e batermos no "x", ela aparecerá na caixa de escrita com uma linha vermelha embaixo.
As opções são separadas caso queiramos, como costuma ser nos computadores. Em computadores onde podemos escrever com um teclado maior e com mais conforto, acho melhor verificar a escrita do que escrevemos e nós avisar sobre possíveis erros, mas não mude as palavras por nós. Na verdade, eu estava testando no Mac há muito tempo e digitei “Drop Simulator” duas vezes quando queria digitar “Goat Simulator”. Embora estejam ativados por padrão, as opções são separadas para que possamos decidir que tipo de ajuda preferimos.
O que eu quero é que o corretor ortográfico NÃO ME PERGUNTE EM ALTO. Alguém sabe como faço para silenciá-lo?
É tão desconfortável para mim perguntar em voz alta (especialmente se alguém tentar digitar em um escritório em silêncio aggg), então eu tive que escolher: 1) Ficar sem o corretor ortográfico (muito desconfortável) 2) Silenciar todo telefone (muito mais desconfortável ainda). Há algum tempo procuro um tutorial na web para me ajudar com este tópico, mas não consigo encontrar :(.
Saudações Elena
Tenho wuasar instalado no meu computador ou pc, quero saber como instalar:
O verificador ortográfico
Como posso encaminhar um arquivo wuasar para um novo amigo ou vários amigos, sem tê-los em um grupo
Não consigo encontrar uma maneira possível de acessar e editar as palavras do verificador.
Só é possível colocá-lo dentro / fora dele.
E cancelar o adicionado.
Mas não vejo como estou teimosamente sugerindo coisas sem sentido
Como as palavras Libertad e La Paz sempre como nomes próprios
Eu tenho um iPhone X, iOS 15.2, e quando ativo o teclado catalão, a barra de previsão desaparece, e também não me permite verificar a ortografia... o que está acontecendo???