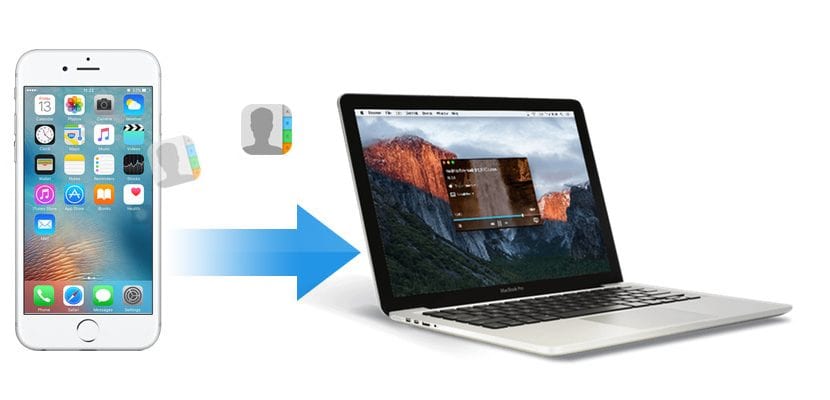
De uma vez para esta parte e desde então smartphones se tornaram um dos dispositivos mais usados para praticamente tudo, seja visitando uma página web, enviando um email, preenchendo um formulário ... muitos são os usuários que hoje já sabem qual é o sistema operacional que melhor se adapta às suas necessidades.
Mas como é normal, a qualquer momento podemos mudar de ideia, seja porque não gostamos mais das atualizações do sistema operacional que usamos e queremos mudar de plataforma, por motivos de trabalho que não requeiram mudança de terminal ou simplesmente porque queremos ter sempre salvaguardados todos os nossos contactos para o caso, neste artigo vamos mostrar-lhe como podemos exporte os contatos da agenda do nosso iPhone.
Se queremos exportar os contatos do nosso iPhone para outro dispositivo, uma aplicação ou simplesmente porque queremos partilhá-los com outras pessoas, no mercado podemos encontrar diferentes aplicações e serviços que nos permitem fazê-lo de forma rápida e sem problemas. Os métodos que detalho abaixo nada têm a ver com aqueles métodos tediosos que tínhamos que usar antes da chegada dos smartphones, nos quais tínhamos que instalar os diferentes aplicativos oferecidos pelo fabricante para poder exportar ou copiar os dados de nosso terminal .
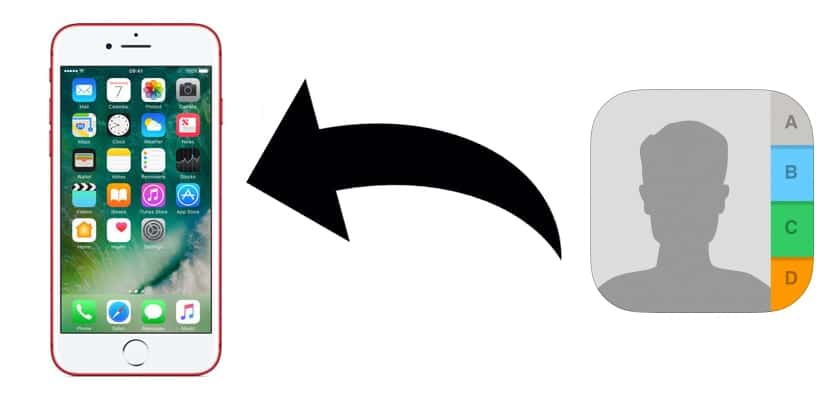
Exportar contatos do iPhone para arquivo com iCloud
Em primeiro lugar, vamos falar sobre um método que não requer a instalação ou compra de qualquer aplicativo. Se tivermos mais dispositivos Apple, seja um Mac ou um iPad / iPod, é mais do que provável que você tenha ativado o iCloud em seu dispositivo para que todos os contatos de seu calendário sejam sincronizados em todos os dispositivos. Caso contrário, antes de prosseguir com a exportação de nossos contatos através do iCloud, você deve ativar este serviço.
Para ativar o iCloud, você deve ir para Configurações e clicar no seu nome de usuário que aparece como a primeira opção. Em seguida, vamos ao iCloud e marcamos a caixa Contatos. Esta opção permitirá todos os contatos do nosso iPhone são armazenados nos servidores da Apple e sincronizados com todos os dispositivos que têm essa opção habilitada. Se for a primeira vez que o ativamos, teremos que esperar alguns minutos para que os contatos sejam carregados no iCloud.
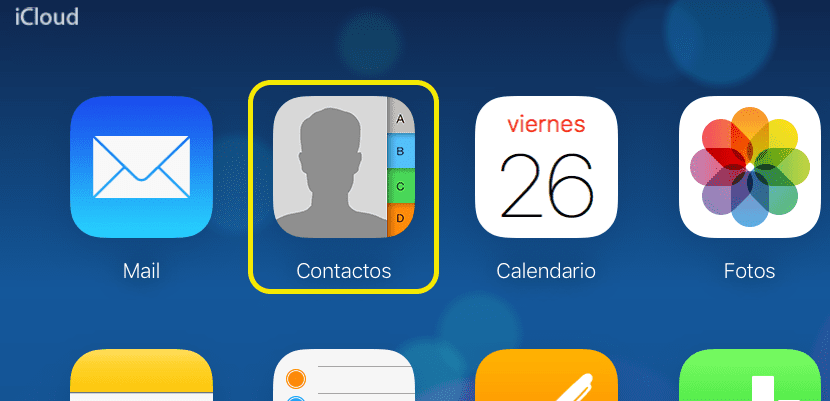
Em seguida, vamos para iCloud.com e escrevemos nosso ID Apple junto com sua senha. A seguir todas as opções oferecidas por iCloud.com serão exibidas através do navegador. Como estamos interessados em obter uma cópia de todos os nossos contatos, vamos até aquele ícone e clicamos.

Em seguida, vamos para a roda dentada localizada no canto esquerdo inferior da tela e pressionamos Selecionar tudo. Em seguida, clicamos na roda dentada novamente e selecionamos Export vCard. Um arquivo no formato .vcf começará a ser baixado compatível com todos os aplicativos e serviços de e-mail.

Exportar contatos do iPhone para o Gmail
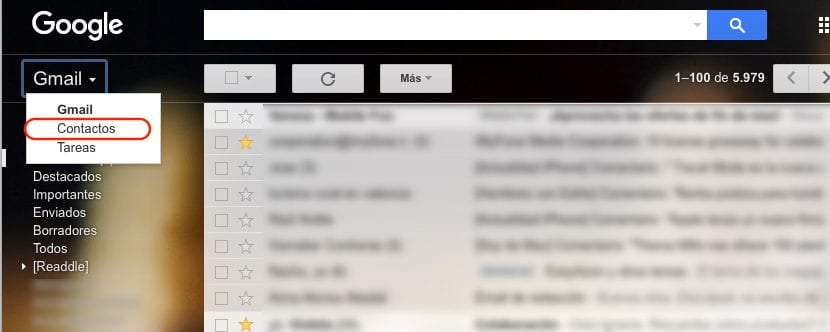
Depois de extrair em um arquivo todos os contatos de nosso iPhone através do iCloud, passo anterior, se quisermos copiá-los para nossa conta do Gmail, devemos ir ao Gmail. e vá para o canto superior esquerdo e pressione no Gmail para selecionar mais tarde Contatos.
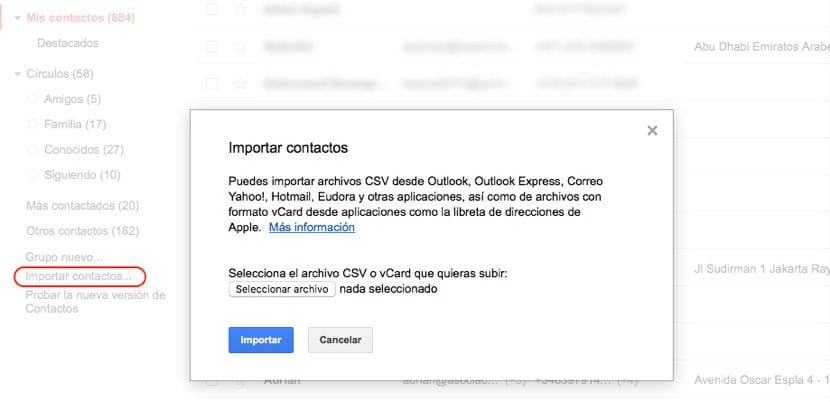
Em seguida, clique nas três linhas horizontais localizadas no canto superior esquerdo, clique em Mais e selecione Importar. De todas as opções que aparecerão selecione Arquivo CSV ou vCard. Se usarmos a nova versão da web que mostra os contatos, o Gmail nos informará que devemos mudar para a interface antiga para poder importar contatos. Assim que a nova interface for exibida, vamos para a coluna da esquerda e clicamos em Contatos importantes, Selecionamos o arquivo que baixamos e clicamos em importar.
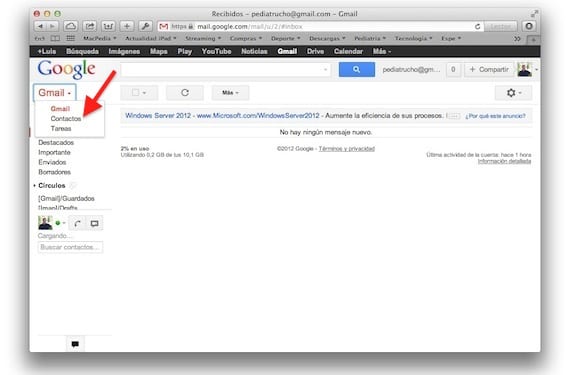
Exportar calendário do iPhone via iTunes

Mais uma vez e como comentei em artigos anteriores, o iTunes ainda é um aplicativo que mal nos permite realizar tarefas tão simples quanto exportar nossos contatos do iPhone, ya que desde el lanzamiento de iCloud y todos los servicios que nos ofrece todo pasa por la nube, un problema para aquellos usuarios, lo que representa un problema para los usuarios que únicamente disponen de un dispositivo de Apple y no hacen uso de iCloud en nenhum momento.
Exportar contatos do iPhone para arquivo do Mac
Como o aplicativo iTunes tornou-se novamente um problema, em vez de uma solução, poder exportar nossos dados de contato do iPhone, somos forçados a recorrer a desenvolvedores terceirizados para obter uma cópia de todos os dados armazenados em nosso dispositivo.
Com o passar do tempo e devido às limitações e problemas de desempenho que o iTunes nos oferece, podemos encontrar no mercado aplicativos como o iMazing, um dos mais conhecidos e utilizados por todos os usuários de produtos baseados em iOS. Neste caso, o iFunbox, que nos oferece funções semelhantes ao iMazing não nos permite extrair a agenda de nosso dispositivo.
iMazing
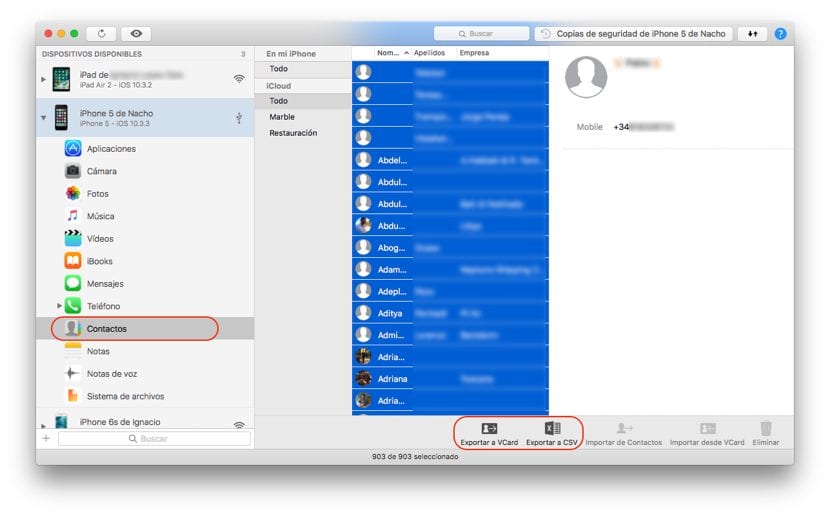
Graças ao iMazing, podemos extrair rapidamente os contatos do nosso iPhone em algumas etapas simples. Depois de conectar nosso iPhone ao Mac, selecionamos o iPhone e vamos para os contatos. A seguir selecionamos todos os contatos com a combinação de teclas Ctrl + A. Agora só temos que selecionar o formato em que queremos exportar o conteúdo: VCard ou CSV. O formato CSV é um formato em que os contatos são separados por vírgulas, permite-nos abrir a nossa agenda tanto em Word como em Excel, enquanto o formato VCard contém todas as informações de contacto, incluindo as imagens dos contactos.
Exportar calendário do iPhone para arquivo do Windows
Quando se trata de extrair os contatos de nosso iPhone, o iTunes não diferencia se você usa o aplicativo com Mac ou Windows, o que mais uma vez nos obriga a recorrer a aplicativos de terceiros. Felizmente, os caras da iMazing eles também oferecem uma versão para Windows, portanto, o processo para extrair os contatos de nosso iPhone em um arquivo é exatamente o mesmo que mostrei no ponto anterior.
Sincronize nossos contatos do iPhone com o Mac
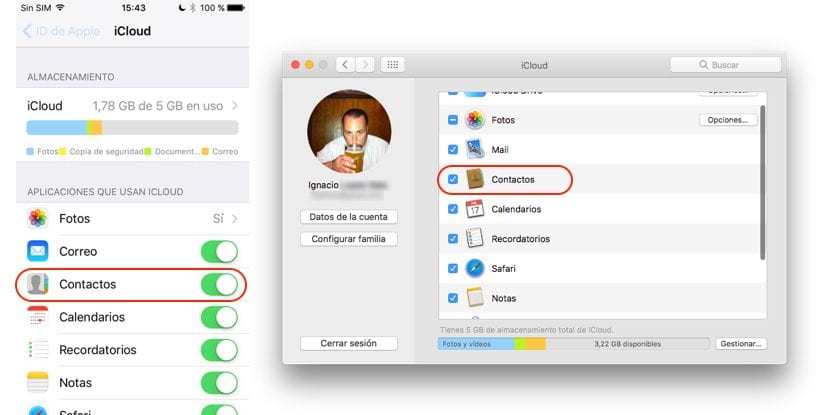
Se é a intenção que temos com os contactos do nosso iPhone adicioná-los ao nosso Mac, à aplicação Contactos, o processo para o fazer é muito simples visto que só temos de activar a sincronização do iCloud tanto no nosso iPhone como no nosso Mac. devemos ir para Configurações e pressionar sobre nossa conta encontrada no topo deste menu.
Em seguida, vamos ao iCloud e ativamos a caixa de contatos. Depois de ativá-lo, vamos para o Mac. Abrimos as Preferências do Sistema e clicamos em iCloud. Se ainda não inserimos nossos dados de Apple ID, devemos inseri-los. Na próxima etapa só temos que marcar a caixa Contatos, para que todos os contatos que estão armazenados no iPhone e sincronizados com o iCloud também estão disponíveis no Mac.
Sincronize nossos contatos do iPhone com o Windows
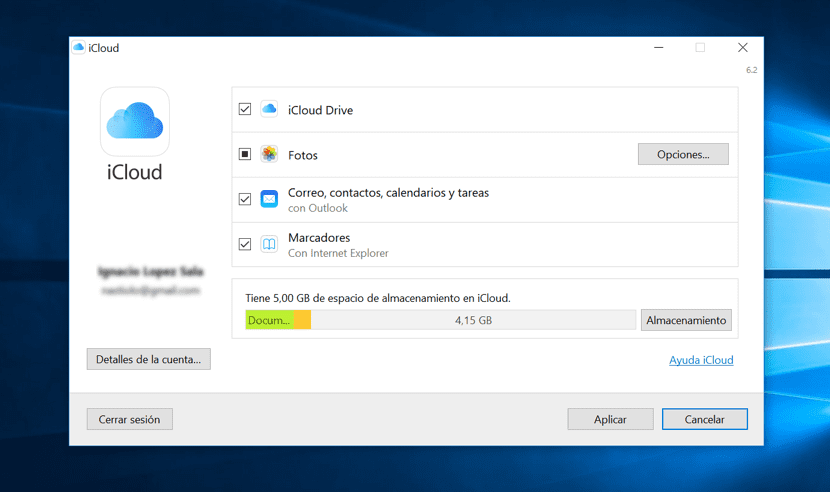
A Apple oferece-nos a possibilidade de sincronizar os nossos contactos com o calendário do Windows 10 ou com o programa de gestão de correio do Outlook. Para tal, temos que descarregar o software iCloud, que vem do iTunes para Windows. Depois de instalado, só precisamos instalar o iCloud em nosso PC com Windows e marque a caixa de seleção Mail, contatos, calendário e tarefas para que os dados do nosso iPhone sejam sincronizados com o nosso PC. Como na etapa anterior, devemos ter o iCloud ativado para que os dados em nosso dispositivo sejam sincronizados no iCloud e ao mesmo tempo em nosso dispositivo Windows.
Transfira o calendário do iPhone para um dispositivo Android
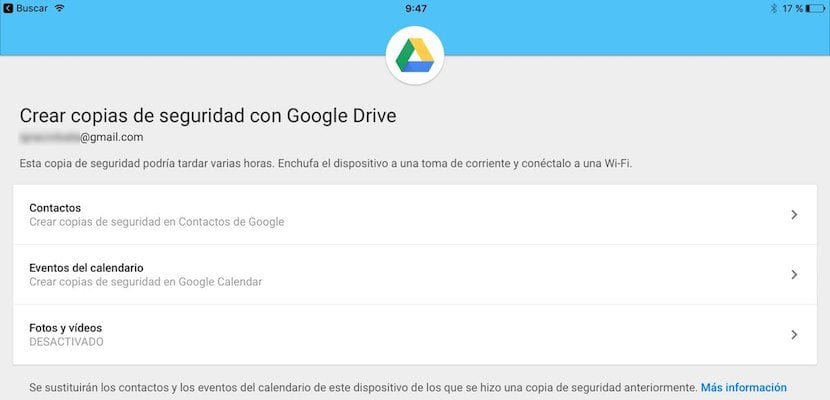
Como é lógico, o Google também nos oferece ferramentas para poder passar os dados de nossos contatos para um terminal gerenciado com Android de forma rápida e fácil. Para isso, devemos baixar e instalar o aplicativo Google Drive e procedemos conforme detalhado abaixo.
- Abrimos o aplicativo e vamos para Configurações> Backup. Em seguida, serão exibidas todas as informações que podemos transferir para o nosso terminal gerenciado por Android: contatos, eventos do calendário e as fotos e vídeos que armazenamos em nosso terminal. Neste caso, queremos apenas transferir os contatos, por isso não precisamos ter as outras opções ativadas.
- Então clique em Iniciar backup. A aplicação irá pedir-nos permissão para aceder aos nossos Contactos e Calendário, acesso que devemos permitir para que a aplicação possa fazer o backup que posteriormente será descarregado para o nosso terminal.
Exportar contatos do iTunes usando dr.fone
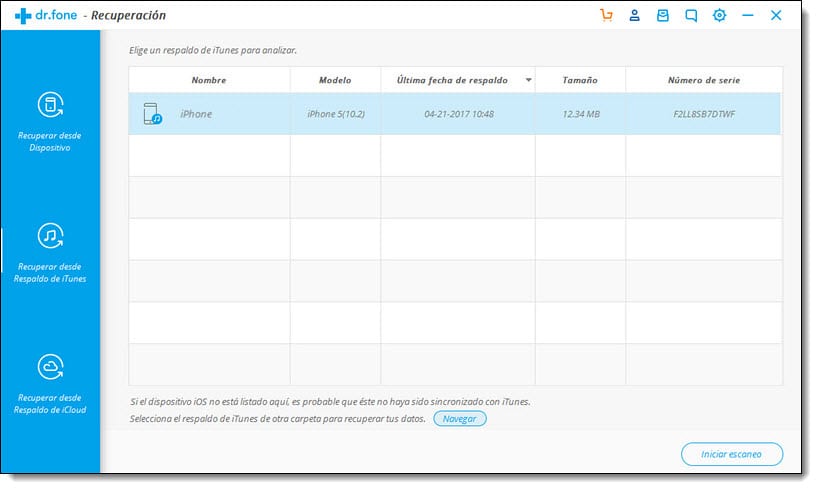
Também é possível exportar contatos do iTunes usando o aplicativo dr.fone através de um processo simples. É um aplicativo gratuito, muito fácil de usar e garantido. Tanto o link para download do aplicativo quanto o procedimento para exportação de contatos podem ser encontrados neste link.
Como fazer backup dos contatos do iPhone
Como vimos neste artigo, a maneira mais rápida e confortável de ter uma cópia de backup do nosso iPhone em mãos é ter a sincronização com o iCloud ativada, o que também nos permite ter os mesmos dados em todos os dispositivos Mac. Mas se não for o nosso caso, a opção mais confortável e que não nos obrigará a instalar nenhum aplicativo através do iCloud.com, como comentei no início deste artigo.


Excelente tutorial, obrigado
O melhor tutorial que encontrei sobre o assunto.
Não vejo todos os contatos do iPhone, eles também não estão no sim, eu removi e há mais no iPhone do que no icloud
de graça nada !!!! tudo está pago !!!