A tela de bloqueio não é a única protagonista com a chegada do iOS 16, e é que a Central de Notificações e a maneira como interagimos com ela também foram atualizadas com a versão mais recente do iOS.
Todas essas mudanças muitas vezes podem ser um pouco difíceis de entender, então em Actualidad iPhone Decidimos trazer para você o guia definitivo para entender e personalizar as notificações do iOS 16. Desta forma poderá tirar o máximo partido destas novas funcionalidades e sobretudo dominar o seu iPhone como se fosse um verdadeiro "Pro", não perca!
Como eles são exibidos na Central de Notificações
Como você sabe, no aplicativo Configurações, temos a opção Notificações, onde vamos encontrar tudo o que precisamos para saber como eles funcionam e colocar em prática os truques que estamos falando neste guia definitivo.
Para isso temos a seção Mostrar como, o que nos permitirá personalizar a forma como as notificações são exibidas na Central de Notificações.
Contagem
Essa é uma das opções mais polêmicas com a chegada do iOS 16, e muitos usuários viram como a opção Contar aparece como configuração automática.
Com esta função, em vez de exibir as notificações na tela de forma ordenada, ele simplesmente exibirá um prompt na parte inferior da tela que fará referência ao número de notificações pendentes a serem lidas.
Para interagir com notificações você deve clicar no indicador que aparece na parte inferior, entre o botão da lanterna e o botão da câmera, para depois fazer um gesto de movimento entre eles. Honestamente, esta opção convida você a perder facilmente uma notificação, meu conselho é não ativá-la.
Grupo
Mostrar como grupo é a opção do meio. Dessa forma, as notificações se acumularão na parte inferior, podendo consultá-las rapidamente em um sistema de linha do tempo. Do mesmo modo, eles serão organizados de acordo com o tempo que recebemos, deixando de lado aqueles que não atendemos há muito tempo.
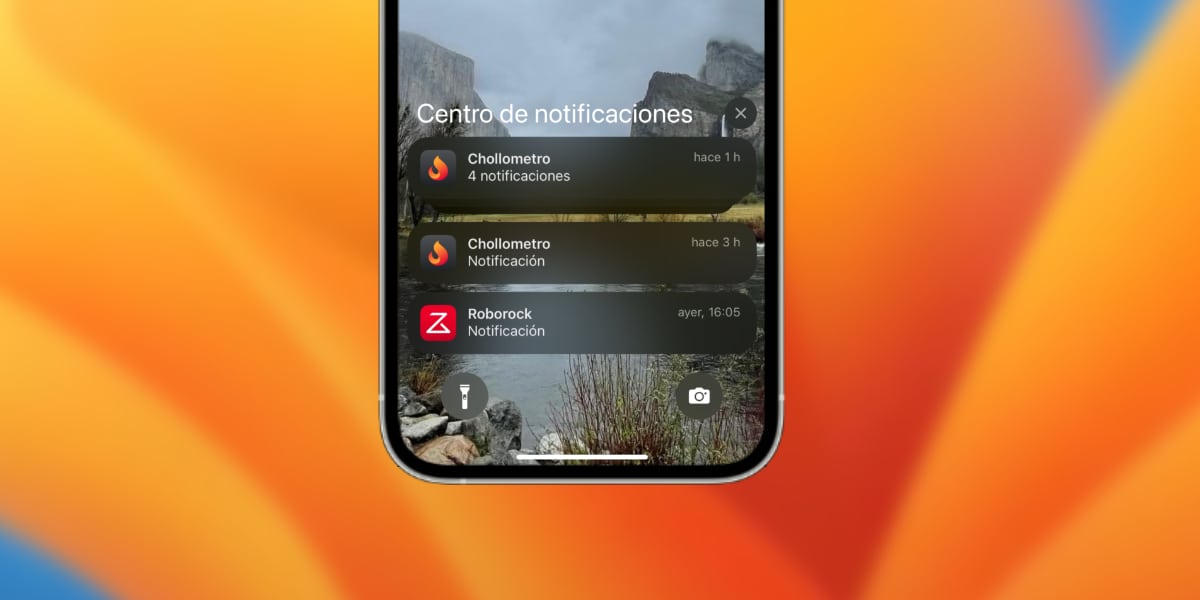
Esta é sem dúvida a que me parece a opção mais adequada. Podemos ver o conteúdo das notificações, ou pelo menos ter uma ideia se temos muitas coisas para atender simplesmente iluminando a tela do nosso iPhone ou através do display sempre em exibição.
Além disso, Deixa-nos espaço suficiente para que a Central de Notificações e a Tela de Bloqueio não se tornem um verdadeiro rabisco conteúdo, por isso me parece a opção mais consistente.
lista
Esta certamente me parece a opção mais anárquica e menos limpa. Embora no modo Contagem e no modo Grupo as notificações sejam empilhadas, neste caso elas aparecerão de forma diferente, uma abaixo da outra, possivelmente criando uma lista infinita dependendo do número de notificações que podemos receber.
Poderíamos dizer que É a versão mais tradicional de nos oferecer notificações no iOS. Pode ficar um pouco caótico, e é por isso que acho que todos concordamos que é uma das opções menos desejáveis.
Opções de layout de notificação
Além dessas opções, a Apple nos oferece no iOS 16 a possibilidade de ajustar o design e o conteúdo das notificações por meio de três funções principais disponíveis:
- Resumo programado: Dessa forma, poderemos selecionar que, em vez de receber notificações instantaneamente, elas sejam adiadas e agendadas para horários específicos do dia. Da mesma forma, definiremos um horário em que queremos que chegue o resumo das notificações, recebendo apenas as notificações dos aplicativos que selecionamos como os mais importantes.
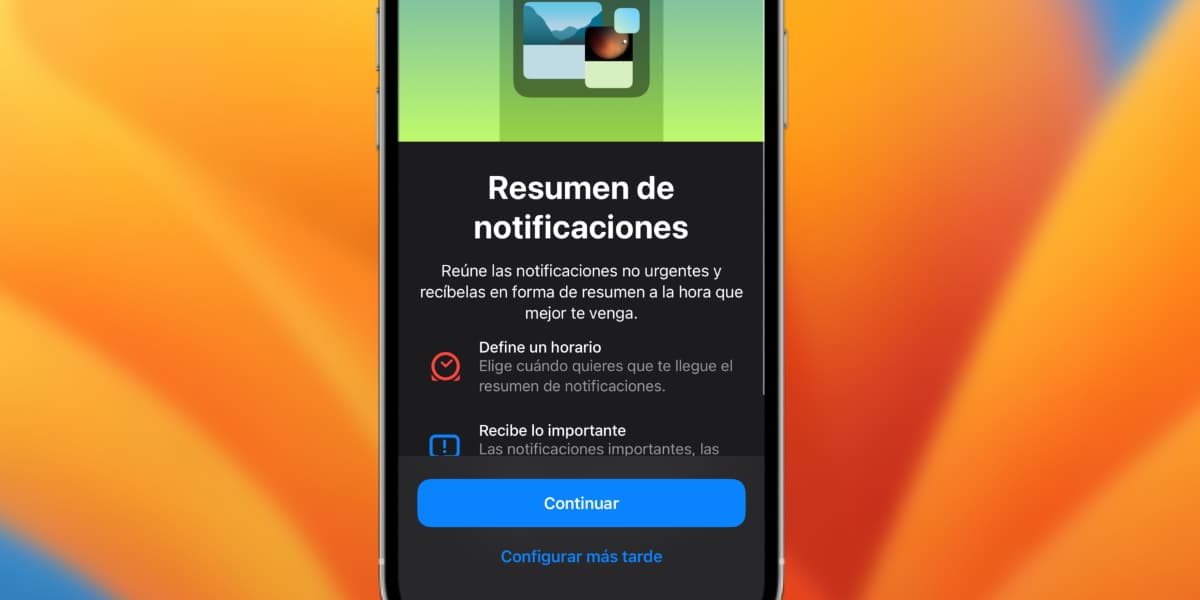
- Visualização: Como você bem sabe, podemos escolher se queremos que o conteúdo da mensagem seja exibido na Central de Notificações e na Tela de Bloqueio, ou seja, um extrato da mensagem ou e-mail que nos foi enviado. Caso contrário, apenas a mensagem "Notificação" aparecerá. Neste ponto, teremos três opções: mostrá-los sempre, mostrá-los apenas se o iPhone estiver bloqueado ou nunca mostrá-los e tivermos que entrar no aplicativo de plantão.
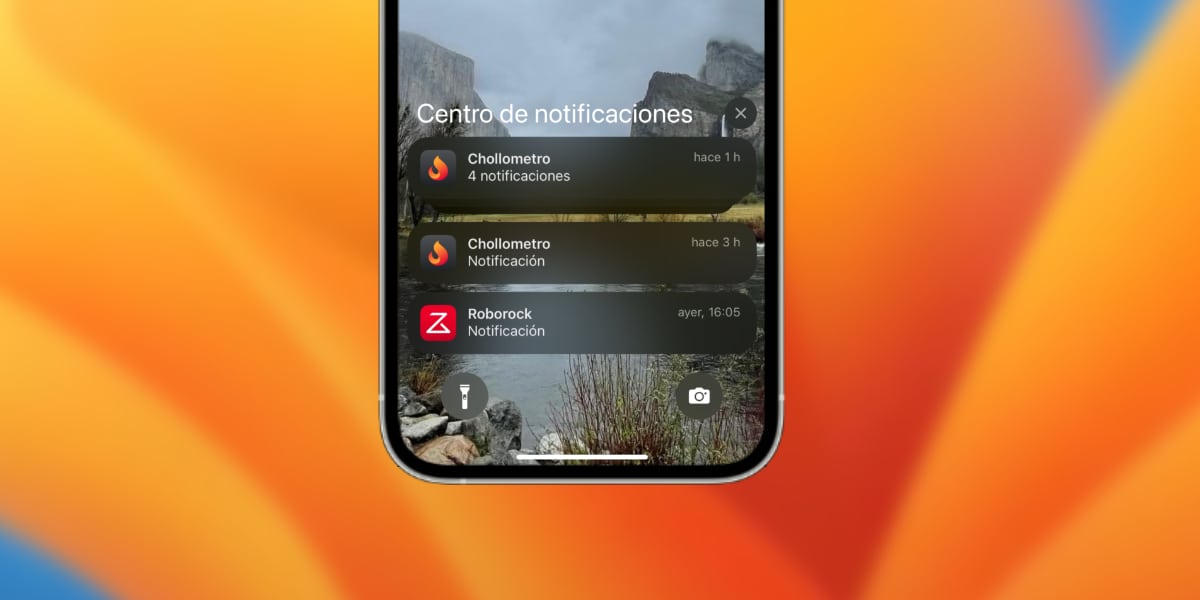
- Ao compartilhar a tela: Quando fazemos uma chamada FaceTime e usamos o SharePlay, podemos compartilhar o conteúdo da nossa tela. Desta forma, a teoria diz que eles poderão ver as notificações que recebemos. Esse recurso está desabilitado nativamente, então eles não poderão vê-los, mas se por algum motivo quisermos, podemos ativá-lo.
Passado Também podemos fazer com que a Siri intervenha na forma como as notificações chegam. Temos duas opções, a primeira permite que a Siri anuncie as notificações recebidas e nos leia um extrato. A segunda opção nos permitirá receber sugestões da Siri na Central de Notificações.
Personalização de cada aplicação
Nesse aspecto, também podemos configurar como queremos que um aplicativo nos envie notificações. Para isso, basta acessar Configurações> Notificações e selecione o aplicativo que deseja personalizar.
Neste ponto poderemos até desativar as notificações de um aplicativo específico, se fizermos isso com aplicativos nos quais não estamos interessados, economizaremos muita bateria porque evitaremos a transmissão de informações push.
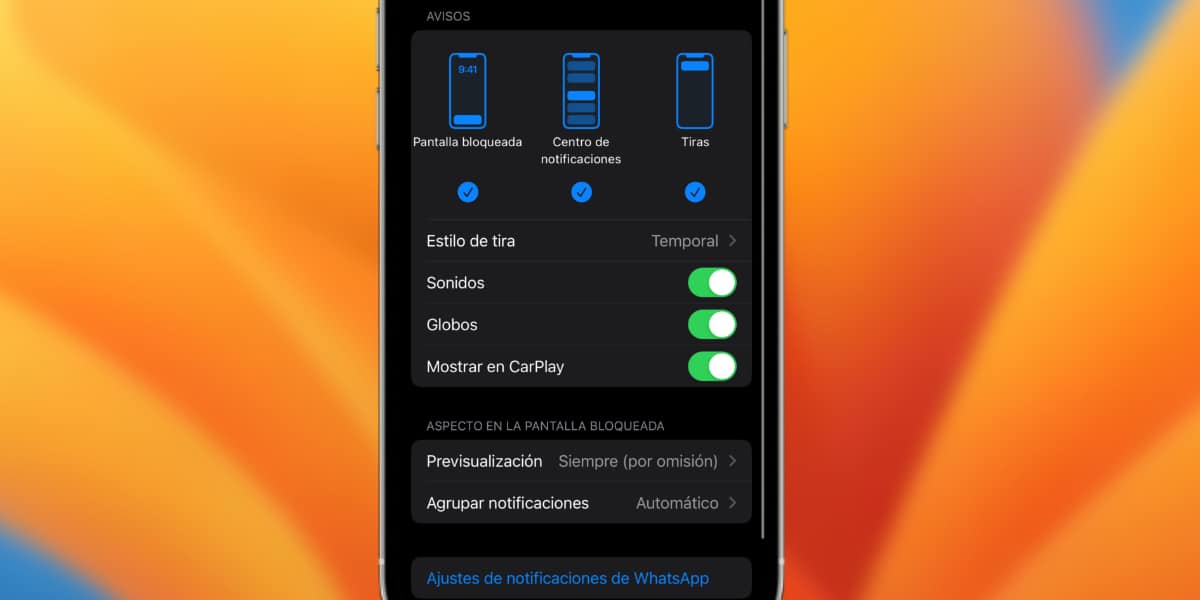
Então poderemos configurar, ou melhor, ativar e desativar como essas notificações são exibidas na tela enquanto usamos o telefone ou na Central de Notificações:
- Tela de bloqueio: Se queremos que eles sejam exibidos ou não na tela bloqueada.
- Centro de Notificação: Se queremos que ele seja exibido ou não no centro de notificações.
- Tiras: Se queremos ou não que uma notificação chegue ao topo da tela quando recebermos uma notificação. Além disso, podemos escolher se queremos que essa faixa seja mostrada apenas por alguns segundos ou fique lá permanentemente até clicarmos nela.
Também temos diferentes opções de como as notificações são exibidas na tela:
- Sons: Se deve ou não receber um som quando a notificação chegar.
- Balões: Ative ou desative o balão vermelho que indica com um número quantas notificações estão pendentes nesse aplicativo.
- Mostrar no CarPlay: Receberemos um aviso de notificações no CarPlay enquanto estivermos dirigindo.
Finalmente, poderemos selecionar individualmente, para cada aplicação, se queremos que uma prévia do conteúdo da notificação seja exibida ou não, caso não queiramos que as mensagens do WhatsApp ou Telegram sejam exibidas, uma boa ideia.
